Troubleshooting Outlook Issues After A Windows 11 Update: A Comprehensive Guide
Troubleshooting Outlook Issues After a Windows 11 Update: A Comprehensive Guide
Related Articles: Troubleshooting Outlook Issues After a Windows 11 Update: A Comprehensive Guide
Introduction
In this auspicious occasion, we are delighted to delve into the intriguing topic related to Troubleshooting Outlook Issues After a Windows 11 Update: A Comprehensive Guide. Let’s weave interesting information and offer fresh perspectives to the readers.
Table of Content
Troubleshooting Outlook Issues After a Windows 11 Update: A Comprehensive Guide

The seamless integration of Microsoft Outlook with Windows operating systems is a cornerstone of many individuals’ and organizations’ productivity. However, the introduction of a new Windows update, particularly a major upgrade like Windows 11, can sometimes disrupt this harmony, leading to unexpected issues with Outlook functionality. This article provides a comprehensive guide to diagnose and resolve common Outlook problems that arise following a Windows 11 update, equipping users with the knowledge and tools to restore their email experience.
Understanding the Root Causes
Several factors can contribute to Outlook malfunctioning after a Windows 11 update:
- Software Compatibility: Windows 11 introduces new features and system architecture, potentially leading to compatibility issues with older versions of Outlook or its associated components.
- Conflicting Settings: Changes in system settings during the update process might clash with Outlook’s configuration, causing unexpected behavior.
- Corrupted Data: The update process could inadvertently corrupt Outlook’s data files, hindering its ability to function correctly.
- Missing Dependencies: Essential system files or libraries required for Outlook’s operation might have been removed or altered during the update, disrupting its functionality.
- Third-Party Interference: Installed third-party software, particularly those related to email management or security, may interfere with Outlook’s operation after the update.
Common Outlook Issues After Windows 11 Update
- Outlook Fails to Launch: The application might not respond or display error messages when attempting to start.
- Slow Performance: Outlook might experience lag, sluggish response times, or delays in loading emails and attachments.
- Email Sending and Receiving Errors: Issues with sending or receiving emails, including delays, delivery failures, or error messages.
- Calendar Synchronization Issues: Calendar events might not sync properly, leading to discrepancies between Outlook and other devices.
- Contact List Errors: Contacts may disappear or become inaccessible, causing difficulties in communication.
Troubleshooting Steps: A Systematic Approach
Addressing Outlook issues after a Windows 11 update requires a systematic approach, starting with basic troubleshooting techniques and progressing to more advanced solutions.
1. Basic Troubleshooting:
- Restart Your Computer: A simple restart can resolve temporary glitches and refresh system resources.
- Check for Updates: Ensure that Outlook and Windows 11 are up to date. Microsoft frequently releases updates to address compatibility issues and improve performance.
- Run Outlook as Administrator: Right-click the Outlook icon and select "Run as administrator" to ensure sufficient permissions.
- Disable Add-ins: Temporarily disable Outlook add-ins to identify if any are causing conflicts. Navigate to "File" > "Options" > "Add-ins" > "Manage" > "Go" and disable add-ins one by one.
- Repair Outlook: Run an Outlook repair tool to fix corrupted files or configurations. In the Control Panel, navigate to "Programs and Features," right-click on "Microsoft Office" or "Microsoft 365," and select "Repair."
2. Advanced Troubleshooting:
- Reinstall Outlook: If basic troubleshooting fails, reinstalling Outlook might resolve the issue. Ensure that you have a backup of your Outlook data before proceeding.
- Create a New Outlook Profile: A new profile can eliminate potential corruption in existing settings. In the Control Panel, navigate to "Mail" > "Show Profiles" > "Add" and create a new profile.
- Check Antivirus and Firewall Settings: Antivirus and firewall software can sometimes interfere with Outlook’s functionality. Temporarily disable them to determine if they are causing the issue.
- Verify Network Connection: Ensure a stable internet connection and check for any network connectivity issues.
- Check for System File Corruption: Run the System File Checker (SFC) tool to repair corrupted system files. Open Command Prompt as administrator and type "sfc /scannow."
3. Addressing Specific Issues:
- Email Sending and Receiving Errors: Verify your email account settings, including username, password, and server addresses. Check for any server outages or maintenance schedules.
- Calendar Synchronization Issues: Ensure your calendar is connected to the correct account and verify the synchronization settings.
- Contact List Errors: Check the location of your contact list and ensure it is accessible. Consider importing contacts from a backup file.
FAQs Regarding Outlook Issues After Windows 11 Update:
-
Q: My Outlook data is missing. How can I recover it?
A: If you have a backup of your Outlook data, restore it to its original location. If you do not have a backup, consider using data recovery software to attempt recovery.
-
Q: I am experiencing slow performance in Outlook. What can I do?
A: Optimize your Outlook settings by disabling unnecessary add-ins, reducing the number of email folders, and limiting the number of open emails.
-
Q: My Outlook calendar is not syncing properly. How can I fix it?
A: Verify your calendar account settings, including the synchronization frequency and server address. Check for any updates to your calendar application or service.
-
Q: I am receiving error messages when trying to send emails. What could be the cause?
A: Check your email account settings, including username, password, and server addresses. Ensure your antivirus and firewall are not blocking email traffic.
Tips for Preventing Future Issues:
- Backup Your Outlook Data: Regularly back up your Outlook data, including emails, contacts, and calendar appointments, to prevent data loss.
- Keep Outlook and Windows Updated: Install the latest updates for both Outlook and Windows 11 to ensure compatibility and address potential security vulnerabilities.
- Monitor System Changes: Be aware of any significant system changes, including updates or new software installations, and their potential impact on Outlook’s functionality.
- Seek Professional Assistance: If troubleshooting fails, consider seeking assistance from a Microsoft support representative or a qualified IT professional.
Conclusion:
While Windows 11 updates offer numerous improvements and benefits, they can occasionally lead to compatibility issues with existing applications, including Outlook. By understanding the common causes and applying the troubleshooting steps outlined in this guide, users can effectively diagnose and resolve Outlook problems that arise after a Windows 11 update, restoring their email productivity and ensuring a smooth transition to the new operating system.

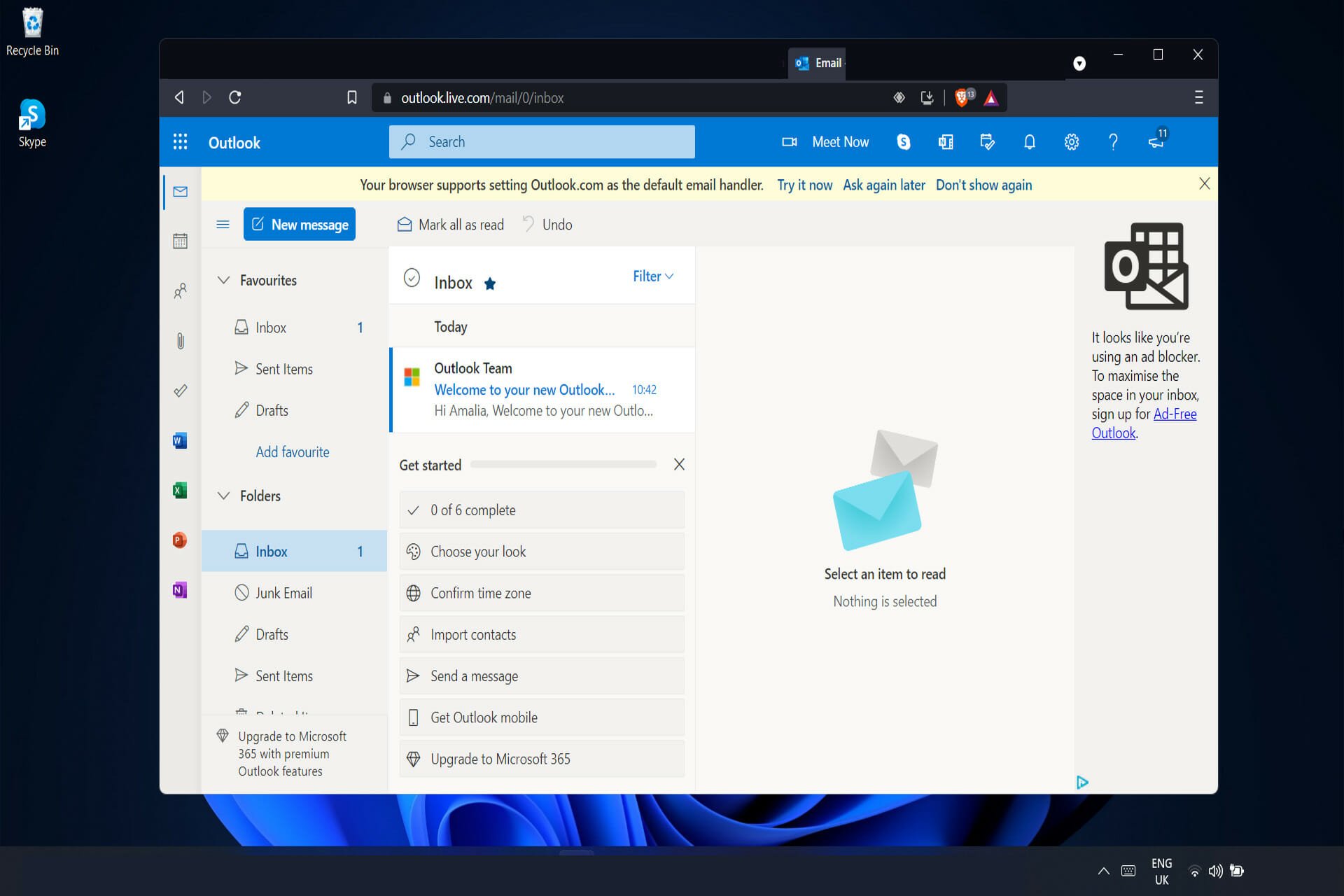
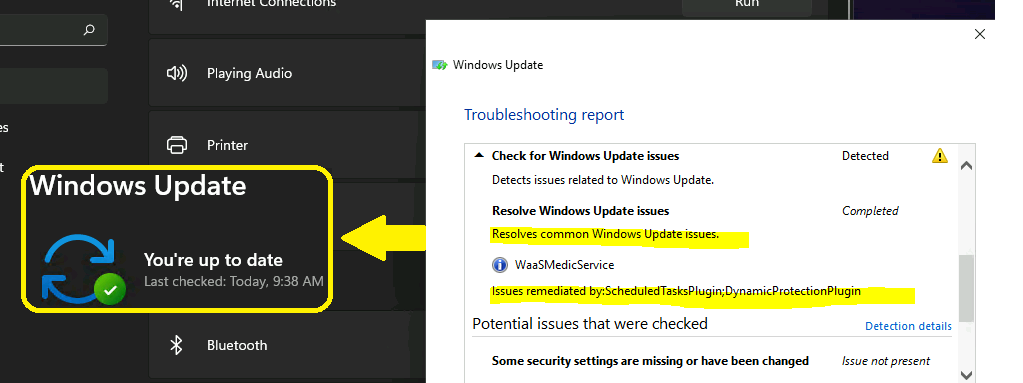
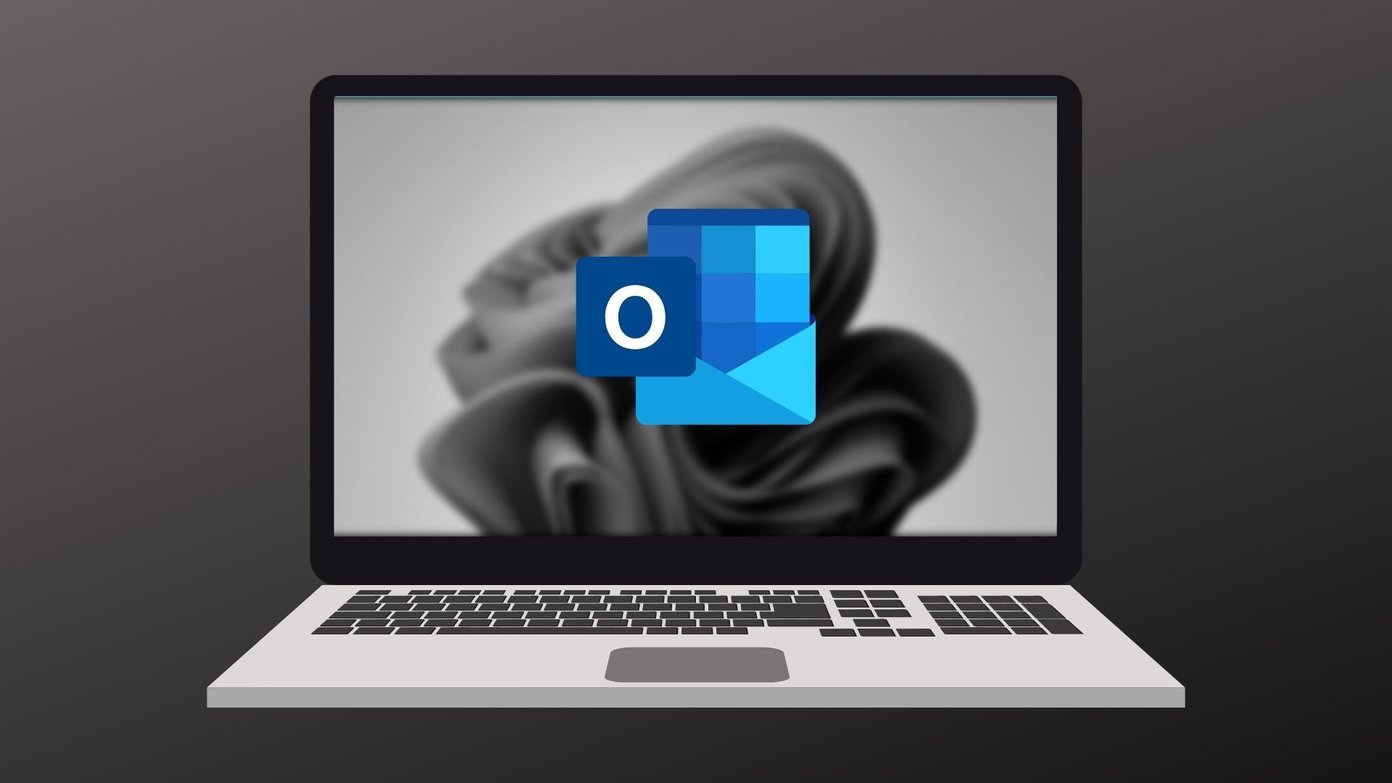
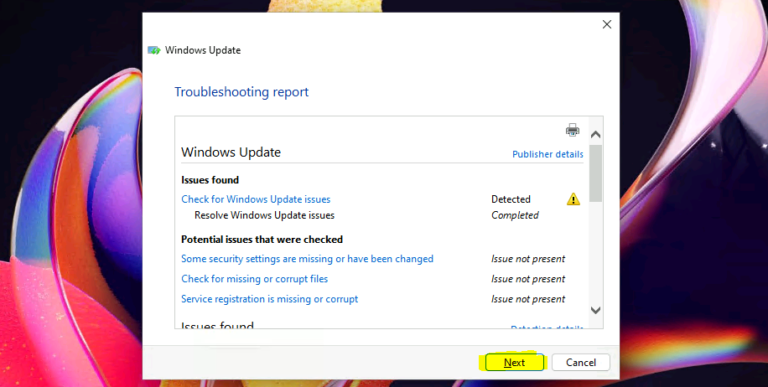


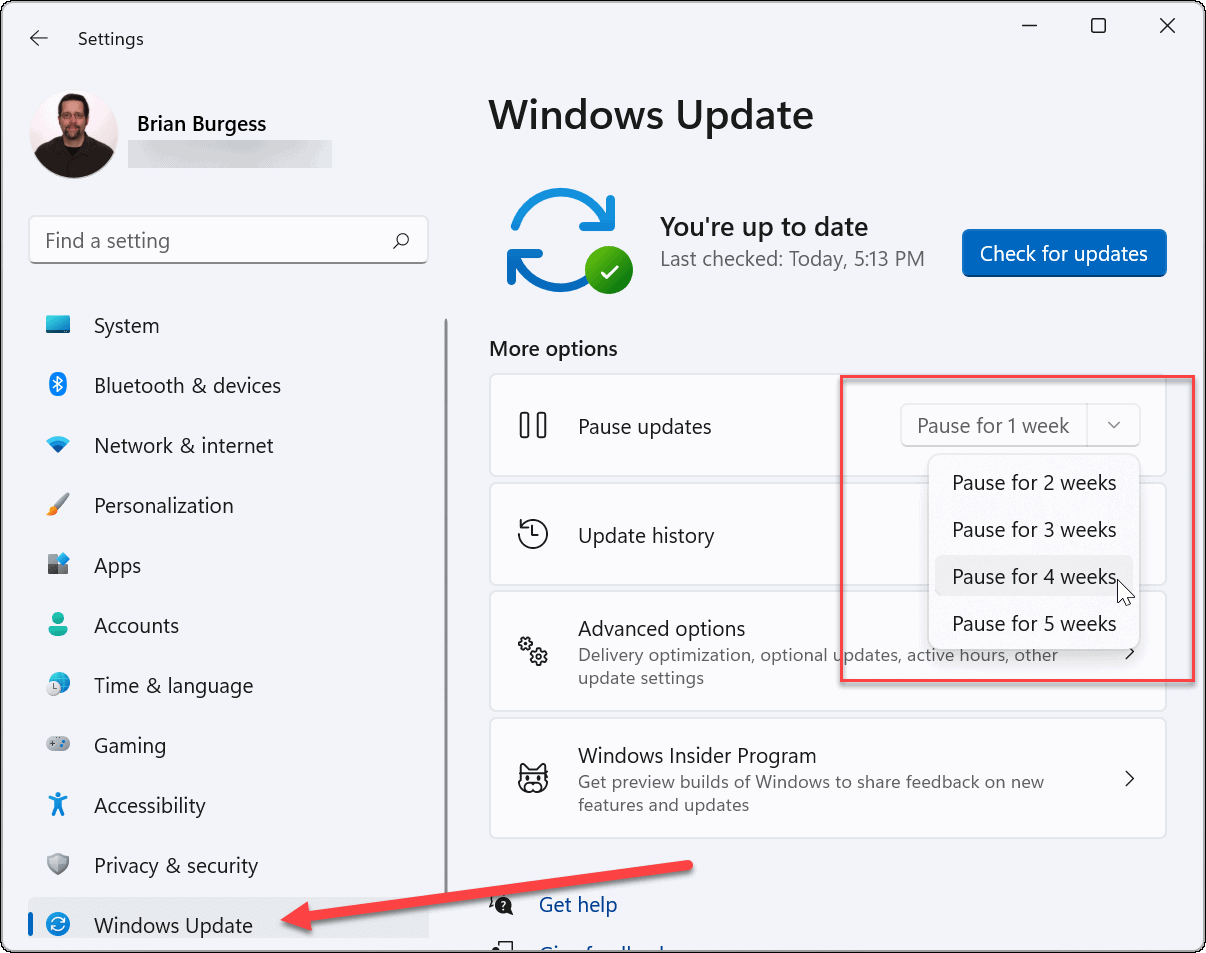
Closure
Thus, we hope this article has provided valuable insights into Troubleshooting Outlook Issues After a Windows 11 Update: A Comprehensive Guide. We appreciate your attention to our article. See you in our next article!
Leave a Reply