Troubleshooting Outlook App Issues In Windows 11: A Comprehensive Guide
Troubleshooting Outlook App Issues in Windows 11: A Comprehensive Guide
Related Articles: Troubleshooting Outlook App Issues in Windows 11: A Comprehensive Guide
Introduction
In this auspicious occasion, we are delighted to delve into the intriguing topic related to Troubleshooting Outlook App Issues in Windows 11: A Comprehensive Guide. Let’s weave interesting information and offer fresh perspectives to the readers.
Table of Content
Troubleshooting Outlook App Issues in Windows 11: A Comprehensive Guide

The Microsoft Outlook application is a mainstay for email management, calendar scheduling, and contact organization, serving as a critical tool for personal and professional productivity. However, users may encounter scenarios where Outlook fails to launch on their Windows 11 systems. This can be a frustrating experience, hindering access to crucial information and communication channels. This article aims to provide a comprehensive guide to troubleshooting common issues that prevent Outlook from opening in Windows 11, offering practical solutions and explanations to empower users to resolve these problems independently.
Understanding the Underlying Causes
The inability to launch Outlook on Windows 11 can stem from various factors, ranging from simple configuration errors to more complex system-level issues. Here’s a breakdown of potential culprits:
- Corrupted Outlook Profile: An Outlook profile stores user settings, account information, and data. Corruption within this profile can lead to launch failures.
- Software Conflicts: Other installed applications, particularly those managing email or calendars, can interfere with Outlook’s functionality.
- Outdated or Incompatible Add-ins: Outlook add-ins extend the application’s capabilities, but outdated or incompatible add-ins can cause problems.
- System File Corruption: Issues with essential Windows files can impact the stability of Outlook and its ability to launch.
- Insufficient Permissions: Insufficient user permissions can hinder Outlook’s access to necessary system resources.
- Network Connectivity Issues: Outlook relies on a stable internet connection for accessing email servers. Network problems can disrupt the application’s launch.
- Antivirus or Firewall Interference: Security software, while crucial for protection, can sometimes interfere with Outlook’s functionality.
Troubleshooting Steps: A Systematic Approach
Addressing Outlook’s launch problems requires a systematic approach, starting with simple checks and gradually moving towards more complex solutions. Here’s a step-by-step guide:
1. Basic Checks:
- Restart your computer: A simple restart can often resolve temporary glitches that prevent Outlook from launching.
- Check for updates: Ensure both Windows 11 and Outlook are updated to their latest versions. Updates often include bug fixes and stability improvements.
- Verify internet connectivity: Confirm that your internet connection is stable and functioning correctly.
- Run Outlook as administrator: Right-click the Outlook shortcut and select "Run as administrator." This grants Outlook the necessary permissions to access system resources.
2. Repairing the Outlook Profile:
- Create a new Outlook profile: This involves creating a fresh profile, potentially bypassing any corruption within the existing one.
- Repair the existing Outlook profile: Within the Outlook settings, there’s an option to repair the existing profile, attempting to fix any corrupted data.
3. Addressing Software Conflicts:
- Disable conflicting applications: Temporarily disable any email or calendar management applications that might be interfering with Outlook.
- Check for software updates: Ensure all applications, especially those related to email or calendar management, are updated to their latest versions.
4. Managing Outlook Add-ins:
- Disable all add-ins: Temporarily disable all Outlook add-ins to isolate potential conflicts. If Outlook launches successfully, gradually re-enable add-ins to identify the culprit.
- Update add-ins: Ensure all add-ins are up-to-date to their latest versions.
5. System File Integrity:
- Run the System File Checker (SFC) tool: This tool scans for and repairs corrupted system files that might be affecting Outlook’s functionality.
- Run the Deployment Image Servicing and Management (DISM) tool: This tool repairs the Windows image, potentially addressing issues that might affect Outlook’s launch.
6. Permissions and Security:
- Grant Outlook necessary permissions: Ensure that Outlook has the required permissions to access system resources and files.
- Temporarily disable antivirus or firewall: If security software is interfering with Outlook, temporarily disable it to see if the problem resolves.
7. Additional Tips:
- Check for recent changes: Identify any recent changes made to your system, such as software installations or updates, that might have triggered the issue.
- Check for error messages: Pay attention to any error messages displayed when launching Outlook. These messages often provide valuable clues about the underlying problem.
- Consult Microsoft support: If the issue persists, consider contacting Microsoft support for further assistance.
FAQs:
- Q: Why does Outlook suddenly stop working in Windows 11?
A: Outlook’s failure to launch can be caused by various factors, including corrupted profiles, software conflicts, outdated add-ins, system file corruption, insufficient permissions, network connectivity issues, or antivirus/firewall interference.
- Q: How can I fix Outlook not opening in Windows 11?
A: Follow the troubleshooting steps outlined in this article, starting with basic checks and progressing to more complex solutions.
- Q: What are some common causes of Outlook issues?
A: Common causes include corrupted profiles, software conflicts, outdated add-ins, system file corruption, insufficient permissions, network connectivity issues, and antivirus/firewall interference.
- Q: How do I repair my Outlook profile?
A: You can either create a new Outlook profile or repair the existing one using the options within the Outlook settings.
- Q: How do I disable Outlook add-ins?
A: You can disable all add-ins within the Outlook settings to isolate potential conflicts.
- Q: What is the System File Checker (SFC) tool?
A: The SFC tool is a built-in Windows utility that scans for and repairs corrupted system files.
- Q: What is the Deployment Image Servicing and Management (DISM) tool?
A: The DISM tool repairs the Windows image, potentially addressing issues that might affect Outlook’s launch.
Conclusion:
Successfully launching the Outlook application in Windows 11 is essential for maintaining productivity and communication flow. By understanding the common causes behind launch failures and following the troubleshooting steps outlined in this guide, users can effectively diagnose and resolve these issues. Remember, a systematic approach, combined with careful observation and attention to error messages, can empower you to regain access to your Outlook data and functionality. If all else fails, seeking assistance from Microsoft support can provide the necessary expertise to address complex problems.


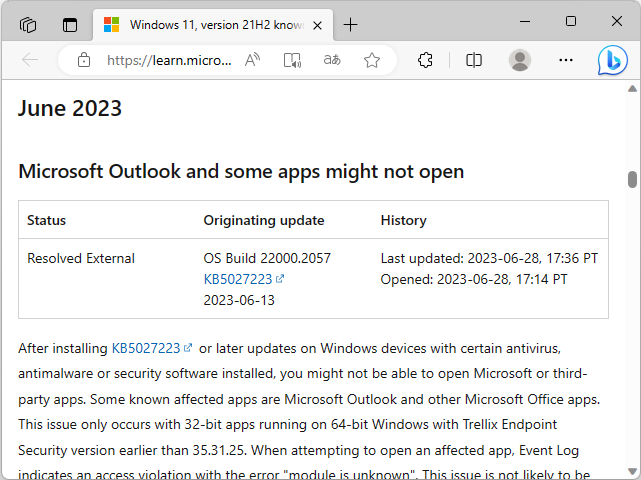





Closure
Thus, we hope this article has provided valuable insights into Troubleshooting Outlook App Issues in Windows 11: A Comprehensive Guide. We appreciate your attention to our article. See you in our next article!
Leave a Reply