Troubleshooting Nearby Sharing Issues In Windows 10
Troubleshooting Nearby Sharing Issues in Windows 10
Related Articles: Troubleshooting Nearby Sharing Issues in Windows 10
Introduction
With great pleasure, we will explore the intriguing topic related to Troubleshooting Nearby Sharing Issues in Windows 10. Let’s weave interesting information and offer fresh perspectives to the readers.
Table of Content
Troubleshooting Nearby Sharing Issues in Windows 10

Windows 10’s "Nearby Sharing" feature provides a seamless way to transfer files, links, and other content between nearby devices. However, instances where this feature fails to appear can be frustrating, hindering the efficient transfer of data. This article explores the common reasons behind Nearby Sharing not showing up in Windows 10 and provides detailed solutions to resolve these issues.
Understanding Nearby Sharing’s Importance
Nearby Sharing leverages Bluetooth and Wi-Fi Direct to establish a secure connection between devices, eliminating the need for cables or cloud services. This direct sharing method offers numerous advantages:
- Speed and Efficiency: Data transfers happen quickly and directly, bypassing the latency associated with cloud services.
- Privacy and Security: Data remains on the local network, enhancing privacy and minimizing the risk of data breaches.
- Convenience: Sharing becomes effortless, requiring only the proximity of devices and a simple tap to initiate the transfer.
Common Causes for Nearby Sharing Not Appearing
Several factors can prevent Nearby Sharing from appearing in Windows 10. These include:
- Disabled Feature: The Nearby Sharing feature might be turned off.
- Bluetooth Issues: Bluetooth connectivity problems can hinder Nearby Sharing.
- Wi-Fi Direct Issues: Malfunctioning Wi-Fi Direct functionality can disrupt the connection.
- Network Restrictions: Network policies or firewall settings may block Nearby Sharing.
- Outdated Drivers: Outdated Bluetooth or Wi-Fi drivers can cause compatibility issues.
- Software Conflicts: Conflicting software or applications might interfere with Nearby Sharing.
Troubleshooting Steps
To resolve issues with Nearby Sharing, follow these steps in a sequential manner:
1. Enable Nearby Sharing:
- Open Settings: Navigate to "Settings" by clicking the Start menu and selecting the gear icon.
- Select System: Click on "System" from the left-hand menu.
- Choose Shared Experiences: Select "Shared experiences" from the right-hand pane.
- Turn on Nearby Sharing: Ensure the toggle switch for "Nearby sharing" is turned on.
2. Check Bluetooth Connectivity:
- Open Settings: Navigate to "Settings" by clicking the Start menu and selecting the gear icon.
- Select Devices: Click on "Devices" from the left-hand menu.
- Verify Bluetooth Status: Confirm that Bluetooth is enabled and functioning correctly.
- Troubleshoot Bluetooth: If Bluetooth is not working, use the built-in Windows troubleshooter to diagnose and fix potential issues.
3. Verify Wi-Fi Direct Functionality:
- Open Settings: Navigate to "Settings" by clicking the Start menu and selecting the gear icon.
- Select Network & Internet: Click on "Network & Internet" from the left-hand menu.
- Choose Wi-Fi: Select "Wi-Fi" from the right-hand pane.
- Check for Wi-Fi Direct: Verify that Wi-Fi Direct is enabled in the Wi-Fi settings.
- Troubleshoot Wi-Fi: If Wi-Fi Direct is not working, use the built-in Windows troubleshooter to diagnose and fix potential issues.
4. Review Network Settings:
- Open Settings: Navigate to "Settings" by clicking the Start menu and selecting the gear icon.
- Select Network & Internet: Click on "Network & Internet" from the left-hand menu.
- Choose Wi-Fi: Select "Wi-Fi" from the right-hand pane.
- Check Network Restrictions: Ensure that no network policies or firewall settings are blocking Nearby Sharing.
5. Update Drivers:
- Open Device Manager: Type "Device Manager" in the Windows search bar and click the top result.
- Expand Bluetooth and Network Adapters: Locate and expand the "Bluetooth" and "Network Adapters" sections.
- Update Drivers: Right-click on each Bluetooth and Wi-Fi device and select "Update driver." Follow the on-screen instructions to update the drivers.
6. Check for Software Conflicts:
- Identify Conflicting Applications: Identify any recently installed software or applications that might interfere with Nearby Sharing.
- Temporarily Disable Suspect Software: Disable the suspect software or applications to determine if they are causing the issue.
- Reinstall or Update Drivers: If the issue persists, consider reinstalling or updating the drivers for the suspect software.
7. Restart Device:
- Restart Windows: Restart your computer to clear any temporary files or processes that might be interfering with Nearby Sharing.
FAQs
Q: What if Nearby Sharing still doesn’t appear after troubleshooting?
A: If the issue persists, consider the following:
- Check for Windows Updates: Ensure that Windows is up-to-date by checking for available updates.
- Perform a System Restore: If the problem started recently, consider performing a system restore to a previous working state.
- Contact Microsoft Support: If all else fails, contact Microsoft support for further assistance.
Q: Can I use Nearby Sharing with a different operating system?
A: Nearby Sharing is primarily designed for Windows 10 devices. While it may work with some Android devices, compatibility is not guaranteed.
Q: Can I use Nearby Sharing over the internet?
A: No, Nearby Sharing requires devices to be within close proximity and connected to the same local network.
Q: Is Nearby Sharing secure?
A: Yes, Nearby Sharing uses Bluetooth and Wi-Fi Direct to establish a secure connection between devices. Data is transferred directly between devices, minimizing the risk of data breaches.
Tips
- Ensure devices are close together: Nearby Sharing relies on Bluetooth and Wi-Fi Direct, which have a limited range. Ensure the devices are within a few feet of each other.
- Check for any obstacles: Walls, furniture, or other objects can interfere with Bluetooth and Wi-Fi signals. Try removing any potential obstacles between the devices.
- Disable other wireless connections: Temporarily disable other wireless connections, such as Bluetooth headsets or speakers, to reduce interference.
Conclusion
Nearby Sharing is a convenient and secure way to transfer data between Windows 10 devices. Troubleshooting steps involve ensuring the feature is enabled, verifying Bluetooth and Wi-Fi Direct functionality, reviewing network settings, updating drivers, and checking for software conflicts. By following these steps, users can resolve most issues with Nearby Sharing and enjoy seamless data transfer between their devices.

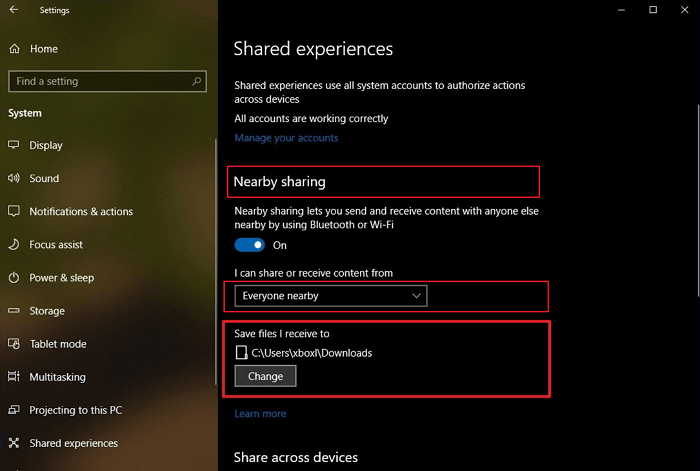




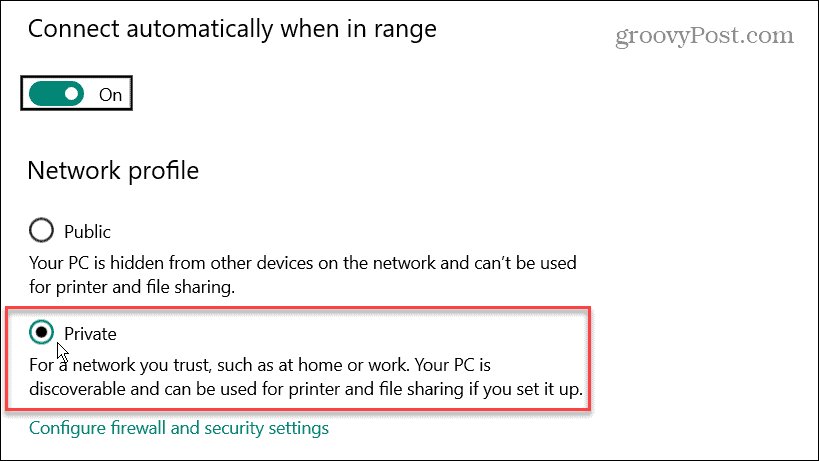
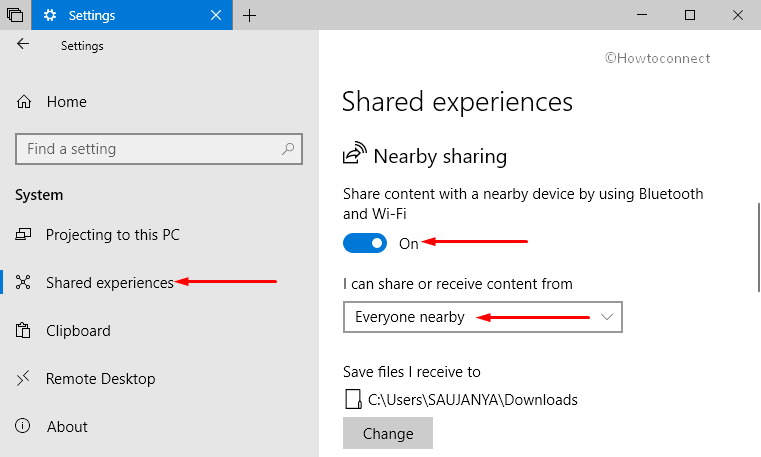
Closure
Thus, we hope this article has provided valuable insights into Troubleshooting Nearby Sharing Issues in Windows 10. We appreciate your attention to our article. See you in our next article!
Leave a Reply