Troubleshooting Nearby Sharing In Windows 11: A Comprehensive Guide
Troubleshooting Nearby Sharing in Windows 11: A Comprehensive Guide
Related Articles: Troubleshooting Nearby Sharing in Windows 11: A Comprehensive Guide
Introduction
In this auspicious occasion, we are delighted to delve into the intriguing topic related to Troubleshooting Nearby Sharing in Windows 11: A Comprehensive Guide. Let’s weave interesting information and offer fresh perspectives to the readers.
Table of Content
Troubleshooting Nearby Sharing in Windows 11: A Comprehensive Guide
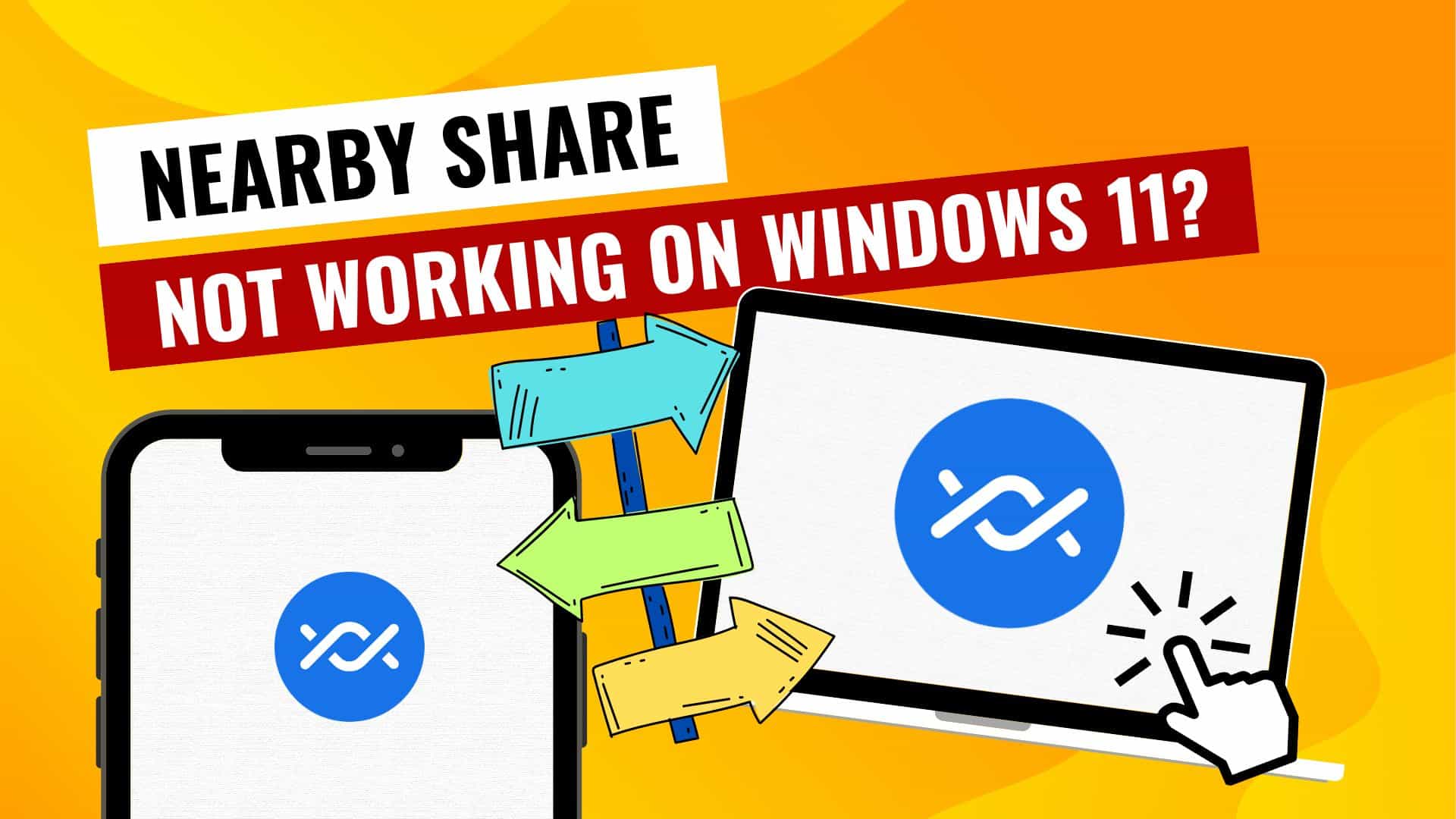
Windows 11’s "Nearby Sharing" feature, a successor to the popular "Nearby" app on Android, allows for the seamless transfer of files between compatible devices. This feature leverages Bluetooth and Wi-Fi Direct, enabling users to share photos, documents, and other files quickly and easily without relying on cloud services. However, users may encounter situations where Nearby Sharing fails to function as expected. This article provides a comprehensive guide to troubleshooting these issues, ensuring a smooth and efficient file transfer experience.
Understanding the Importance of Nearby Sharing
Nearby Sharing, in essence, is a modern take on file transfer, offering a convenient and secure alternative to traditional methods. Its significance lies in its ability to:
- Streamline File Sharing: By eliminating the need for cloud services, Nearby Sharing facilitates faster and more efficient file transfer, particularly for larger files.
- Promote Privacy: Unlike cloud-based sharing, Nearby Sharing keeps files within the user’s network, enhancing privacy and control over data.
- Expand Device Compatibility: Windows 11’s Nearby Sharing feature extends the reach of file transfer capabilities, enabling seamless sharing between Windows devices and Android smartphones or tablets.
Common Issues with Nearby Sharing
While Nearby Sharing is generally reliable, several factors can impede its functionality:
- Bluetooth and Wi-Fi Issues: The primary communication channels for Nearby Sharing, Bluetooth and Wi-Fi Direct, require proper functioning. Any issues with these connections can hinder the transfer process.
- Network Configuration: Network settings, including firewall configurations and network sharing settings, can influence Nearby Sharing’s performance.
- Device Compatibility: Not all devices are compatible with Nearby Sharing. Older devices or those lacking Bluetooth and Wi-Fi Direct support may not be able to participate in file transfers.
- Software Bugs or Glitches: As with any software, Nearby Sharing may encounter occasional bugs or glitches that can disrupt its normal operation.
- Security Settings: Strict security settings, particularly those related to network access and file sharing, can prevent Nearby Sharing from functioning as intended.
Troubleshooting Steps for Nearby Sharing
When encountering issues with Nearby Sharing, the following troubleshooting steps can help identify and resolve the problem:
-
Verify Device Compatibility: Ensure that both sending and receiving devices are compatible with Nearby Sharing. Check the device specifications or manufacturer’s documentation for confirmation.
-
Enable Nearby Sharing: Ensure Nearby Sharing is enabled on both devices. Navigate to Settings > System > Shared experiences > Nearby sharing and ensure the toggle is switched on.
-
Check Bluetooth and Wi-Fi Connections: Verify that Bluetooth and Wi-Fi are enabled on both devices and that they are connected to the same network.
-
Enable Bluetooth Discovery: Navigate to Settings > Bluetooth & devices > Bluetooth and ensure the "Discoverable" option is enabled for both devices.
-
Restart Devices: Restarting both the sending and receiving devices can often resolve minor software glitches that may be hindering Nearby Sharing.
-
Verify Network Connectivity: Ensure both devices are connected to the same network and that the network connection is stable.
-
Adjust Network Settings: Review firewall settings and network sharing settings to ensure they do not block Nearby Sharing.
-
Temporarily Disable Antivirus Software: In some cases, antivirus software can interfere with Nearby Sharing. Temporarily disable your antivirus software to test if it is the source of the problem.
-
Update Windows: Ensure both devices have the latest Windows updates installed. Updates often include bug fixes and improvements that can resolve Nearby Sharing issues.
-
Troubleshoot Network Issues: If you suspect network issues, try connecting to a different network or restarting your router.
Frequently Asked Questions (FAQs)
Q: My Nearby Sharing is not showing up on my device. What should I do?
A: Ensure that Nearby Sharing is enabled in Settings > System > Shared experiences > Nearby sharing. If it is already enabled, try restarting your device and checking again.
Q: My Nearby Sharing is not working between my Windows 11 PC and my Android phone. What could be the problem?
A: Check if both devices are on the same network and have Bluetooth enabled. Ensure that the "Discoverable" option is enabled on both devices. If the issue persists, try updating both Windows and Android to the latest versions.
Q: Why is my Nearby Sharing not working even though I can see other devices?
A: The issue could be related to network connectivity. Ensure both devices are connected to the same stable network. You can also try restarting your router to resolve any network issues.
Q: Can I use Nearby Sharing to transfer files between my Windows 11 PC and an iOS device?
A: Currently, Nearby Sharing is not compatible with iOS devices.
Q: Is Nearby Sharing secure?
A: Nearby Sharing uses Bluetooth and Wi-Fi Direct, which are generally secure protocols. However, it is important to be aware of the potential risks of sharing files with unknown devices.
Tips for Optimizing Nearby Sharing
- Ensure Strong Network Connectivity: A stable and fast network connection is crucial for efficient file transfers.
- Minimize Background Processes: Close unnecessary applications and processes running in the background to free up resources for Nearby Sharing.
- Check for Updates: Regularly update both Windows and your device’s Bluetooth drivers to ensure optimal performance.
- Clear Cache: If you are experiencing persistent issues, consider clearing the Nearby Sharing cache by going to Settings > System > Shared experiences > Nearby sharing and selecting "Clear cache."
Conclusion
Nearby Sharing in Windows 11 offers a convenient and secure way to transfer files between compatible devices. While it is a robust feature, occasional issues may arise. By following the troubleshooting steps outlined in this guide, users can effectively identify and resolve these issues, ensuring a seamless file transfer experience. With its simplicity and flexibility, Nearby Sharing continues to be a valuable tool for users seeking efficient and secure file sharing options.

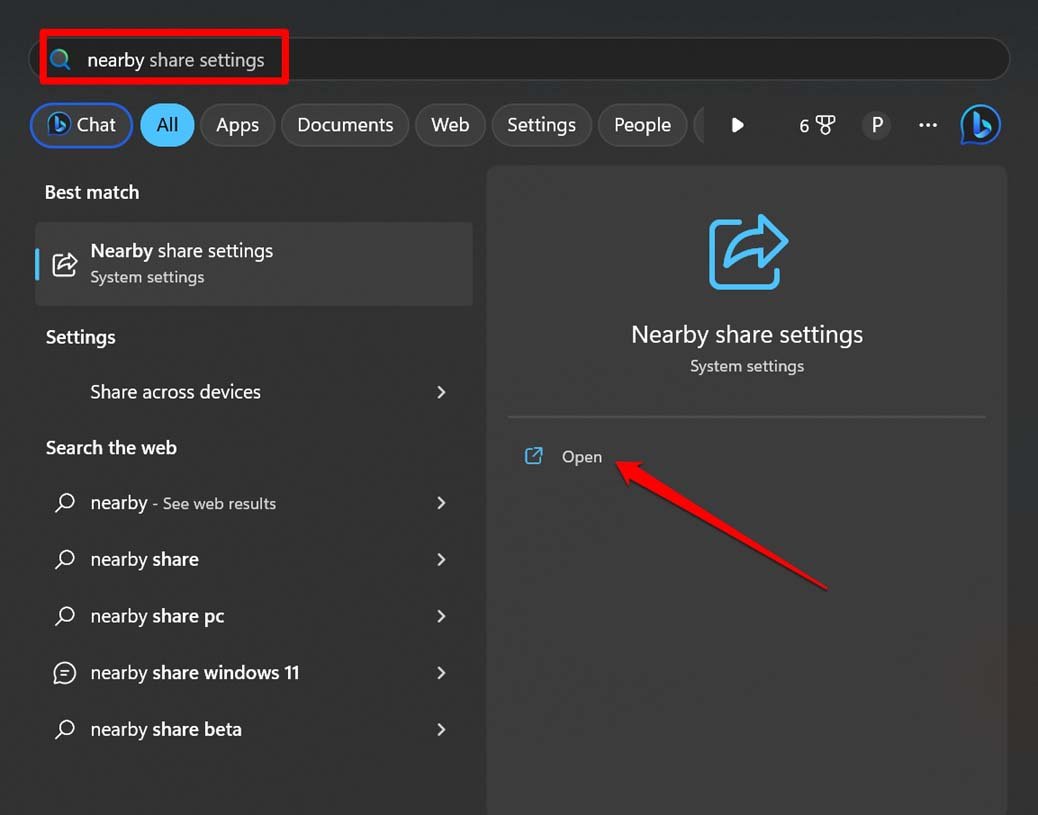





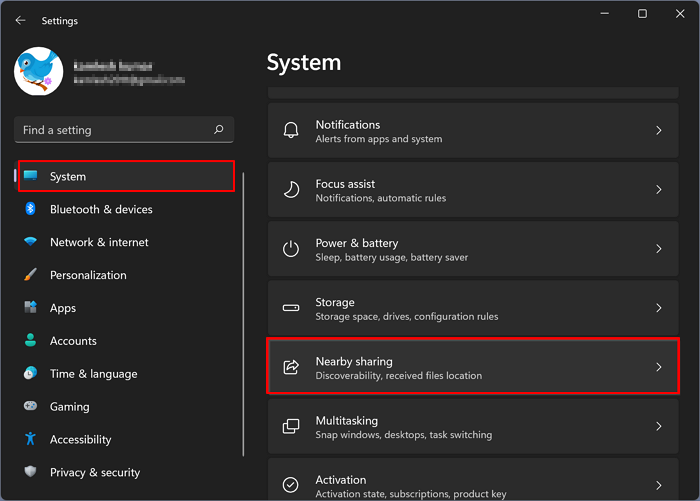
Closure
Thus, we hope this article has provided valuable insights into Troubleshooting Nearby Sharing in Windows 11: A Comprehensive Guide. We appreciate your attention to our article. See you in our next article!
Leave a Reply