Troubleshooting Bluetooth Connectivity Issues In Windows 11: A Comprehensive Guide
Troubleshooting Bluetooth Connectivity Issues in Windows 11: A Comprehensive Guide
Related Articles: Troubleshooting Bluetooth Connectivity Issues in Windows 11: A Comprehensive Guide
Introduction
With great pleasure, we will explore the intriguing topic related to Troubleshooting Bluetooth Connectivity Issues in Windows 11: A Comprehensive Guide. Let’s weave interesting information and offer fresh perspectives to the readers.
Table of Content
Troubleshooting Bluetooth Connectivity Issues in Windows 11: A Comprehensive Guide
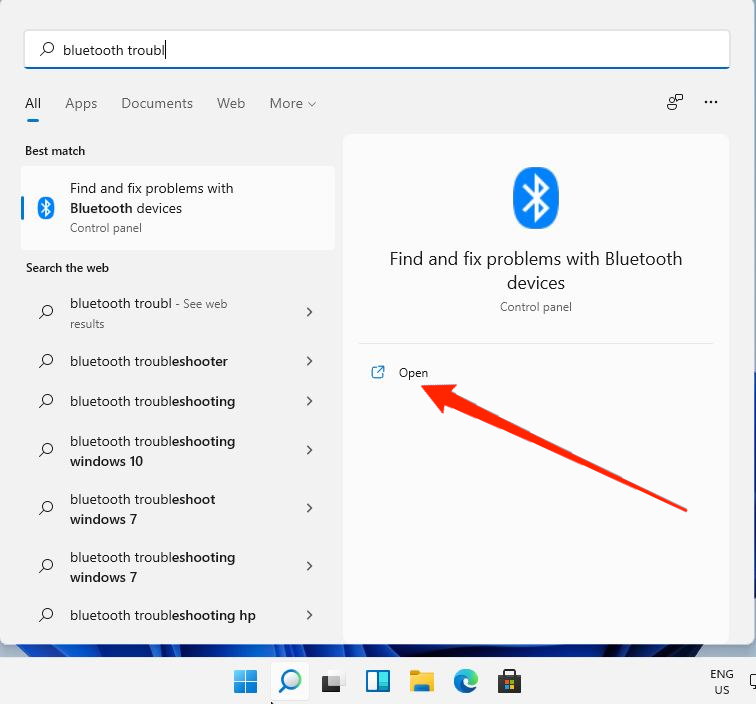
Bluetooth technology has become an indispensable part of modern computing, enabling seamless wireless connections for various devices, including headphones, speakers, keyboards, mice, and even printers. However, users of Windows 11 sometimes encounter issues with Bluetooth connectivity, leading to frustration and disruption in their workflow. This article provides a comprehensive guide to troubleshooting Bluetooth problems in Windows 11, covering the most common causes and offering practical solutions.
Understanding the Importance of Bluetooth Connectivity
Before delving into troubleshooting steps, it is essential to understand the significance of a functioning Bluetooth connection. Bluetooth enables a wide range of functionalities, including:
- Wireless Audio Streaming: Enjoy music, podcasts, and audiobooks without the hassle of wires.
- Hands-Free Communication: Use Bluetooth headsets for phone calls and voice commands.
- Peripheral Connectivity: Connect wireless keyboards, mice, and other input devices for a clutter-free workspace.
- File Transfer: Share files between devices quickly and conveniently.
- Printer Connectivity: Print documents wirelessly from your computer.
- Gaming Controllers: Enhance your gaming experience with wireless controllers.
Common Causes of Bluetooth Issues in Windows 11
Several factors can contribute to Bluetooth connectivity problems in Windows 11. Identifying the root cause is crucial for implementing effective solutions. Here are some common culprits:
- Driver Issues: Outdated, corrupted, or incompatible Bluetooth drivers can lead to malfunctions.
- Hardware Malfunctions: A faulty Bluetooth adapter, damaged hardware, or interference from other devices can disrupt connectivity.
- Software Conflicts: Conflicts between Bluetooth software and other applications can cause instability.
- Power Management Settings: Incorrect power management settings can cause the Bluetooth adapter to shut down prematurely.
- Hidden Bluetooth Devices: Devices hidden in the Bluetooth settings might interfere with other connections.
- Windows Updates: Updates can sometimes introduce bugs or incompatibilities affecting Bluetooth functionality.
- Background Apps: Certain background applications might consume excessive resources, impacting Bluetooth performance.
- Network Interference: Interference from other wireless signals, such as Wi-Fi, can disrupt Bluetooth communication.
Troubleshooting Steps for Bluetooth Problems in Windows 11
Addressing Bluetooth issues requires a systematic approach. The following troubleshooting steps can help identify and resolve the problem:
1. Restart Your Computer and Devices:
Begin by restarting both your computer and the Bluetooth device you’re trying to connect. This simple step can resolve temporary glitches or software errors.
2. Check Bluetooth Adapter Status:
Ensure that the Bluetooth adapter is enabled and functioning correctly:
- Open Settings: Click the Start menu and select "Settings."
- Go to Bluetooth & Devices: Navigate to "Bluetooth & devices" in the left pane.
- Check Adapter Status: Look for the Bluetooth adapter name and confirm that it is "On." If the adapter is disabled, click the "On" toggle switch to enable it.
3. Update Bluetooth Drivers:
Outdated or corrupted drivers can cause Bluetooth issues. Update the drivers to the latest version:
- Device Manager: Search for "Device Manager" in the Start menu and open it.
- Expand Bluetooth Devices: Locate "Bluetooth" in the device list and expand it.
- Right-Click and Update Driver: Right-click on your Bluetooth adapter and choose "Update driver."
- Automatic Search: Select "Search automatically for updated driver software."
- Manual Installation: If automatic updates fail, download the latest drivers from the manufacturer’s website and install them manually.
4. Troubleshoot Bluetooth:
Windows 11 offers a built-in troubleshooter specifically for Bluetooth problems:
- Open Settings: Click the Start menu and select "Settings."
- Go to System: Navigate to "System" in the left pane.
- Select Troubleshoot: Click on "Troubleshoot" in the right pane.
- Run Bluetooth Troubleshooter: Find "Bluetooth" under "Other troubleshooters" and click "Run."
- Follow Instructions: Follow the on-screen instructions to diagnose and fix Bluetooth issues.
5. Reset Bluetooth Adapter:
Resetting the Bluetooth adapter can resolve software conflicts and restore default settings:
- Device Manager: Search for "Device Manager" in the Start menu and open it.
- Expand Bluetooth Devices: Locate "Bluetooth" in the device list and expand it.
- Right-Click and Uninstall: Right-click on your Bluetooth adapter and choose "Uninstall device."
- Restart Computer: Restart your computer to allow Windows to reinstall the adapter.
6. Check Power Management Settings:
Incorrect power management settings can cause the Bluetooth adapter to shut down prematurely:
- Device Manager: Search for "Device Manager" in the Start menu and open it.
- Expand Bluetooth Devices: Locate "Bluetooth" in the device list and expand it.
- Right-Click and Properties: Right-click on your Bluetooth adapter and choose "Properties."
- Power Management Tab: Navigate to the "Power Management" tab.
- Uncheck "Allow the computer to turn off this device to save power": Ensure this option is unchecked.
- Apply Changes: Click "Apply" and then "OK" to save the changes.
7. Hide and Unhide Bluetooth Devices:
Hidden Bluetooth devices might interfere with other connections:
- Open Settings: Click the Start menu and select "Settings."
- Go to Bluetooth & Devices: Navigate to "Bluetooth & devices" in the left pane.
- Manage Devices: Click on the "More Bluetooth options" link.
- Advanced Tab: Navigate to the "Advanced" tab.
- Hidden Devices: Check the "Show hidden devices" checkbox.
- Unhide Devices: If you see any hidden devices that are not needed, right-click on them and choose "Remove device."
8. Check for Background Apps:
Certain background applications might consume excessive resources, impacting Bluetooth performance:
- Task Manager: Press Ctrl + Shift + Esc to open Task Manager.
- Performance Tab: Navigate to the "Performance" tab.
- Resource Usage: Monitor CPU, memory, and disk usage.
- Identify Resource-Intensive Apps: Identify any applications that are consuming significant resources and close them temporarily.
9. Avoid Interference from Other Wireless Signals:
Interference from other wireless signals, such as Wi-Fi, can disrupt Bluetooth communication:
- Change Wi-Fi Channel: If possible, change the Wi-Fi channel to a less crowded one.
- Move Devices: Position your Bluetooth device and computer away from potential sources of interference.
- Use USB Bluetooth Adapter: Consider using a USB Bluetooth adapter instead of the built-in one, as it may offer less interference.
10. Reinstall Windows:
If all other troubleshooting steps fail, reinstalling Windows might resolve the issue. However, this should be considered a last resort, as it requires backing up your data and reinstalling all applications.
FAQs
Q: Why is my Bluetooth not working after a Windows update?
A: Windows updates can sometimes introduce bugs or incompatibilities affecting Bluetooth functionality. Reinstalling the Bluetooth drivers or running the Bluetooth troubleshooter might resolve the issue.
Q: My Bluetooth device is connected, but I can’t hear any sound. What should I do?
A: Ensure that the Bluetooth device is set as the default audio output device in Windows sound settings.
Q: My Bluetooth mouse keeps disconnecting. What’s the problem?
A: This could be due to low battery in the mouse, interference from other wireless signals, or incorrect power management settings.
Q: My Bluetooth headphones keep dropping out. How do I fix it?
A: Check for interference from other wireless signals, ensure the headphones are within range, and try updating the drivers.
Tips
- Keep Drivers Updated: Regularly update your Bluetooth drivers to ensure compatibility and performance.
- Use Reliable Bluetooth Devices: Choose Bluetooth devices from reputable manufacturers known for their stability and compatibility.
- Minimize Interference: Position your Bluetooth devices and computer away from potential sources of interference, such as microwaves or wireless routers.
- Monitor Battery Levels: Ensure that your Bluetooth devices have sufficient battery power to maintain a stable connection.
- Check Compatibility: Verify that your Bluetooth devices are compatible with Windows 11.
Conclusion
Bluetooth connectivity issues in Windows 11 can be frustrating, but by following the troubleshooting steps outlined in this article, you can identify and resolve the problem effectively. Remember to start with simple solutions like restarting your devices and updating drivers, and gradually progress to more advanced steps if necessary. By understanding the common causes and implementing the appropriate solutions, you can restore your Bluetooth functionality and enjoy seamless wireless connectivity.


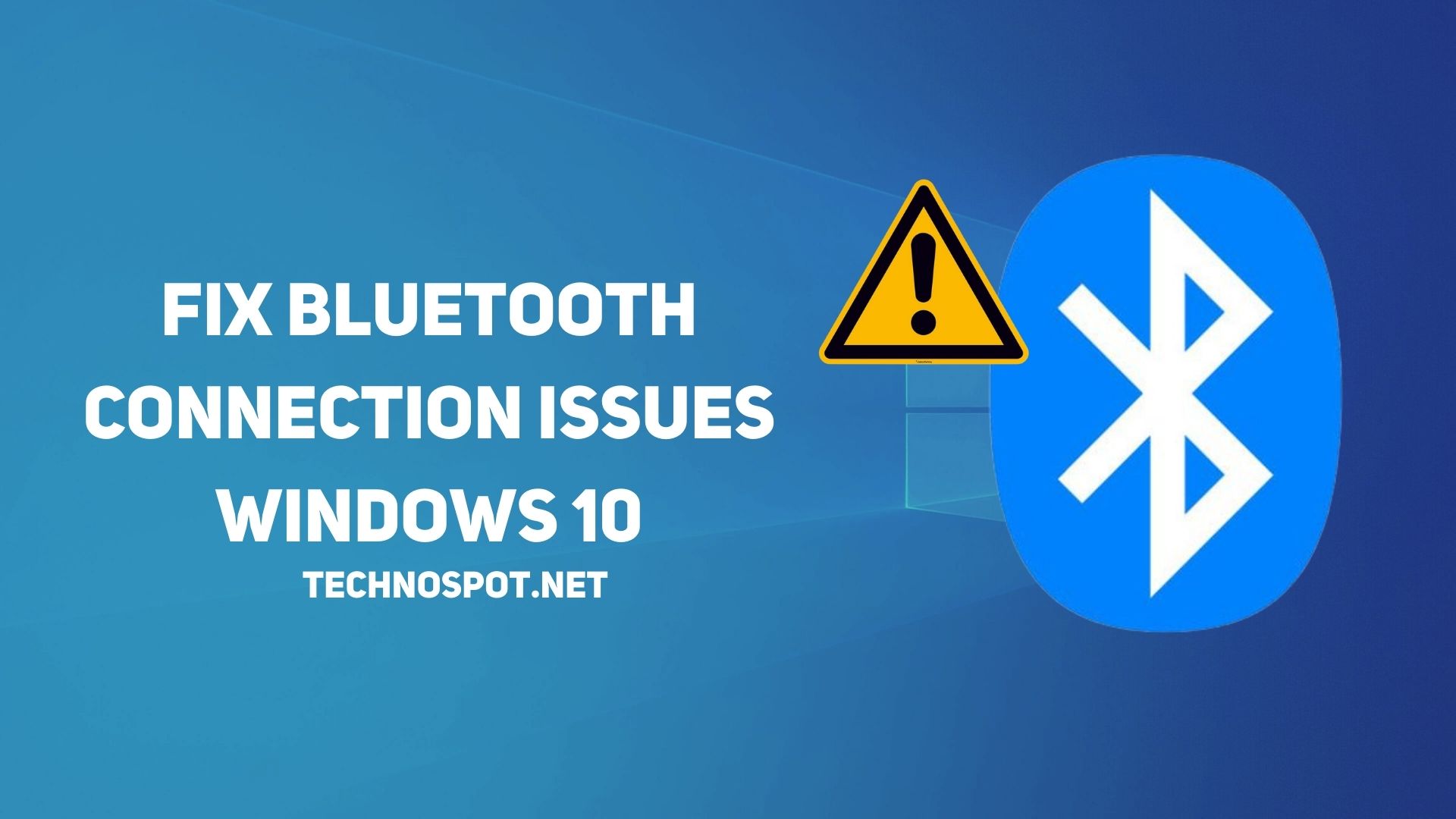





Closure
Thus, we hope this article has provided valuable insights into Troubleshooting Bluetooth Connectivity Issues in Windows 11: A Comprehensive Guide. We thank you for taking the time to read this article. See you in our next article!
Leave a Reply