Troubleshooting Audio Issues With HDMI On Windows 11: A Comprehensive Guide
Troubleshooting Audio Issues with HDMI on Windows 11: A Comprehensive Guide
Related Articles: Troubleshooting Audio Issues with HDMI on Windows 11: A Comprehensive Guide
Introduction
In this auspicious occasion, we are delighted to delve into the intriguing topic related to Troubleshooting Audio Issues with HDMI on Windows 11: A Comprehensive Guide. Let’s weave interesting information and offer fresh perspectives to the readers.
Table of Content
Troubleshooting Audio Issues with HDMI on Windows 11: A Comprehensive Guide
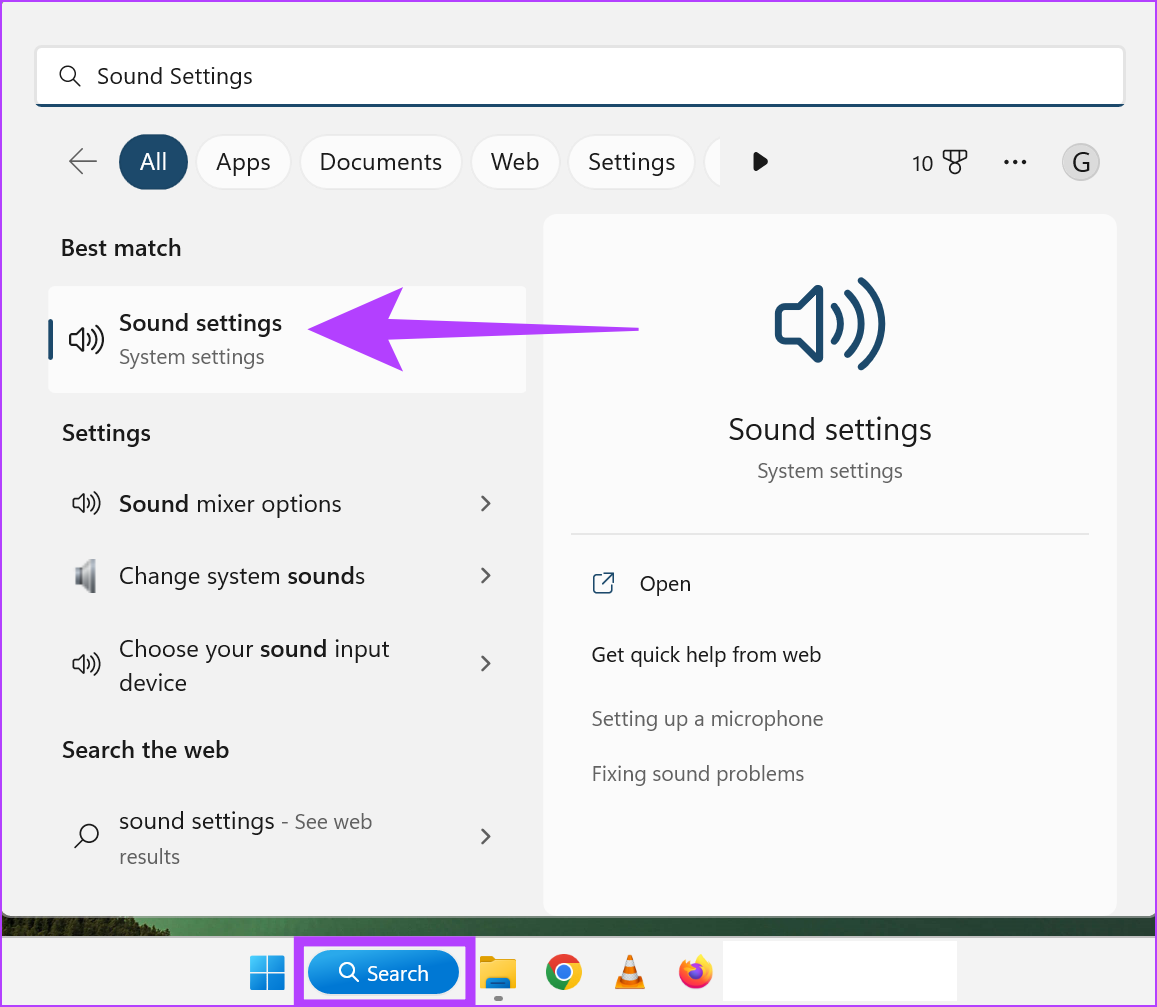
The inability to hear audio through an HDMI connection on a Windows 11 system can be a frustrating experience, hindering the enjoyment of multimedia content and disrupting productivity. This issue can stem from a variety of factors, ranging from simple configuration errors to more complex hardware malfunctions. This comprehensive guide aims to equip users with the knowledge and tools to effectively diagnose and resolve this common audio problem.
Understanding the Issue
Before delving into troubleshooting steps, it is crucial to understand the underlying causes of HDMI audio failure on Windows 11. Here are some common culprits:
- Incorrect Audio Output Device Selection: Windows may be configured to output sound to a different device, such as built-in speakers or a Bluetooth headset, instead of the HDMI connection.
- Outdated or Incompatible Drivers: Outdated or incompatible audio drivers can lead to audio problems with HDMI, particularly if the driver is not specifically designed for the connected display device.
- HDMI Cable Issues: A faulty or damaged HDMI cable can prevent audio transmission, even if the connection appears to be established.
- Device Compatibility: Some displays may not support audio transmission over HDMI, while others might require specific settings adjustments to enable sound output.
- System-Level Audio Configuration Errors: Windows system settings, such as the volume mixer or audio settings, can inadvertently mute or disable HDMI audio output.
- Hardware Malfunctions: In rare cases, a faulty motherboard audio chip, graphics card, or HDMI port can lead to audio issues.
Troubleshooting Steps
Addressing the lack of HDMI audio in Windows 11 requires a systematic approach, starting with the simplest solutions and progressing to more complex methods. Here is a detailed breakdown of troubleshooting steps:
1. Verify Audio Output Device Selection:
- Open Sound Settings: Access the sound settings by searching for "Sound" in the Windows search bar or navigating to "Settings" > "System" > "Sound."
- Check Output Device: In the "Sound" settings, locate the "Choose your output device" section and ensure that the HDMI audio output device is selected. If it is not listed, try restarting your computer or disconnecting and reconnecting the HDMI cable.
- Test Audio: Play a sound or video to confirm that audio is now outputting through the HDMI connection.
2. Update Audio Drivers:
- Device Manager: Open "Device Manager" by searching for it in the Windows search bar.
- Locate Audio Drivers: Expand the "Sound, video and game controllers" category.
- Update Driver: Right-click on the audio device and select "Update driver." Choose the option to search automatically for updated drivers.
- Install Driver: If a driver update is available, follow the on-screen instructions to install it.
- Restart Computer: After installing the updated driver, restart your computer to ensure the changes take effect.
3. Check HDMI Cable:
- Inspect Cable: Visually inspect the HDMI cable for any signs of damage, such as bent pins, frayed wires, or cracks.
- Try a Different Cable: If the cable appears damaged or you suspect it is faulty, try using a different HDMI cable known to work with other devices.
- Connect Directly: If possible, connect the display device directly to the computer, bypassing any intermediary devices or adapters.
4. Configure Display Settings:
- Display Settings: Open "Display Settings" by searching for it in the Windows search bar or navigating to "Settings" > "System" > "Display."
- Check Audio Output: Look for any audio-related settings within the display settings, such as "Sound" or "Audio Output." Ensure that the HDMI audio output is enabled and configured correctly.
- Adjust Display Resolution: Sometimes, changing the display resolution can resolve audio issues. Try adjusting the resolution to a different setting and see if it resolves the problem.
5. Troubleshoot System Audio Settings:
- Volume Mixer: Open the volume mixer by clicking on the speaker icon in the taskbar. Ensure that the volume slider for the HDMI audio output device is not muted and is set to an appropriate level.
- Audio Settings: Go to "Sound Settings" and navigate to the "Advanced" tab. Verify that the HDMI output device is selected as the default communication device and that the "Disable all sound effects" option is unchecked.
- System Sounds: Check the "System sounds" settings in the "Sound Settings" window and ensure that the appropriate sounds are enabled for the HDMI output device.
6. Reset Audio Settings:
- Reset Audio Devices: Open "Sound Settings" and navigate to the "Advanced" tab. Select "Reset Audio Devices" to restore default settings.
- Restart Computer: After resetting the audio settings, restart your computer to ensure the changes take effect.
7. Run Audio Troubleshooter:
- Windows Troubleshooter: Open "Settings" > "System" > "Troubleshoot" and select "Other troubleshooters." Run the "Playing Audio" troubleshooter to automatically diagnose and fix any audio problems.
- Manufacturer Troubleshooter: Some display manufacturers provide dedicated troubleshooting tools or utilities for their devices. Consult the manufacturer’s website or documentation for specific instructions.
8. Reinstall Audio Drivers:
- Device Manager: Open "Device Manager" and expand the "Sound, video and game controllers" category.
- Uninstall Driver: Right-click on the audio device and select "Uninstall device."
- Restart Computer: After uninstalling the driver, restart your computer.
- Reinstall Driver: Upon restarting, Windows will automatically reinstall the driver. If not, manually install the driver from the manufacturer’s website or a trusted source.
9. Check for Windows Updates:
- Windows Update: Open "Settings" > "Windows Update" and check for available updates. Install any pending updates, as they may include audio driver updates or system improvements that resolve audio issues.
10. Seek Professional Help:
If none of the above troubleshooting steps resolve the issue, it is likely that there is a hardware malfunction. Contact the computer manufacturer, display manufacturer, or a qualified technician for further assistance.
FAQs
Q: Why is there no sound on my HDMI connection, but the display works fine?
A: This could be due to several factors, including incorrect audio output device selection, outdated or incompatible drivers, or a faulty HDMI cable. Refer to the troubleshooting steps provided above to diagnose and resolve the issue.
Q: My HDMI cable is working for video, but not for audio. What should I do?
A: Try using a different HDMI cable known to work with other devices. If the issue persists, the problem may lie with the display device or the computer’s audio output.
Q: My display does not have audio output capabilities. Can I still get sound through HDMI?
A: Most displays with HDMI ports support audio transmission. However, some older or budget-friendly models may not include built-in speakers or audio output functionality. In such cases, you may need to use an external audio device or connect to a different display that supports audio.
Q: I have tried all the troubleshooting steps, but the problem persists. What can I do?
A: If the issue remains unresolved after attempting all the troubleshooting steps, it is recommended to seek professional help from a qualified technician or contact the computer manufacturer or display manufacturer for support.
Tips
- Use a High-Quality HDMI Cable: Ensure that the HDMI cable is of good quality and supports audio transmission.
- Check for Display Settings: Some displays have specific settings for enabling or disabling audio output through HDMI. Consult the display’s user manual for instructions.
- Update System BIOS: Updating the computer’s BIOS may resolve audio issues related to hardware compatibility.
- Run a Hardware Diagnostic Test: If you suspect a hardware malfunction, run a hardware diagnostic test to pinpoint the faulty component.
- Backup Important Data: Before making any significant changes to your system, back up your important data to prevent data loss in case of unexpected issues.
Conclusion
Resolving HDMI audio issues on Windows 11 can be a challenging but achievable task. By understanding the potential causes and following the troubleshooting steps outlined in this guide, users can effectively diagnose and address the problem, restoring audio functionality and enhancing their multimedia experience. Remember to start with the simplest solutions and progress to more complex methods, keeping in mind that seeking professional assistance may be necessary in some cases. With a systematic approach and a bit of patience, users can regain their audio output through HDMI and enjoy a seamless multimedia experience on their Windows 11 system.


![HDMI No Sound in Windows 11 When Connect to TV - No HDMI Audio Device Detected FIX [2024] - YouTube](https://i.ytimg.com/vi/rgzbWzfn46I/maxresdefault.jpg)





Closure
Thus, we hope this article has provided valuable insights into Troubleshooting Audio Issues with HDMI on Windows 11: A Comprehensive Guide. We thank you for taking the time to read this article. See you in our next article!
Leave a Reply