Troubleshooting A Non-Booting Windows 10 System: A Comprehensive Guide
Troubleshooting a Non-Booting Windows 10 System: A Comprehensive Guide
Related Articles: Troubleshooting a Non-Booting Windows 10 System: A Comprehensive Guide
Introduction
With great pleasure, we will explore the intriguing topic related to Troubleshooting a Non-Booting Windows 10 System: A Comprehensive Guide. Let’s weave interesting information and offer fresh perspectives to the readers.
Table of Content
Troubleshooting a Non-Booting Windows 10 System: A Comprehensive Guide
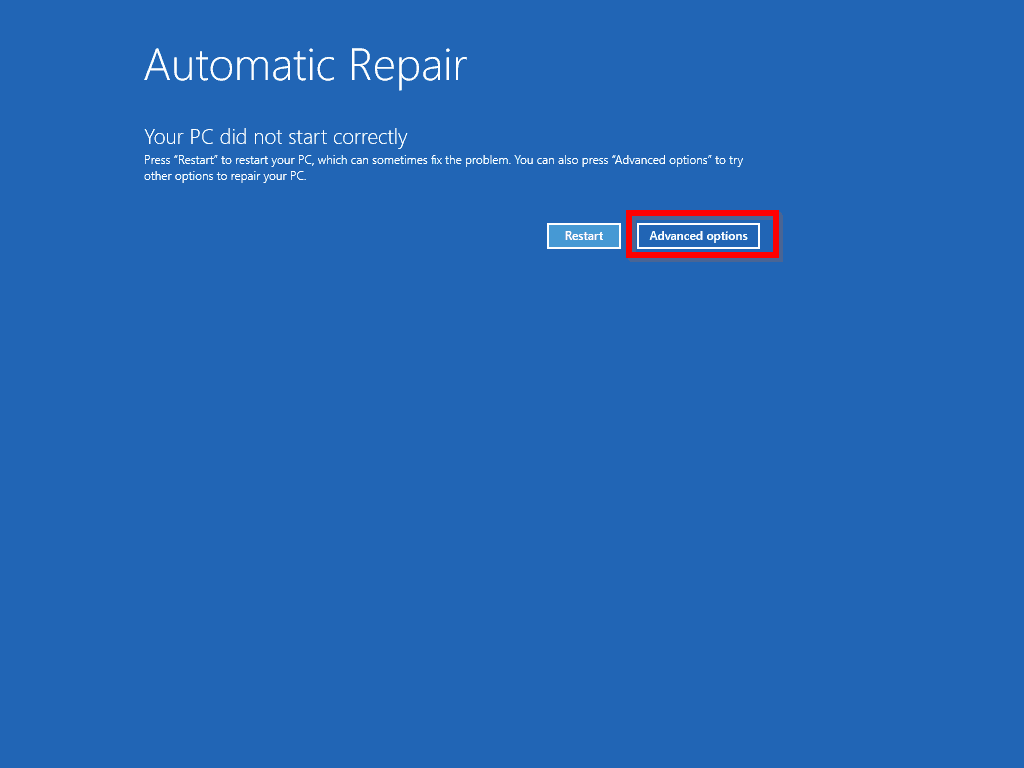
A computer that fails to boot into Windows 10 presents a frustrating and potentially concerning scenario for any user. This guide aims to provide a comprehensive understanding of the potential causes behind this issue and offers a systematic approach to troubleshooting and resolving it.
Understanding the Boot Process
Before delving into troubleshooting, it is crucial to grasp the fundamental steps involved in the boot process:
- Power On Self Test (POST): When the computer is powered on, the BIOS (Basic Input/Output System) performs a self-test to ensure essential hardware components are functioning correctly.
- Boot Device Selection: The BIOS then identifies the boot device (usually a hard drive or SSD) from which the operating system should be loaded.
- Operating System Loading: The operating system files are loaded from the selected device into memory.
- System Initialization: Windows 10 initializes services, drivers, and other components necessary for the system to function.
- Login Screen: The user is presented with the login screen, allowing them to access their account.
Common Causes of a Non-Booting Windows 10 System
A variety of factors can disrupt the boot process, preventing Windows 10 from starting successfully. These include:
1. Hardware Malfunctions:
- Hard Drive Failure: This is a common culprit, as a failing hard drive can corrupt the operating system files or render the device inaccessible. Symptoms may include clicking noises, slow performance, or error messages during boot.
- RAM Issues: Faulty RAM can lead to system instability and prevent Windows from loading properly.
- Motherboard Failure: A malfunctioning motherboard can disrupt communication between various components, causing a system crash.
- Loose Connections: Improperly connected cables or components can interrupt power flow or data transfer, leading to boot failures.
2. Software Issues:
- Corrupted Operating System Files: Damaged or missing system files can prevent Windows from starting correctly. This can occur due to power outages, improper shutdowns, or malware infections.
- Incorrect Boot Configuration: Improperly configured BIOS settings or boot order can prevent the system from finding and loading the operating system.
- Driver Conflicts: Incompatible or outdated drivers can cause system instability and prevent Windows from booting.
- Malware Infections: Viruses or other malware can damage system files or interfere with the boot process.
3. Other Potential Causes:
- Overheating: Excessive heat can damage components and lead to system instability.
- Dust Accumulation: Dust can clog fans and vents, hindering airflow and causing overheating.
- Power Supply Problems: A faulty power supply can fail to provide adequate power, leading to boot failures.
Troubleshooting Strategies
1. Identifying the Problem:
- Observe the Boot Process: Pay close attention to the initial boot sequence. Any error messages, beeps, or unusual behavior can provide valuable clues.
- Check for Visual Indicators: Look for flashing lights or error codes on the motherboard or peripherals. These indicators often provide information about specific hardware failures.
- Monitor Temperature: Use monitoring software or BIOS utilities to check system temperatures. Overheating can be a significant cause of boot failures.
2. Basic Troubleshooting Steps:
- Restart the Computer: A simple restart can sometimes resolve temporary issues.
- Check Connections: Ensure all cables are securely connected and that no components are loose.
- Remove External Devices: Disconnect all external devices, including USB drives, printers, and external hard drives.
- Run a Hardware Diagnostic: Use a diagnostic utility to test the hard drive, RAM, and other components.
- Update BIOS: Ensure the BIOS is up to date to address any compatibility issues or bug fixes.
3. Advanced Troubleshooting:
- Boot into Safe Mode: Safe Mode loads Windows with minimal drivers and services, allowing you to troubleshoot issues. You can access Safe Mode by pressing F8 during startup or by using the System Configuration utility.
- Perform a System Restore: System Restore can revert your system to a previous working state, potentially resolving issues caused by software updates or changes.
- Run a Startup Repair: Startup Repair attempts to fix problems that prevent Windows from starting correctly.
- Reinstall Windows 10: If all else fails, reinstalling Windows 10 can address corrupted system files or other software issues.
4. Data Recovery:
If the hard drive is suspected to be failing, data recovery should be prioritized. Consult a professional data recovery service to attempt to retrieve important files.
5. Prevention and Maintenance:
- Regularly Back Up Data: Regular backups are essential to protect your data in case of system failures.
- Keep Software Updated: Install the latest Windows updates and software patches to address vulnerabilities and improve stability.
- Monitor System Health: Use system monitoring tools to track temperatures, disk space, and other critical metrics.
- Clean and Maintain Hardware: Regularly clean your computer’s interior to prevent dust accumulation and ensure proper airflow.
FAQs (Frequently Asked Questions)
Q: What does a "blue screen of death" indicate?
A: A blue screen of death (BSOD) signifies a critical system error that prevents Windows from operating. The error message displayed on the blue screen provides clues about the cause of the problem.
Q: What should I do if my computer beeps repeatedly during startup?
A: Beeping codes are often used by the BIOS to indicate specific hardware failures. Consult your motherboard’s manual to decipher the meaning of the beeps.
Q: Can I fix a corrupted hard drive?
A: In some cases, corrupted sectors on a hard drive can be repaired using specialized software. However, if the damage is extensive, the drive may need to be replaced.
Q: Is it safe to reinstall Windows 10?
A: Reinstalling Windows 10 is generally safe, but it will erase all data on the system drive. Ensure you have a backup of important files before proceeding.
Tips for Preventing Boot Failures:
- Regularly back up your data.
- Keep your operating system and software up to date.
- Monitor system temperatures and performance.
- Clean your computer regularly to prevent dust accumulation.
- Be cautious about downloading files from untrusted sources.
- Use a reputable antivirus program.
Conclusion
While a non-booting Windows 10 system can be a frustrating experience, it is often resolvable with careful troubleshooting and a systematic approach. By understanding the potential causes, utilizing the appropriate tools and techniques, and implementing preventative measures, users can minimize the likelihood of encountering such issues and ensure the smooth operation of their computer systems.
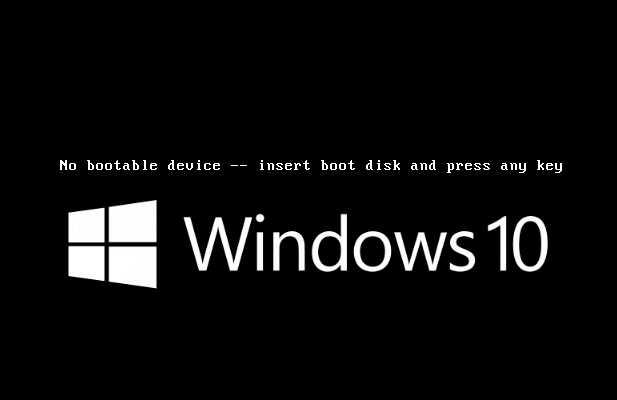
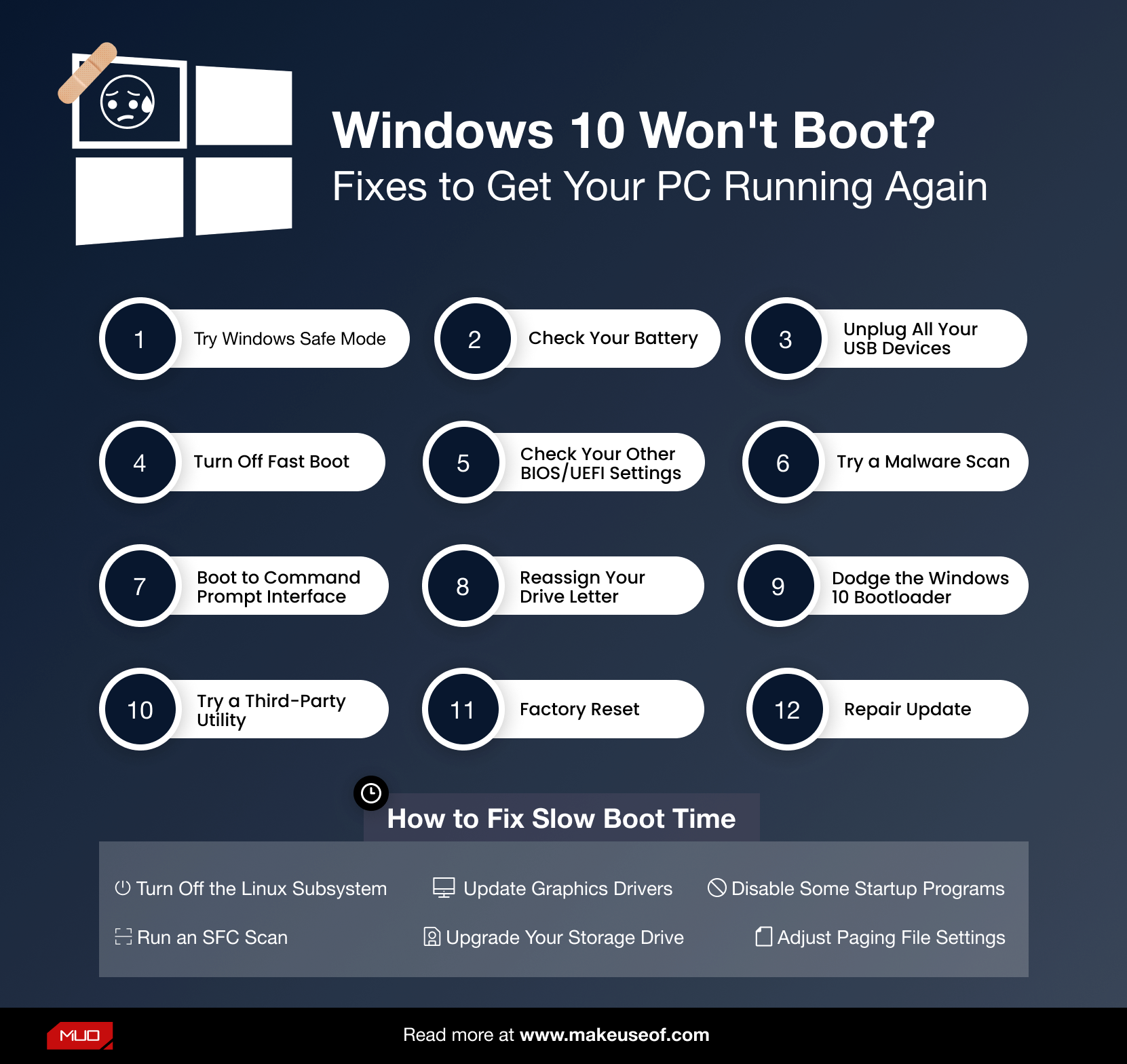


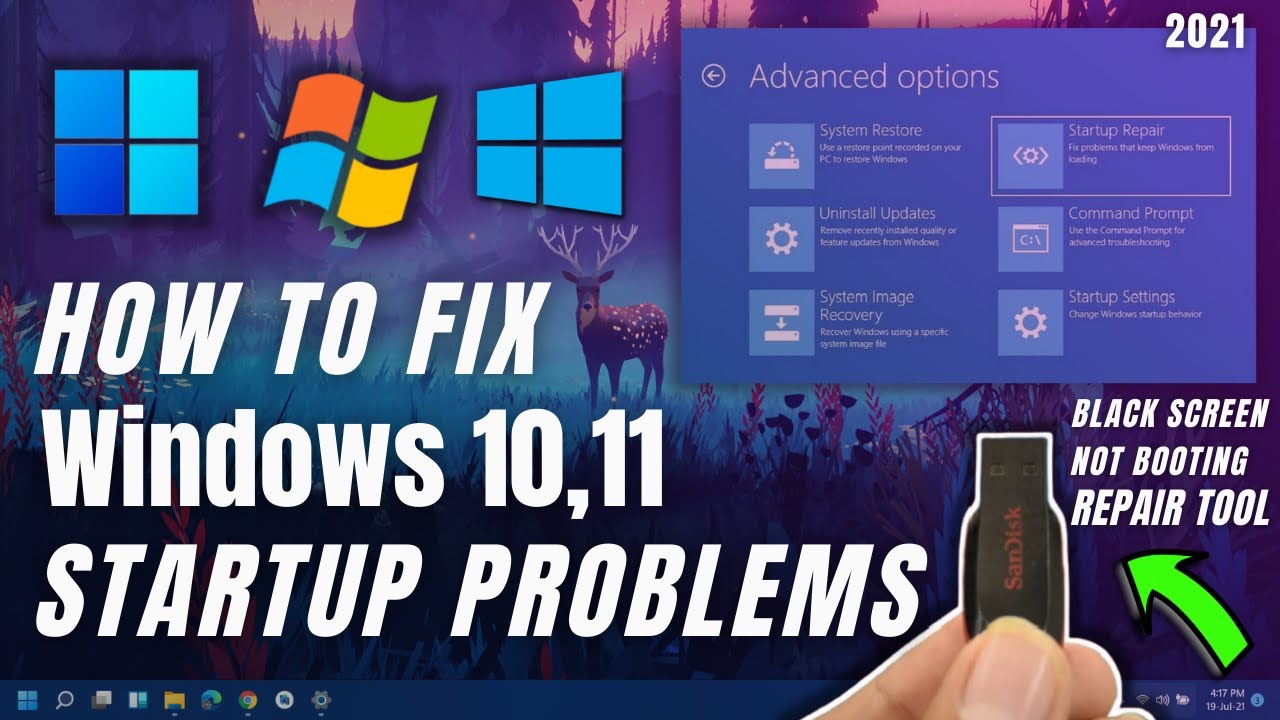
![Windows 10 Not Booting Up FIX [Tutorial] - YouTube](https://i.ytimg.com/vi/pYY5Ms2sk7A/maxresdefault.jpg)
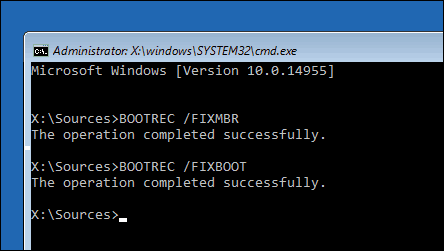
![]()
Closure
Thus, we hope this article has provided valuable insights into Troubleshooting a Non-Booting Windows 10 System: A Comprehensive Guide. We thank you for taking the time to read this article. See you in our next article!
Leave a Reply