Troubleshooting A Non-Booting Windows 10 Laptop: A Comprehensive Guide
Troubleshooting a Non-Booting Windows 10 Laptop: A Comprehensive Guide
Related Articles: Troubleshooting a Non-Booting Windows 10 Laptop: A Comprehensive Guide
Introduction
With great pleasure, we will explore the intriguing topic related to Troubleshooting a Non-Booting Windows 10 Laptop: A Comprehensive Guide. Let’s weave interesting information and offer fresh perspectives to the readers.
Table of Content
Troubleshooting a Non-Booting Windows 10 Laptop: A Comprehensive Guide
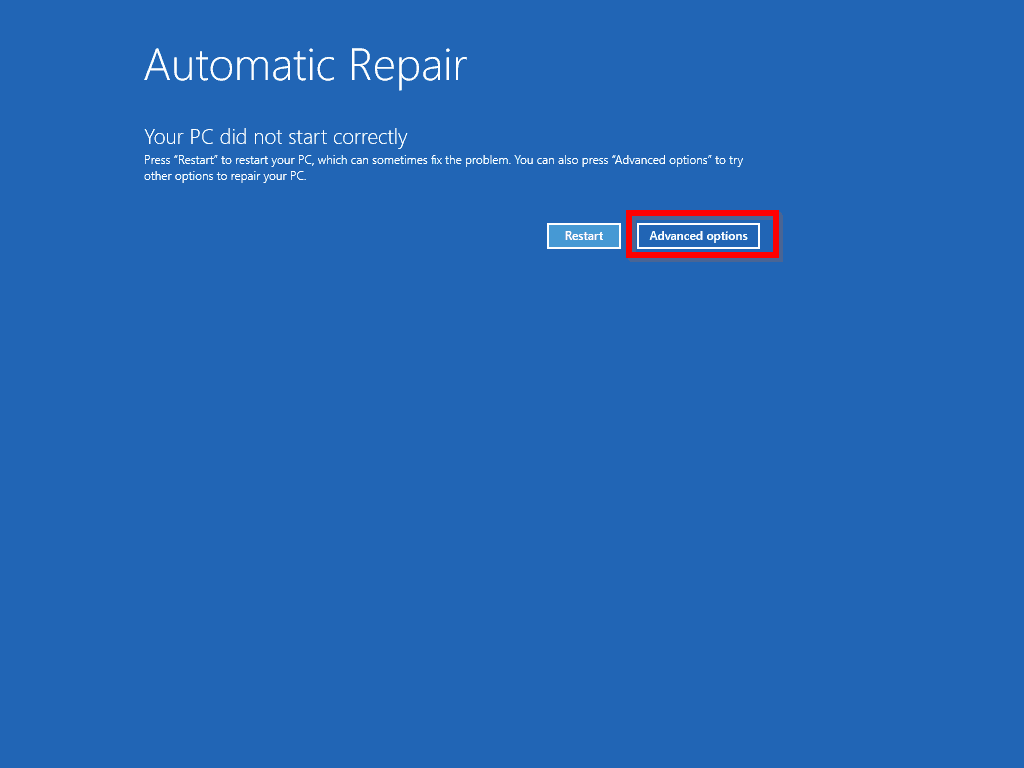
A laptop failing to boot into Windows 10 can be a frustrating experience, leaving users without access to their files and applications. This situation can stem from various factors, ranging from simple hardware issues to complex software malfunctions. This comprehensive guide will explore the common causes of this problem, providing a step-by-step approach to troubleshooting and potential solutions.
Understanding the Problem:
The first step in resolving a non-booting issue is to identify the underlying cause. Several factors can prevent a laptop from successfully loading Windows 10, including:
- Hardware Malfunctions: A faulty hard drive, RAM, or motherboard can disrupt the boot process.
- Software Errors: Corrupted system files, malware infections, or improper software installations can lead to boot failures.
- Boot Configuration Issues: Incorrect boot settings, such as a missing or corrupted boot sector, can prevent the operating system from loading.
- Power Supply Issues: A malfunctioning battery or power adapter can interrupt the boot process.
- Overheating: Excessive heat can cause hardware failures, leading to boot problems.
Troubleshooting Steps:
Once the potential causes are identified, a systematic approach can help pinpoint the problem and implement the appropriate solution. The following steps provide a comprehensive guide for troubleshooting a non-booting Windows 10 laptop:
1. Basic Checks:
- Power Supply: Ensure the power adapter is securely connected and functioning correctly. Try plugging it into a different outlet.
- Battery: If using a laptop, check if the battery is charged. If the battery is removable, try booting the laptop without it.
- Physical Connections: Examine all external connections, including USB drives, external monitors, and other peripherals. Disconnect any unnecessary devices.
- Screen: Verify that the laptop screen is not malfunctioning. If the screen is blank, try connecting an external monitor to see if the laptop displays an image.
2. Boot Options and Diagnostics:
- BIOS/UEFI: Access the BIOS or UEFI settings by pressing the designated key (usually F2, F10, or Delete) during the boot process. Check the boot order and ensure that the hard drive is listed as the primary boot device.
- Boot Menu: Some laptops allow accessing a boot menu by pressing a specific key (usually F8, F11, or Esc) during startup. This menu provides options for booting from different devices, such as a USB drive or CD/DVD.
- Diagnostic Tools: Many laptops have built-in diagnostic tools that can test hardware components like the hard drive, RAM, and motherboard. These tools are typically accessed through the BIOS or UEFI settings.
3. System Recovery Options:
- Windows Recovery Environment (WinRE): If the laptop can boot into WinRE, it can be used to repair system files, restore the system to an earlier point, or reinstall Windows 10. To access WinRE, press the designated key (usually F8 or Shift + F8) during startup or use a recovery drive.
- System Restore: This option allows restoring the system to a previous point in time, effectively reversing any changes made after the chosen restore point.
- Startup Repair: This tool automatically scans for and fixes common boot problems.
4. Troubleshooting Hardware Issues:
- Hard Drive: If the hard drive is suspected of malfunctioning, consider running a hard drive diagnostic tool. A failing hard drive can be replaced with a new one.
- RAM: Remove and re-insert the RAM modules to ensure proper contact. If the issue persists, try testing the RAM modules in another computer.
- Motherboard: A faulty motherboard can cause various boot issues. If the other components have been ruled out, the motherboard may need to be replaced.
5. Software-Related Issues:
- Malware: A malware infection can disrupt the boot process. Consider running a full system scan with a reputable antivirus software.
- Driver Issues: Incompatible or outdated drivers can cause boot failures. Update or reinstall drivers for essential components like the graphics card, network card, and chipset.
- Corrupted System Files: Run the System File Checker (SFC) tool to scan for and repair corrupted system files.
6. Reinstallation and Reset:
- Reinstallation: If other troubleshooting steps fail, reinstalling Windows 10 can resolve many boot problems. This can be done using a USB drive or DVD containing the Windows 10 installation files.
- Reset: Resetting Windows 10 to its factory settings can resolve various software issues, but this process will erase all data on the hard drive.
7. Seeking Professional Help:
If troubleshooting steps fail to resolve the issue, it is advisable to seek professional help from a qualified technician. They can diagnose the problem more accurately and perform necessary repairs or replacements.
FAQs:
Q: My laptop is making strange noises during startup. What does this indicate?
A: Strange noises during startup often indicate a hardware malfunction, particularly with the hard drive. The clicking or grinding noises could be signs of a failing drive.
Q: My laptop screen remains blank during startup. What could be the issue?
A: A blank screen during startup could indicate a problem with the display, the graphics card, or the motherboard. Checking for loose connections, trying an external monitor, and running diagnostics can help pinpoint the cause.
Q: My laptop boots into a black screen with a blinking cursor. What does this mean?
A: A black screen with a blinking cursor usually indicates that the operating system is unable to load properly. This could be caused by corrupted system files, a faulty hard drive, or a software conflict.
Q: My laptop displays an error message during startup. How do I resolve this?
A: Error messages during startup provide clues about the issue. Refer to the error message for specific instructions or search online for solutions.
Tips:
- Regularly back up your data: This ensures that you have a copy of your important files in case of a system failure.
- Keep your system updated: Regularly install Windows updates and driver updates to ensure optimal performance and security.
- Avoid installing unnecessary software: Limit the number of applications installed on your system to minimize potential conflicts.
- Use a reputable antivirus software: This helps protect your computer from malware infections that can cause boot problems.
Conclusion:
A non-booting Windows 10 laptop can be a frustrating experience, but with a systematic approach and the right troubleshooting techniques, the issue can often be resolved. By understanding the potential causes, utilizing available tools and resources, and seeking professional help when necessary, users can regain access to their laptops and resume their work or entertainment.
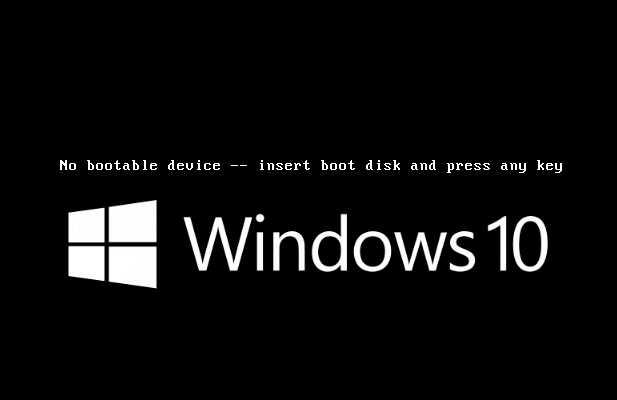
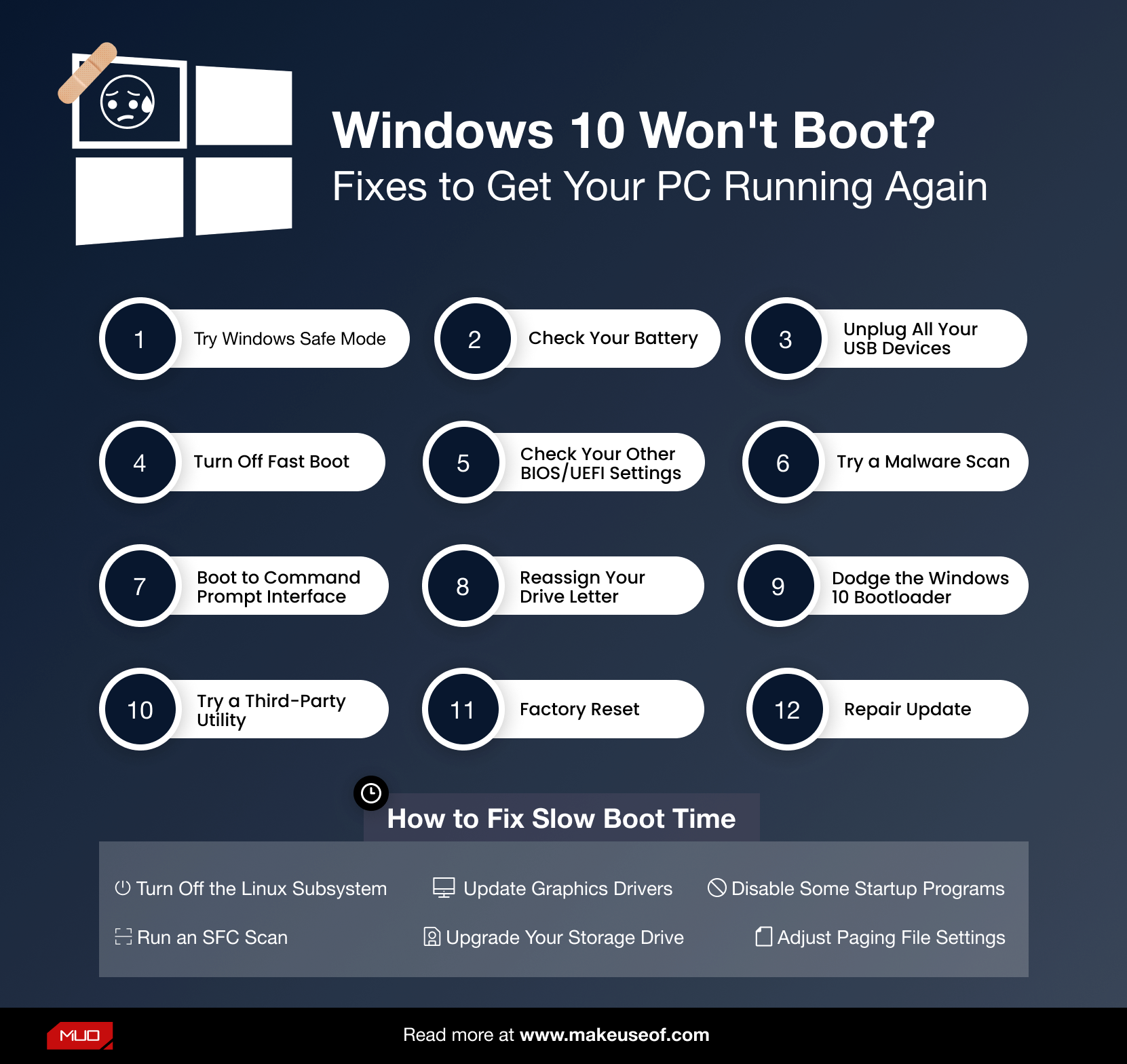
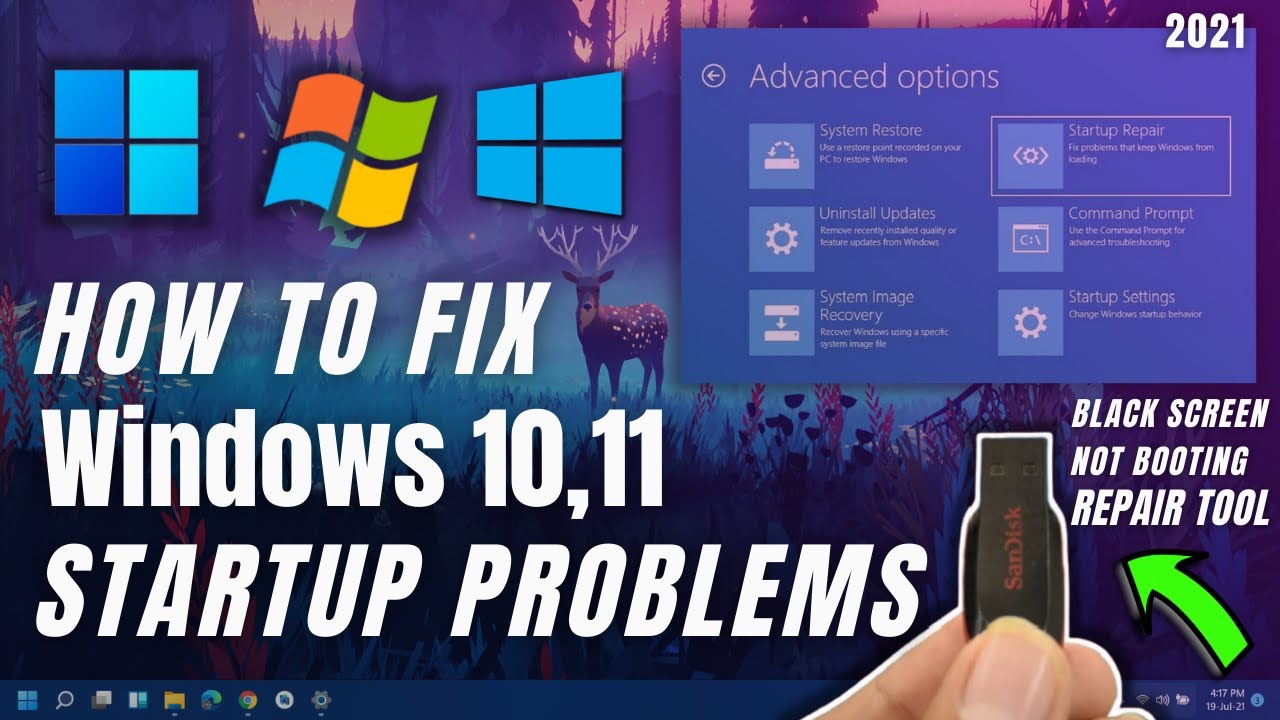
![Windows 10 Not Booting Up FIX [Tutorial] - YouTube](https://i.ytimg.com/vi/pYY5Ms2sk7A/maxresdefault.jpg)


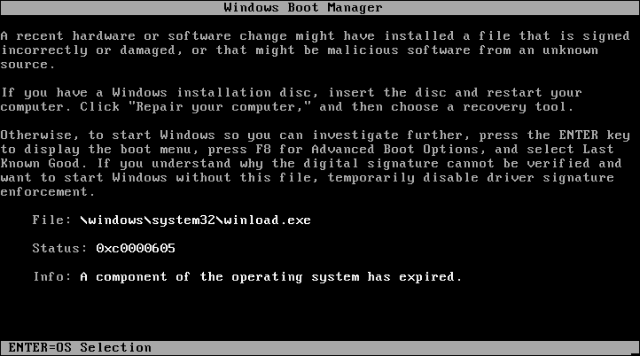
![]()
Closure
Thus, we hope this article has provided valuable insights into Troubleshooting a Non-Booting Windows 10 Laptop: A Comprehensive Guide. We appreciate your attention to our article. See you in our next article!
Leave a Reply