Transferring Files Between Windows 11 And Android Devices: A Comprehensive Guide
Transferring Files Between Windows 11 and Android Devices: A Comprehensive Guide
Related Articles: Transferring Files Between Windows 11 and Android Devices: A Comprehensive Guide
Introduction
With enthusiasm, let’s navigate through the intriguing topic related to Transferring Files Between Windows 11 and Android Devices: A Comprehensive Guide. Let’s weave interesting information and offer fresh perspectives to the readers.
Table of Content
Transferring Files Between Windows 11 and Android Devices: A Comprehensive Guide
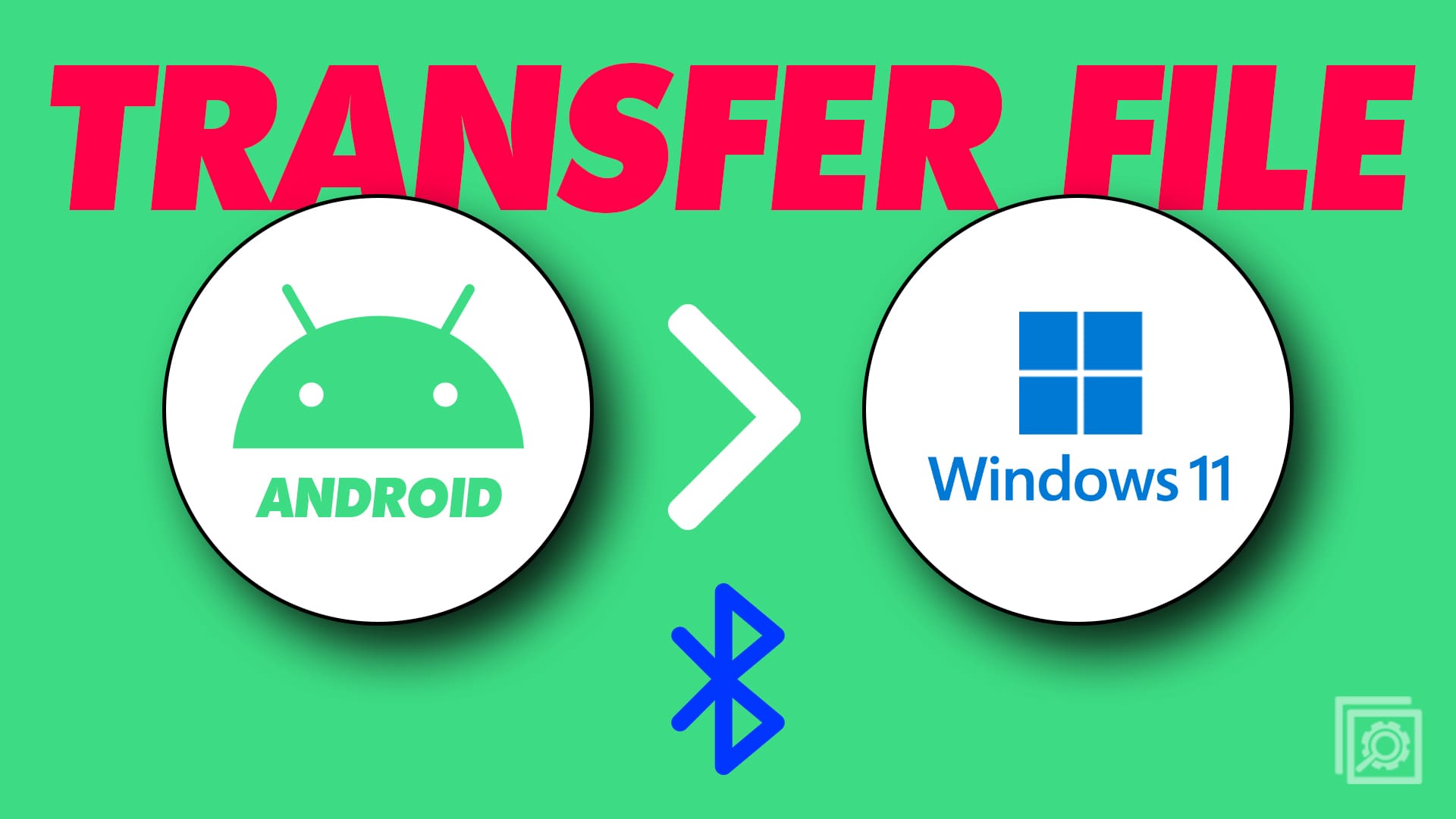
The seamless integration of technology has blurred the lines between our various devices, enabling us to move data effortlessly between them. One such integration, often overlooked, is the ability to transfer files between a Windows 11 computer and an Android phone via Bluetooth. This method offers a convenient and readily available solution for sharing various file types, including images, documents, videos, and even audio files.
Understanding Bluetooth and its Function in File Transfer
Bluetooth, a wireless technology operating on short-range radio waves, has become ubiquitous in modern devices, facilitating communication and data exchange between them. While primarily known for connecting headphones and speakers, Bluetooth also provides a reliable and secure channel for transferring files. The process involves establishing a connection between the sending and receiving devices, creating a temporary wireless bridge for data transmission.
Prerequisites for Bluetooth File Transfer
Before embarking on the journey of transferring files between your Windows 11 computer and Android phone, ensure that the following prerequisites are met:
- Bluetooth Enabled on Both Devices: Both your Windows 11 computer and Android phone must have Bluetooth enabled and activated. This can typically be found in the respective device settings.
- Bluetooth Drivers Up-to-Date: Ensure that the Bluetooth drivers on your Windows 11 computer are up-to-date. Outdated drivers can lead to compatibility issues and hinder file transfer.
- Pairing the Devices: The first step involves pairing your Windows 11 computer and Android phone. This process involves making the devices discoverable and establishing a connection. This pairing process only needs to be done once for each device pair, allowing for subsequent file transfers without repeated pairing.
Step-by-Step Guide to Transferring Files
Once the prerequisites are in place, follow these steps to transfer files from your Android phone to your Windows 11 computer via Bluetooth:
- Enable Bluetooth and Make Devices Discoverable: On both your Android phone and Windows 11 computer, navigate to the Bluetooth settings and enable the functionality. Additionally, ensure that both devices are set to "discoverable" mode, allowing them to be detected by each other.
- Pair the Devices: On your Windows 11 computer, select "Add Bluetooth or other device" from the Bluetooth settings. Your Android phone should appear in the list of available devices. Select your phone and follow the on-screen prompts to complete the pairing process. You may be required to enter a PIN code, which is typically displayed on both devices.
- Select Files for Transfer: On your Android phone, locate the files you wish to transfer. This could be images, videos, documents, or any other file type. Open the file and select the "share" option. A list of available sharing methods will appear, including Bluetooth.
- Initiate Transfer: Select "Bluetooth" from the sharing options. Your Windows 11 computer should appear in the list of available devices. Select your computer, and the file transfer process will begin.
- Confirm File Reception: On your Windows 11 computer, a notification will appear indicating that a file transfer is in progress. Once the transfer is complete, the received files will be saved in a designated folder, usually the "Downloads" folder.
Troubleshooting Common Issues
While Bluetooth file transfer is generally straightforward, occasional issues may arise. Here are some common problems and solutions:
- Devices Not Discovering Each Other: Ensure that Bluetooth is enabled on both devices and that they are set to "discoverable" mode. Try restarting the Bluetooth service on both devices, and make sure that the devices are within close proximity (approximately 30 feet).
- Pairing Failure: If the devices fail to pair, ensure that the PIN code is entered correctly. If the issue persists, try deleting the pairing information from both devices and attempting to pair again.
- Transfer Speed Issues: Bluetooth file transfer speeds can be slower than other methods like Wi-Fi. This is due to the limited bandwidth of the Bluetooth connection. For larger files, consider using alternative methods like USB cable or cloud storage.
- File Transfer Errors: If the file transfer fails, ensure that the file size is within the acceptable limit for Bluetooth. Large files may exceed the Bluetooth protocol’s capabilities. Try restarting the Bluetooth service on both devices and attempting the transfer again.
Benefits of Bluetooth File Transfer
Utilizing Bluetooth for file transfer offers several advantages:
- Convenience: It eliminates the need for physical cables or external storage devices, offering a simple and readily available solution.
- Accessibility: Most modern devices are equipped with Bluetooth capabilities, making it a widely accessible method for file transfer.
- Security: Bluetooth uses encryption protocols to secure data transfer, reducing the risk of unauthorized access.
- Portability: Bluetooth operates on short-range radio waves, allowing for file transfer without the need for internet connectivity.
FAQs
Q: What types of files can be transferred via Bluetooth?
A: Bluetooth can transfer various file types, including images, videos, documents, audio files, and even compressed folders. The specific file types supported may vary depending on the operating systems of the devices involved.
Q: What is the maximum file size that can be transferred via Bluetooth?
A: The maximum file size for Bluetooth transfer is not fixed and can vary based on factors like the Bluetooth version, device capabilities, and the available bandwidth. However, generally, transferring large files can be slow and may encounter errors.
Q: Is Bluetooth file transfer secure?
A: Yes, Bluetooth utilizes encryption protocols to secure data transfer. However, it is essential to ensure that your devices are paired correctly and that you are connecting to trusted devices.
Q: What are the limitations of Bluetooth file transfer?
A: Bluetooth file transfer is generally slower than other methods like Wi-Fi or USB cable. The maximum transfer distance is limited to approximately 30 feet. Additionally, the file size may be limited depending on the Bluetooth version and device capabilities.
Tips for Optimizing Bluetooth File Transfer
- Keep Devices Close: Ensure that both devices are within close proximity (approximately 30 feet) for optimal performance.
- Reduce Background Activity: Minimize background processes and apps running on both devices during the transfer to maximize available bandwidth.
- Use a Strong Bluetooth Signal: Avoid transferring files in areas with interference from other wireless devices.
- Consider Alternative Methods: For larger files or faster transfer speeds, consider using alternative methods like USB cable or cloud storage.
Conclusion
Bluetooth file transfer provides a convenient and readily available solution for sharing files between your Windows 11 computer and Android phone. This method offers a simple, secure, and portable way to transfer various file types, eliminating the need for physical cables or external storage devices. While limitations exist regarding transfer speed and file size, understanding the process and troubleshooting common issues can optimize your Bluetooth file transfer experience. By embracing the versatility of Bluetooth, you can seamlessly integrate your devices and enjoy the convenience of transferring files between them.
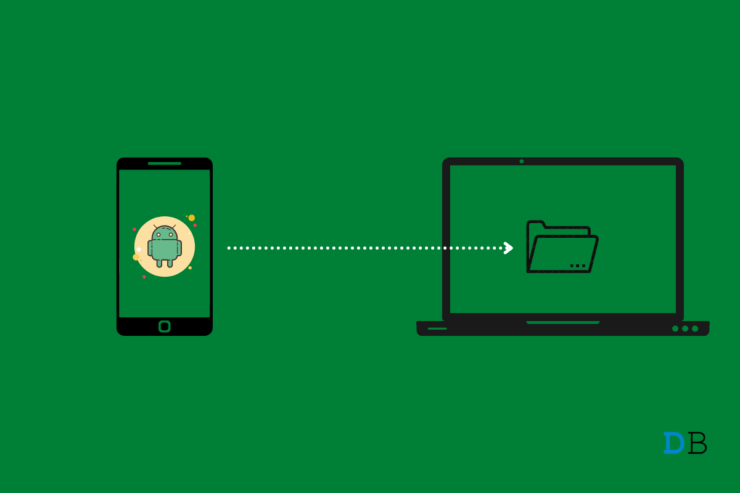

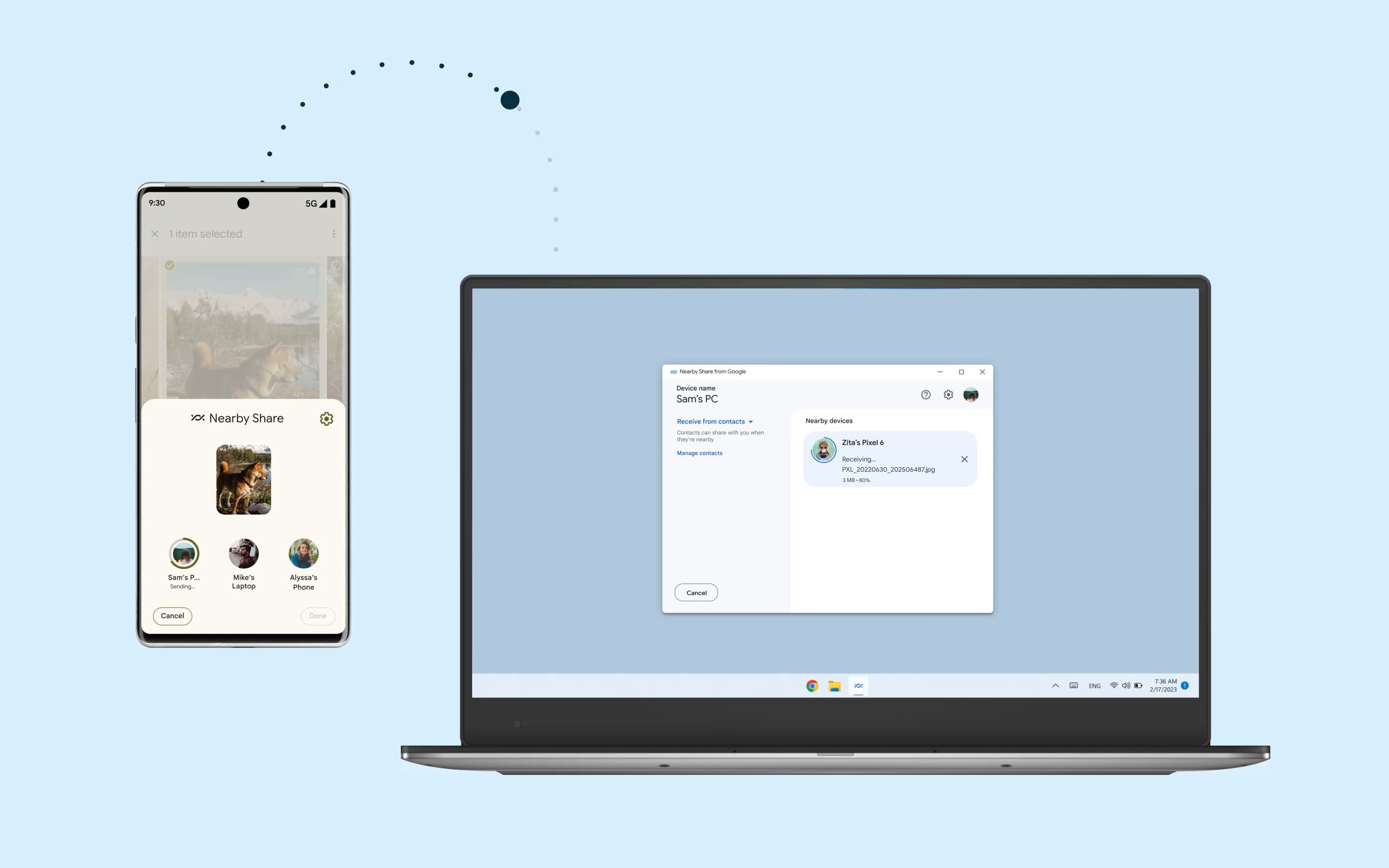

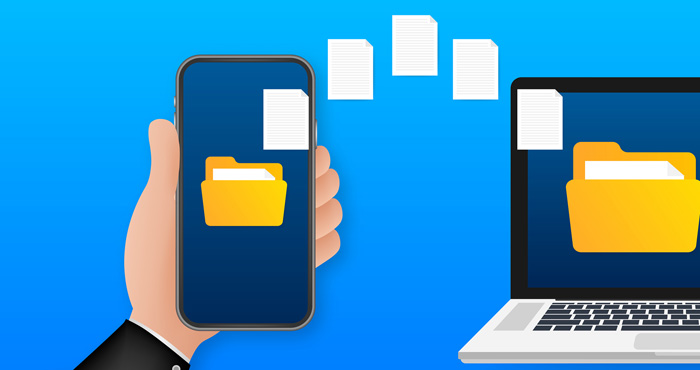
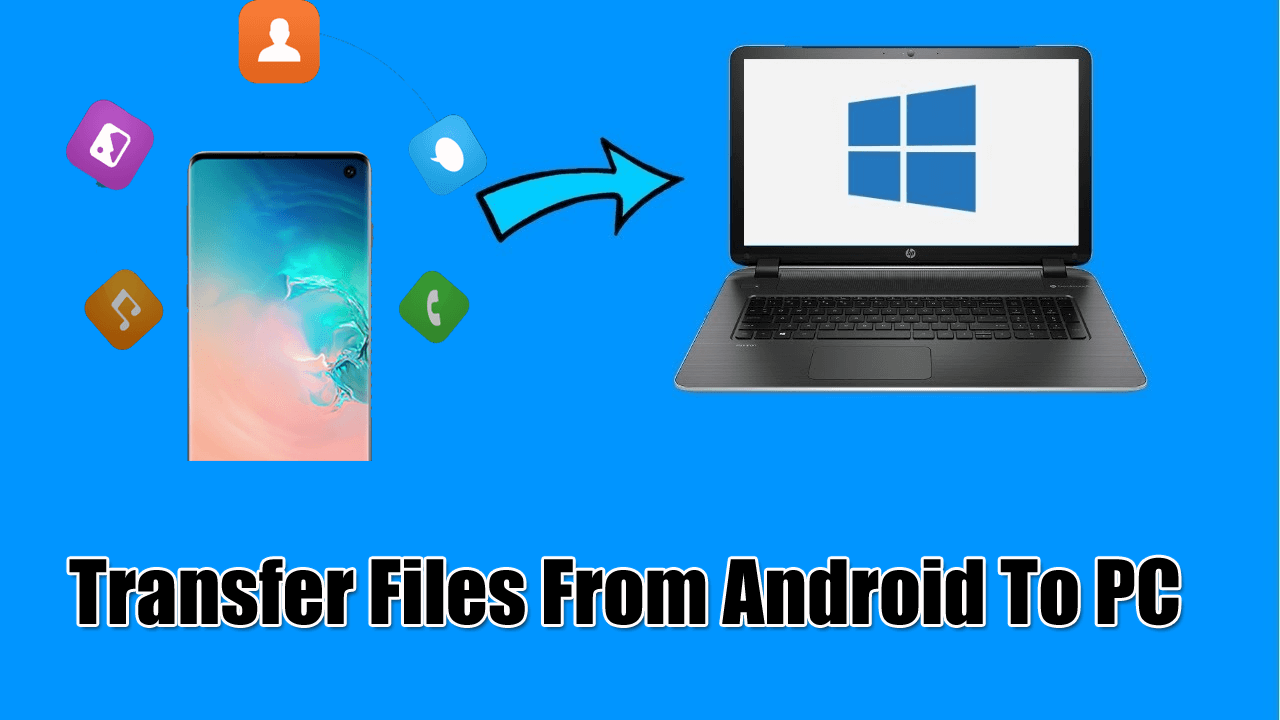


Closure
Thus, we hope this article has provided valuable insights into Transferring Files Between Windows 11 and Android Devices: A Comprehensive Guide. We hope you find this article informative and beneficial. See you in our next article!
Leave a Reply