The Windows 10 PC Health Check: A Comprehensive Guide
The Windows 10 PC Health Check: A Comprehensive Guide
Related Articles: The Windows 10 PC Health Check: A Comprehensive Guide
Introduction
With enthusiasm, let’s navigate through the intriguing topic related to The Windows 10 PC Health Check: A Comprehensive Guide. Let’s weave interesting information and offer fresh perspectives to the readers.
Table of Content
- 1 Related Articles: The Windows 10 PC Health Check: A Comprehensive Guide
- 2 Introduction
- 3 The Windows 10 PC Health Check: A Comprehensive Guide
- 3.1 Understanding the PC Health Check App
- 3.2 Key Features of the PC Health Check App
- 3.3 The Importance of PC Health Check
- 3.4 Using the PC Health Check App
- 3.5 FAQs about the PC Health Check App
- 3.6 Tips for Optimizing Your Windows 10 Device
- 3.7 Conclusion
- 4 Closure
The Windows 10 PC Health Check: A Comprehensive Guide

The Windows 10 operating system, like any complex software, requires regular maintenance and optimization to function smoothly and efficiently. To assist users in this endeavor, Microsoft introduced the PC Health Check app. This tool provides a user-friendly interface for assessing the health of a Windows 10 device, identifying potential issues, and recommending solutions. This article aims to offer a comprehensive guide to the PC Health Check app, detailing its functionalities, importance, and benefits for Windows 10 users.
Understanding the PC Health Check App
The PC Health Check app is a lightweight utility designed to provide a snapshot of a Windows 10 device’s overall health. It scans various system components, including hardware, software, and security settings, to identify potential issues that may impact performance, stability, or security. The app presents its findings in a clear and concise manner, using simple language and icons to convey information effectively.
Key Features of the PC Health Check App
The PC Health Check app offers a range of features designed to help users maintain a healthy and optimized Windows 10 experience. These features include:
1. System Health Assessment: The app performs a comprehensive system scan to assess the overall health of the device. It checks for hardware compatibility, driver updates, storage space availability, and other critical factors that contribute to a smooth and stable operating environment.
2. Performance Optimization: The app identifies potential performance bottlenecks and suggests ways to improve system responsiveness. This may involve clearing temporary files, disabling unnecessary startup programs, or updating outdated drivers.
3. Security Checks: The app scans for security vulnerabilities and recommends actions to enhance system protection. This includes checking for missing security updates, identifying outdated antivirus software, and suggesting steps to strengthen firewall settings.
4. Storage Management: The app provides insights into storage space usage, identifying large files and applications that consume significant disk space. Users can then choose to remove unnecessary files or relocate them to external storage devices to free up space.
5. Troubleshooting Assistance: The app identifies common issues that may affect system performance or stability. It provides step-by-step troubleshooting guides and links to relevant Microsoft support articles for resolving these issues.
6. Windows Update Status: The app checks for available Windows updates and provides information about the latest security patches and feature updates. Users can then choose to install updates directly from within the app to ensure their system is up-to-date.
7. Driver Updates: The app identifies outdated drivers and suggests updates to improve system stability and compatibility. It provides links to the manufacturer’s websites for downloading and installing the latest drivers.
8. Application Compatibility: The app checks the compatibility of installed applications with the current Windows 10 version. It identifies any apps that may not be fully compatible and suggests alternative solutions or updates.
9. Battery Health: (For devices with batteries) The app monitors battery health and provides insights into its remaining capacity and performance. It also suggests ways to optimize battery life and extend its lifespan.
The Importance of PC Health Check
The PC Health Check app plays a crucial role in ensuring optimal performance and stability of Windows 10 devices. Its regular use offers numerous benefits, including:
1. Enhanced System Performance: By identifying and resolving potential performance bottlenecks, the app helps users achieve a smoother and more responsive computing experience.
2. Improved System Stability: The app helps prevent system crashes and freezes by identifying and addressing potential issues that could lead to instability.
3. Increased Security: The app helps users protect their devices from malware and cyber threats by identifying vulnerabilities and recommending security updates and configurations.
4. Prolonged Device Lifespan: By optimizing system performance and addressing potential issues, the app helps extend the lifespan of Windows 10 devices.
5. Enhanced User Experience: The app provides users with a comprehensive understanding of their device’s health, empowering them to take proactive steps to maintain optimal performance and stability.
Using the PC Health Check App
The PC Health Check app is straightforward to use, even for novice computer users. It provides a user-friendly interface with clear instructions and intuitive navigation. To use the app, follow these steps:
- Download and Install: Download the PC Health Check app from the Microsoft Store. The app is free to download and use.
- Run the App: Launch the app from the Start menu or the taskbar.
- Perform a System Scan: The app will automatically perform a comprehensive system scan to assess the overall health of your device.
- Review Results: The app will display the scan results, highlighting any potential issues and providing recommendations for resolving them.
- Take Action: Follow the app’s recommendations to address identified issues. This may involve updating drivers, installing software updates, or clearing temporary files.
FAQs about the PC Health Check App
Q: Is the PC Health Check app compatible with all versions of Windows 10?
A: The PC Health Check app is compatible with Windows 10 versions 1903 and later.
Q: Does the PC Health Check app require administrator privileges to run?
A: Yes, the PC Health Check app requires administrator privileges to access and analyze system files and settings.
Q: Can the PC Health Check app diagnose hardware problems?
A: The PC Health Check app can identify potential hardware issues, but it cannot diagnose specific hardware failures. For hardware troubleshooting, it’s recommended to contact the device manufacturer or a qualified technician.
Q: Does the PC Health Check app collect personal data?
A: The PC Health Check app collects minimal data about your device, such as its hardware specifications and software versions. This data is used to provide personalized recommendations and troubleshoot issues.
Q: How often should I run the PC Health Check app?
A: It’s recommended to run the PC Health Check app at least once a month to ensure your device is running optimally. You can also run the app more frequently if you experience performance issues or suspect security vulnerabilities.
Tips for Optimizing Your Windows 10 Device
In addition to using the PC Health Check app, there are several other tips you can follow to optimize your Windows 10 device:
1. Install Windows Updates Regularly: Windows updates provide essential security patches and performance improvements. Ensure that your device is up-to-date by installing updates regularly.
2. Use a Reliable Antivirus Software: Protect your device from malware and cyber threats by installing and maintaining a reputable antivirus software.
3. Clear Temporary Files: Temporary files can accumulate over time and slow down your device. Regularly clear these files to free up disk space and improve performance.
4. Manage Startup Programs: Disable unnecessary startup programs to reduce the time it takes for your device to boot up.
5. Optimize Power Settings: Adjust power settings to conserve battery life and extend the lifespan of your device.
6. Defragment Your Hard Drive: Defragmenting your hard drive can improve performance by organizing files more efficiently.
7. Run a Disk Cleanup: Use the Disk Cleanup tool to remove unnecessary files and free up disk space.
8. Scan for Malware: Regularly scan your device for malware to prevent infections and protect your data.
9. Use a Password Manager: A password manager can help you create and manage strong passwords for all your online accounts.
10. Back Up Your Data: Regularly back up your important data to prevent data loss in case of hardware failure or malware infection.
Conclusion
The PC Health Check app is an invaluable tool for Windows 10 users who want to ensure their devices are running optimally. By providing a comprehensive assessment of system health, identifying potential issues, and recommending solutions, the app empowers users to maintain a smooth, stable, and secure computing experience. Regular use of the PC Health Check app, combined with other best practices for optimizing Windows 10, can significantly enhance the performance, stability, and lifespan of your device.


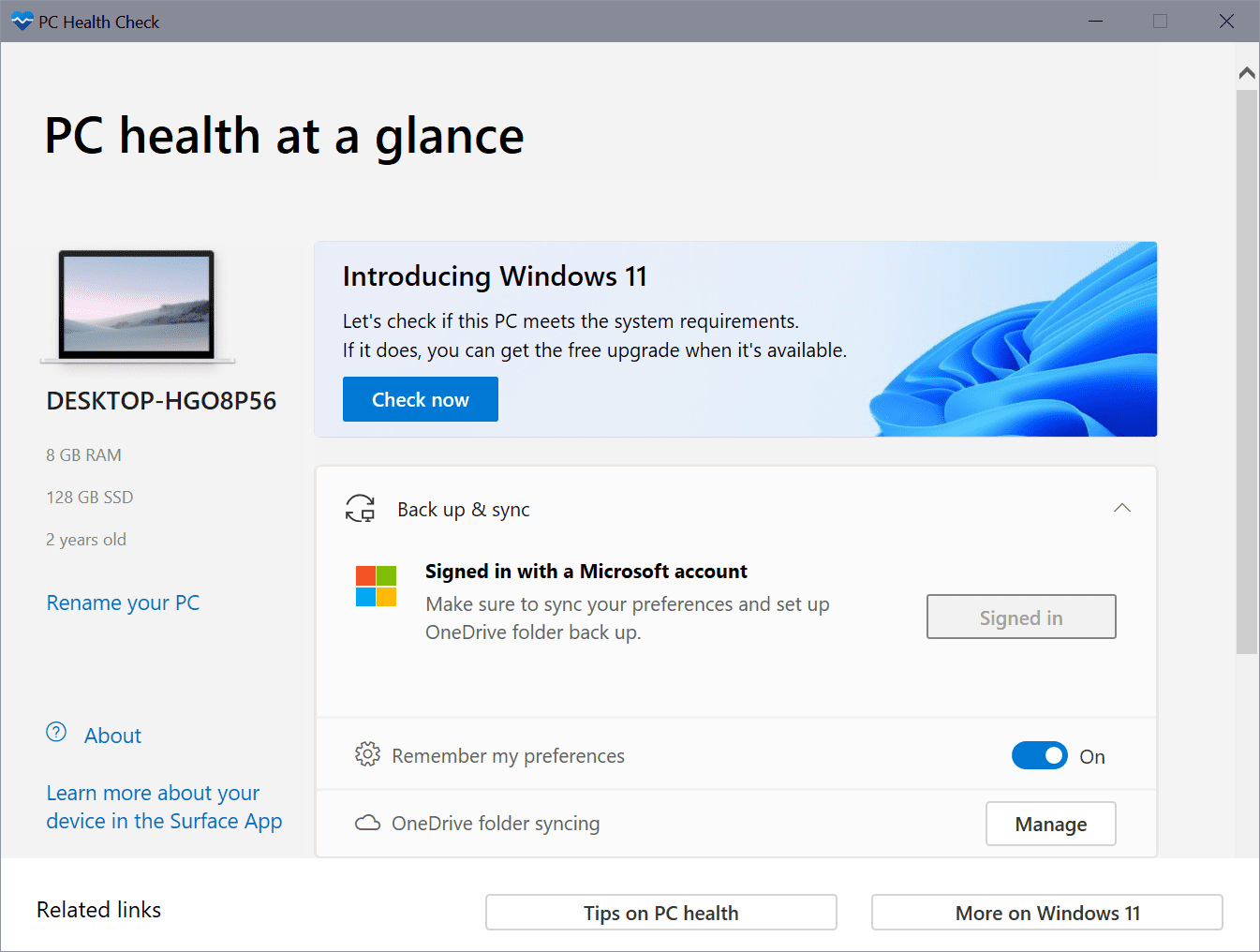

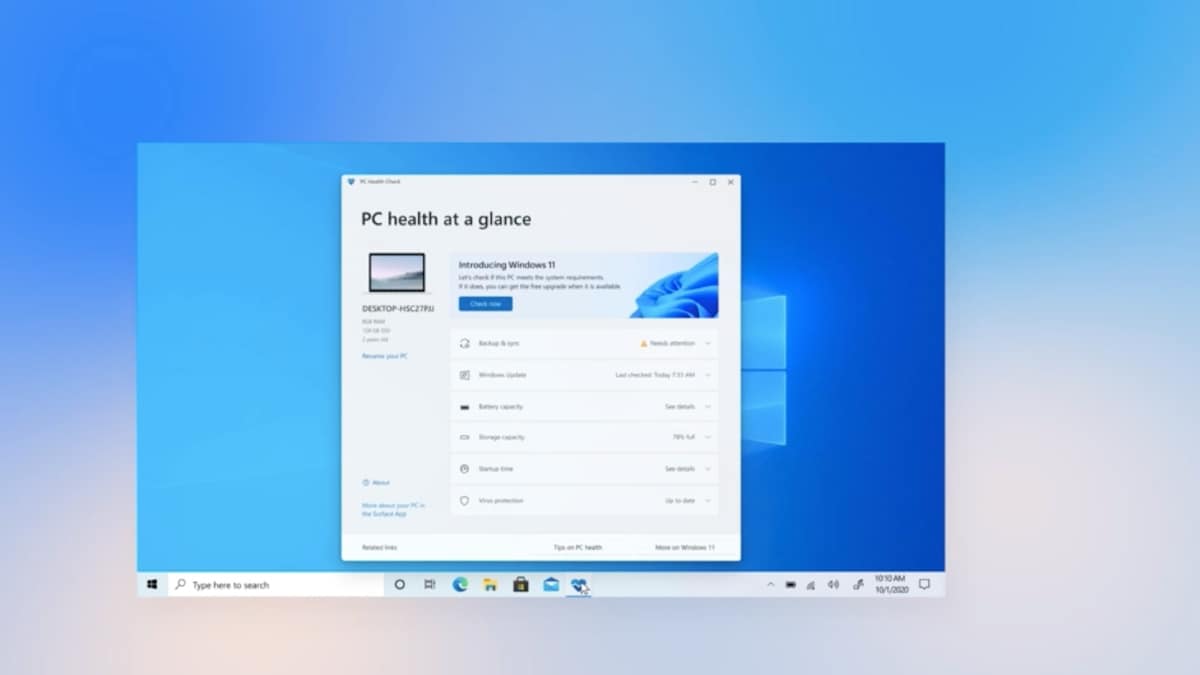
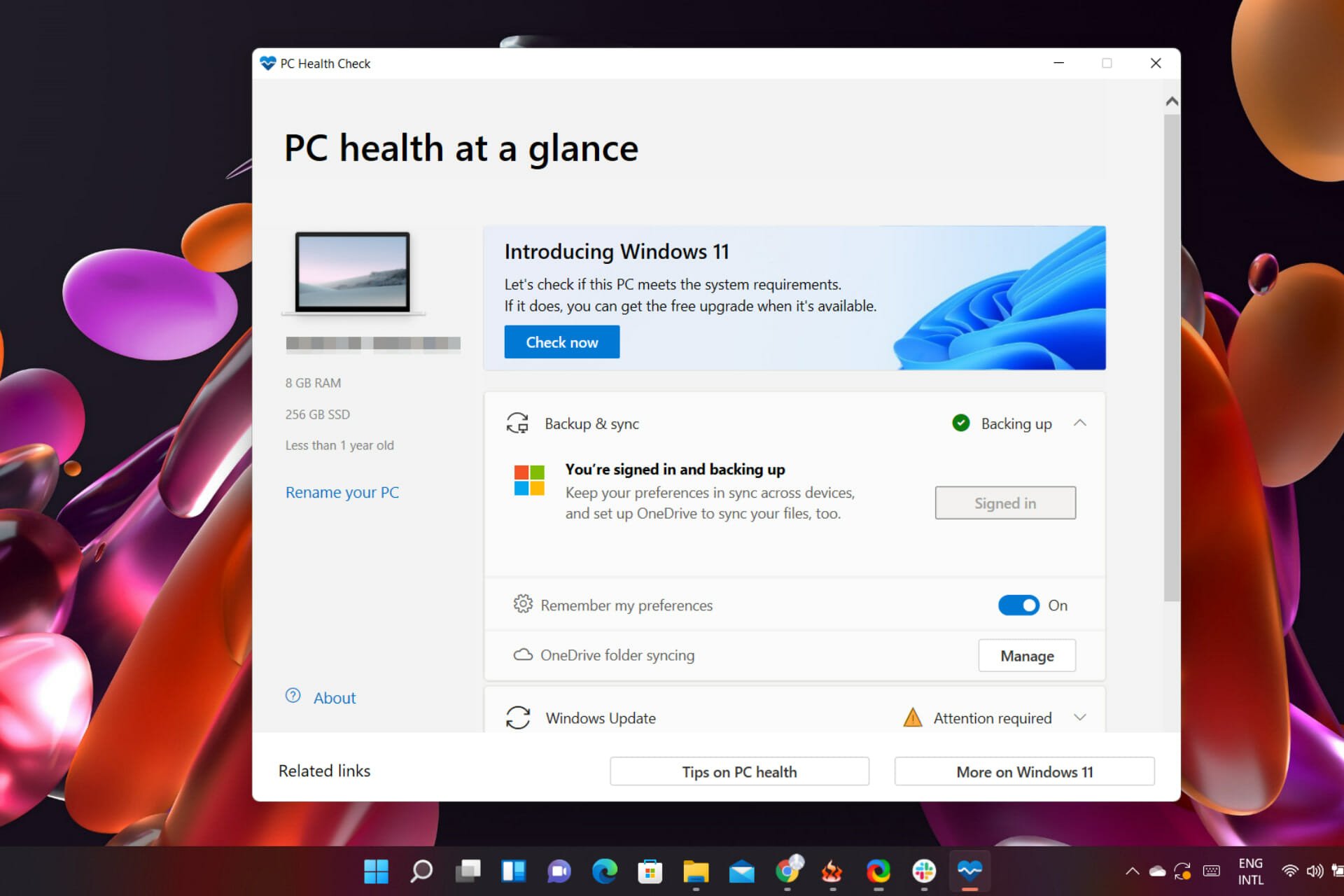


Closure
Thus, we hope this article has provided valuable insights into The Windows 10 PC Health Check: A Comprehensive Guide. We thank you for taking the time to read this article. See you in our next article!
Leave a Reply