The Windows 10 Documents Folder: A Central Hub For Your Digital Life
The Windows 10 Documents Folder: A Central Hub for Your Digital Life
Related Articles: The Windows 10 Documents Folder: A Central Hub for Your Digital Life
Introduction
In this auspicious occasion, we are delighted to delve into the intriguing topic related to The Windows 10 Documents Folder: A Central Hub for Your Digital Life. Let’s weave interesting information and offer fresh perspectives to the readers.
Table of Content
- 1 Related Articles: The Windows 10 Documents Folder: A Central Hub for Your Digital Life
- 2 Introduction
- 3 The Windows 10 Documents Folder: A Central Hub for Your Digital Life
- 3.1 Understanding the Documents Folder’s Structure
- 3.2 Navigating and Managing the Documents Folder
- 3.3 Benefits of Utilizing the Documents Folder
- 3.4 Frequently Asked Questions (FAQs)
- 3.5 Tips for Effective Documents Folder Management
- 3.6 Conclusion
- 4 Closure
The Windows 10 Documents Folder: A Central Hub for Your Digital Life
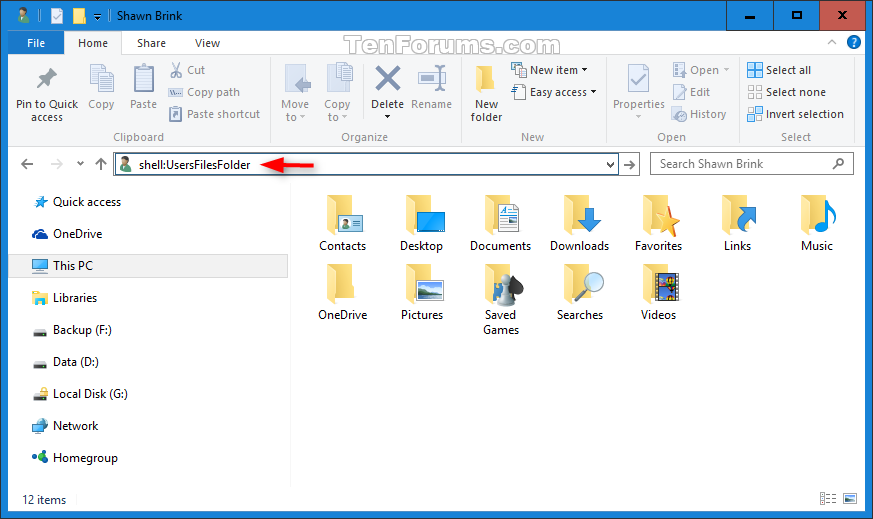
In the intricate landscape of Windows 10, the "Documents" folder stands as a fundamental cornerstone, serving as a central repository for a vast array of user-generated files. Its significance extends beyond mere storage; it acts as a primary organizing principle for digital content, fostering efficient management and access to critical data. This article delves into the intricacies of the Windows 10 Documents folder, exploring its structure, functionalities, and the vital role it plays in the overall user experience.
Understanding the Documents Folder’s Structure
The Documents folder, located within the user’s profile directory, is a hierarchical structure that houses various subfolders. These subfolders can be created by the user or automatically generated by applications, enabling a systematic organization of files based on their type or purpose.
Default Subfolders:
- Downloads: This folder automatically stores files downloaded from the internet, providing a convenient location for accessing recent downloads.
- Music: Designed for storing audio files, it can be used to organize music collections.
- Pictures: A dedicated space for storing images, this folder serves as a central repository for photos, screenshots, and other visual content.
- Videos: This folder accommodates video files, allowing users to centralize their video library.
User-Created Subfolders:
Beyond these default subfolders, users can create their own subfolders within the Documents folder. This allows for a personalized organization strategy, catering to individual needs and preferences. For instance, a user might create subfolders for specific projects, work-related documents, or personal notes.
Navigating and Managing the Documents Folder
Windows 10 provides a user-friendly interface for navigating and managing the Documents folder. It can be accessed through the following methods:
- File Explorer: The File Explorer, accessible through the taskbar or the Start menu, provides a comprehensive view of the file system, including the Documents folder.
- Quick Access: The Quick Access section in File Explorer displays frequently accessed folders, including the Documents folder, for quick access.
- Desktop Shortcut: A shortcut to the Documents folder is typically present on the desktop, offering a direct entry point.
Within the Documents folder, users can perform various actions:
- Creating New Folders: Users can create new subfolders to further organize their files.
- Moving and Copying Files: Files can be moved or copied between different folders within the Documents folder or to other locations on the computer.
- Renaming Files: Files can be renamed to improve clarity and organization.
- Deleting Files: Unwanted files can be deleted to free up storage space.
- Searching for Files: The built-in search function allows users to quickly locate specific files within the Documents folder based on keywords or file types.
Benefits of Utilizing the Documents Folder
The Documents folder offers numerous benefits to Windows 10 users:
- Centralized Storage: It provides a single, dedicated location for storing user-generated files, eliminating the need for scattered files across various folders.
- Simplified Organization: The hierarchical structure allows for logical organization of files, making it easier to find and access them.
- Improved Accessibility: The Documents folder is readily accessible through various methods, ensuring quick and convenient access to files.
- Enhanced File Management: The Documents folder integrates seamlessly with Windows 10’s file management tools, enabling efficient operations such as moving, copying, renaming, and deleting files.
- Cloud Integration: Windows 10 allows for cloud storage integration with services like OneDrive, enabling automatic backup and synchronization of files stored in the Documents folder.
Frequently Asked Questions (FAQs)
Q: What happens if I delete the Documents folder?
A: Deleting the Documents folder will permanently remove all files stored within it. It is crucial to back up important files before deleting the folder.
Q: Can I change the location of the Documents folder?
A: While it is possible to change the location of the Documents folder, it is not recommended for most users. Changing the location can disrupt the functionality of applications that rely on the default location.
Q: How can I access my Documents folder from other devices?
A: To access your Documents folder from other devices, you can use cloud storage services like OneDrive, which automatically sync your files across different devices.
Q: Can I share files from my Documents folder with others?
A: Yes, you can share files from your Documents folder with others by using file sharing options within Windows 10 or by using cloud storage services.
Q: How can I protect my files in the Documents folder?
A: You can protect your files in the Documents folder by using a password-protected folder, encrypting your files, or using antivirus software to prevent malware infections.
Tips for Effective Documents Folder Management
- Regularly Organize: Make a habit of organizing your Documents folder regularly by creating new subfolders, moving files to appropriate locations, and deleting unwanted files.
- Use Descriptive File Names: Use clear and descriptive file names to easily identify the content of each file.
- Utilize File Tags: Windows 10 allows you to add tags to files, which can help categorize and search for specific files.
- Backup Regularly: Back up your Documents folder regularly to prevent data loss in case of hardware failure or accidental deletion.
- Consider Cloud Storage: Use cloud storage services to automatically back up and sync your Documents folder across multiple devices.
Conclusion
The Documents folder in Windows 10 serves as a vital hub for storing and organizing user-generated files. Its hierarchical structure, user-friendly interface, and integration with various file management tools make it an essential component of the Windows 10 experience. By understanding its functionalities and adopting best practices for file management, users can effectively utilize the Documents folder to maintain a well-organized and accessible digital library.
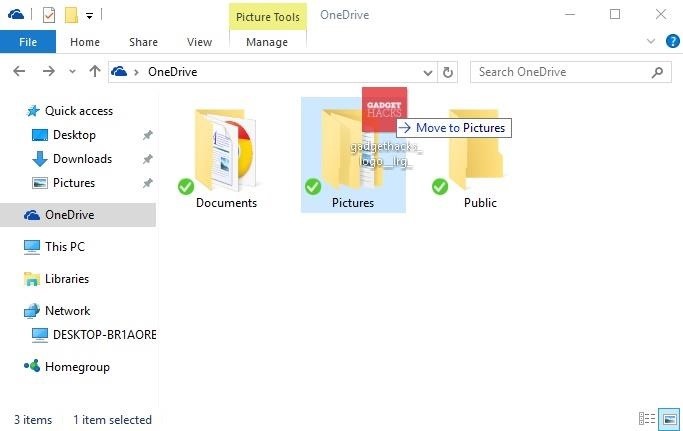
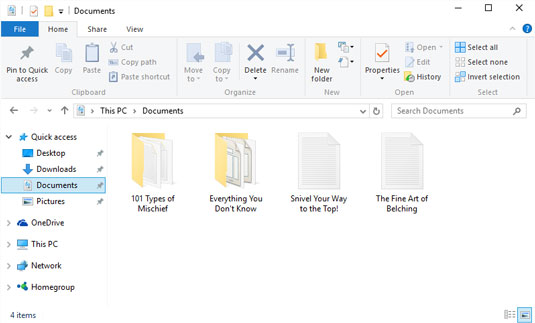
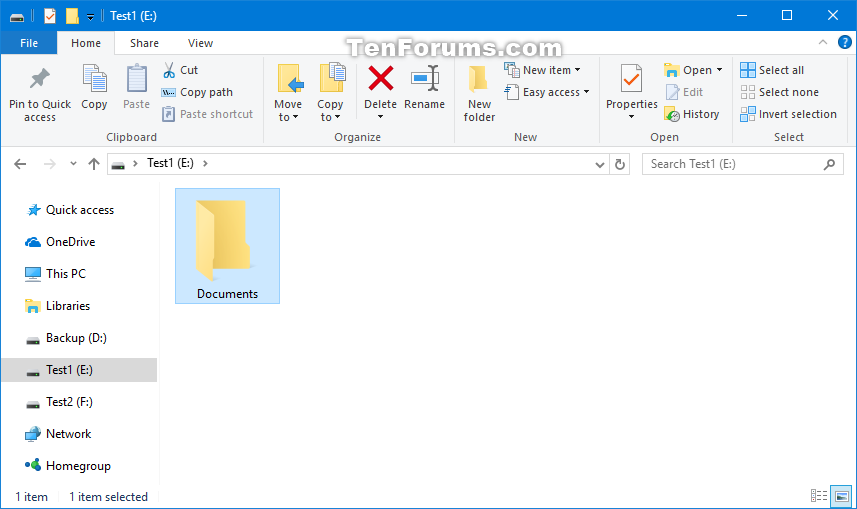
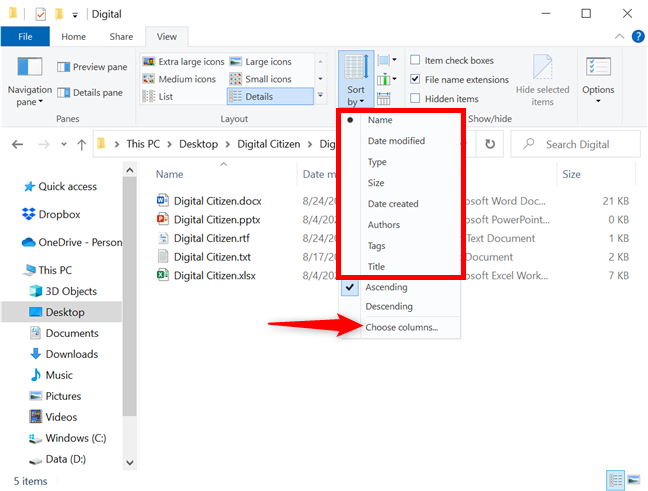




Closure
Thus, we hope this article has provided valuable insights into The Windows 10 Documents Folder: A Central Hub for Your Digital Life. We hope you find this article informative and beneficial. See you in our next article!
Leave a Reply