The Windows 10 Documents Folder: A Central Hub For Your Digital Life
The Windows 10 Documents Folder: A Central Hub for Your Digital Life
Related Articles: The Windows 10 Documents Folder: A Central Hub for Your Digital Life
Introduction
With great pleasure, we will explore the intriguing topic related to The Windows 10 Documents Folder: A Central Hub for Your Digital Life. Let’s weave interesting information and offer fresh perspectives to the readers.
Table of Content
The Windows 10 Documents Folder: A Central Hub for Your Digital Life
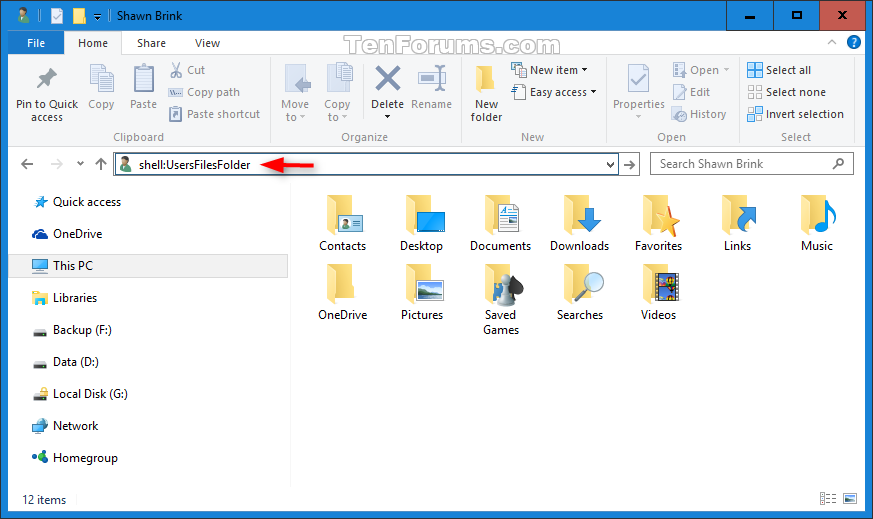
The Documents folder in Windows 10 is a dedicated location on your computer designed to store your personal files. It serves as a central repository for a vast array of documents, images, spreadsheets, presentations, and other data you create or acquire. This folder is more than just a storage space; it acts as a foundation for your digital life, enabling you to organize, access, and manage your files efficiently.
Understanding the Importance
The Documents folder is a cornerstone of the Windows 10 file system. It offers several key advantages that contribute to a streamlined and organized user experience:
- Centralized Storage: All your documents are conveniently located in one place, eliminating the need to search through various folders or drives. This centralized approach simplifies file management and retrieval.
- Easy Accessibility: The Documents folder is readily accessible from the File Explorer, the Start menu, and various applications. This ensures quick and convenient access to your files from any location within your operating system.
- Automatic Backup and Synchronization: Windows 10 offers built-in tools for backing up and synchronizing the Documents folder. This feature safeguards your valuable data against accidental deletion or hardware failures, ensuring its preservation.
- Compatibility with Applications: The Documents folder is compatible with virtually all applications that handle documents, spreadsheets, images, and other common file types. This ensures seamless integration and effortless sharing of your files across different programs.
- Personalization and Customization: Users can personalize the Documents folder by creating subfolders, renaming files, and adjusting settings according to their preferences. This flexibility allows for tailored organization and a user-friendly environment.
Exploring the Structure
The Documents folder is typically located at "C:Users[username]Documents," where "[username]" represents your Windows user account. The folder is often organized into subfolders, depending on the user’s preferences and the types of files stored. Common subfolders include:
- Downloads: Stores files downloaded from the internet.
- Music: Used for storing music files.
- Pictures: Designed for storing images and photographs.
- Videos: A dedicated location for storing video files.
These subfolders can be further customized with additional subfolders to categorize files based on project, date, or any other criteria deemed relevant.
Beyond the Basics: Advanced Features
The Documents folder offers several advanced features that enhance its functionality and usability:
- Libraries: Windows 10 introduces Libraries, which are virtual folders that aggregate files from different locations, including the Documents folder. This feature simplifies file management by allowing users to access files from multiple sources in a single location.
- File History: Windows 10’s File History feature automatically backs up your Documents folder and other important files to a designated location. This ensures that even in case of data loss, you can restore your files to a previous state.
- Cloud Storage Integration: The Documents folder seamlessly integrates with cloud storage services such as OneDrive, Google Drive, and Dropbox. This allows users to synchronize their files across multiple devices and access them from any location with an internet connection.
Frequently Asked Questions
Q: Can I move the Documents folder to a different location?
A: Yes, you can relocate the Documents folder to a different drive or partition. However, it is generally recommended to keep the Documents folder in its default location to avoid compatibility issues with applications and system features.
Q: How do I protect my Documents folder from unauthorized access?
A: You can enhance the security of your Documents folder by setting file permissions and using password protection. Additionally, consider using encryption software to further safeguard your sensitive data.
Q: What happens if I delete the Documents folder?
A: Deleting the Documents folder will permanently erase all files stored within it. It is crucial to back up your data before attempting any major file system changes.
Tips for Effective Management
- Regularly organize and categorize your files. Create subfolders to group related documents, ensuring easy retrieval and navigation.
- Back up your Documents folder frequently. Use Windows 10’s built-in backup tools or external storage solutions to safeguard your data.
- Use cloud storage services to synchronize your files across devices. This ensures accessibility and eliminates the need for manual file transfers.
- Consider using file management software to enhance organization and efficiency. Many third-party applications offer advanced features for file sorting, searching, and tagging.
Conclusion
The Windows 10 Documents folder is a fundamental component of the operating system, providing a centralized and accessible location for storing and managing personal files. By leveraging its features and incorporating best practices, users can effectively organize, protect, and access their digital assets, streamlining their workflow and maximizing productivity. As a crucial cornerstone of digital life, the Documents folder plays a vital role in ensuring the seamless operation and efficient management of a user’s digital information.
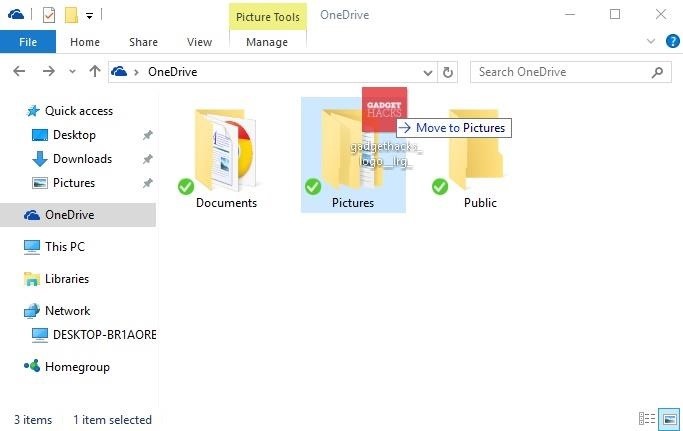
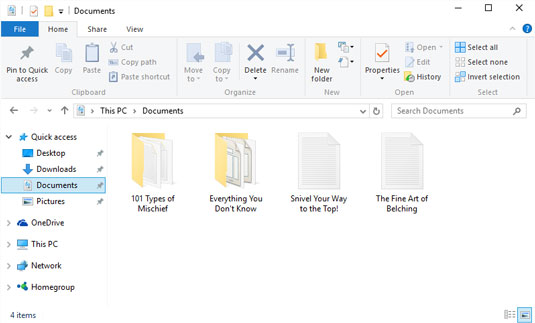
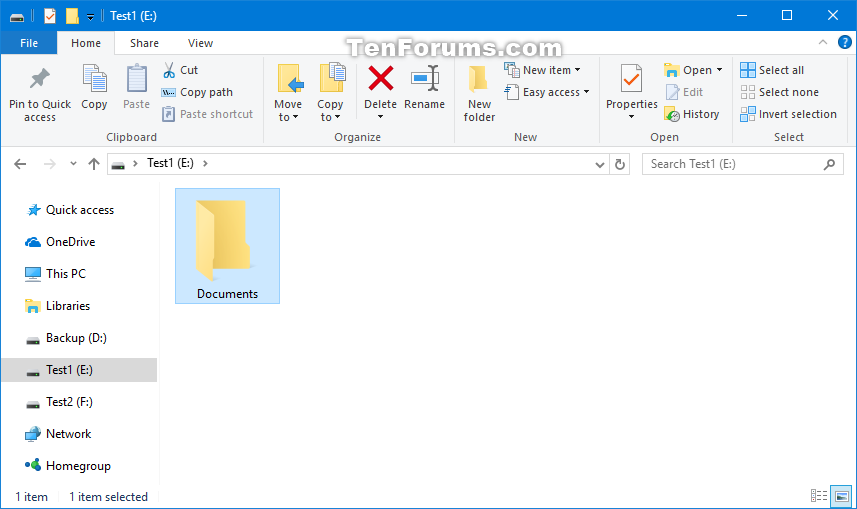
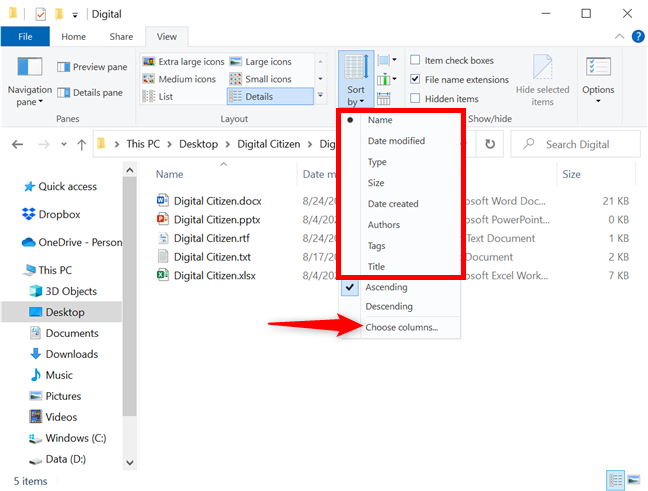




Closure
Thus, we hope this article has provided valuable insights into The Windows 10 Documents Folder: A Central Hub for Your Digital Life. We thank you for taking the time to read this article. See you in our next article!
Leave a Reply