The Unsung Heroes Of Connectivity: Understanding Network Adapter Drivers In Windows 10
The Unsung Heroes of Connectivity: Understanding Network Adapter Drivers in Windows 10
Related Articles: The Unsung Heroes of Connectivity: Understanding Network Adapter Drivers in Windows 10
Introduction
With great pleasure, we will explore the intriguing topic related to The Unsung Heroes of Connectivity: Understanding Network Adapter Drivers in Windows 10. Let’s weave interesting information and offer fresh perspectives to the readers.
Table of Content
- 1 Related Articles: The Unsung Heroes of Connectivity: Understanding Network Adapter Drivers in Windows 10
- 2 Introduction
- 3 The Unsung Heroes of Connectivity: Understanding Network Adapter Drivers in Windows 10
- 3.1 The Role of Network Adapter Drivers: A Bridge Between Hardware and Software
- 3.2 Beyond Basic Functionality: The Benefits of Up-to-Date Drivers
- 3.3 Understanding the Importance of Driver Updates
- 3.4 Finding and Installing Network Adapter Drivers
- 3.5 FAQs about Network Adapter Drivers in Windows 10
- 3.6 Tips for Managing Network Adapter Drivers in Windows 10
- 3.7 Conclusion: The Vital Role of Network Adapter Drivers in Windows 10
- 4 Closure
The Unsung Heroes of Connectivity: Understanding Network Adapter Drivers in Windows 10

In the digital age, connectivity is paramount. We rely on our computers to seamlessly access the internet, share files, and communicate with others. While users often focus on the applications and websites they interact with, a crucial layer of technology often goes unnoticed: network adapter drivers. These seemingly mundane pieces of software act as the bridge between our physical hardware and the digital world, enabling smooth and reliable network communication.
The Role of Network Adapter Drivers: A Bridge Between Hardware and Software
Network adapter drivers are essential software components that facilitate communication between a computer’s network adapter and the operating system. Network adapters, also known as network interface cards (NICs), are physical components responsible for sending and receiving data over a network. They can be built into the motherboard, connected via PCI slots, or even integrated into external devices like USB dongles.
Imagine a network adapter as a translator, understanding the language of electrical signals sent and received over a network cable. The driver acts as an interpreter, translating this language into a format the operating system can understand and vice versa. This translation is vital for ensuring data packets are correctly sent, received, and processed by the computer.
Beyond Basic Functionality: The Benefits of Up-to-Date Drivers
While network adapter drivers are essential for basic network functionality, their role extends beyond simply connecting to a network. Modern drivers often incorporate features that enhance performance, security, and compatibility. Here are some key benefits of utilizing updated drivers:
1. Enhanced Network Performance:
- Optimized Data Transmission: Drivers can optimize data transmission speeds by adjusting various parameters, such as packet size and transmission rate, based on the specific network adapter and network environment.
- Improved Bandwidth Utilization: Modern drivers can effectively manage bandwidth allocation, ensuring efficient data flow and minimizing network congestion.
- Reduced Latency: Drivers play a crucial role in minimizing latency, the time delay between sending and receiving data. This is particularly important for tasks like online gaming and video conferencing where real-time communication is crucial.
2. Enhanced Security:
- Vulnerability Mitigation: Drivers can be updated to address security vulnerabilities discovered in older versions. This is crucial for protecting against malicious attacks that could exploit outdated drivers to gain unauthorized access to the system.
- Advanced Security Features: Some drivers incorporate advanced security features, such as network traffic filtering and intrusion detection, to further enhance network security.
3. Improved Compatibility and Stability:
- Support for New Standards: Updated drivers ensure compatibility with new networking standards, enabling access to faster and more efficient network technologies.
- Hardware Optimization: Drivers are designed to work seamlessly with specific network adapters, ensuring optimal performance and stability.
- Software Compatibility: Updated drivers can improve compatibility with new software applications that utilize network connectivity, ensuring smooth integration and functionality.
Understanding the Importance of Driver Updates
Regularly updating network adapter drivers is crucial for maintaining optimal network performance, security, and stability. Outdated drivers can lead to various issues, including:
- Slow Network Speeds: Outdated drivers may not be optimized for current network technologies, resulting in slow data transfer speeds and network lag.
- Connectivity Issues: Drivers can become incompatible with new network hardware or software, leading to connectivity problems and network outages.
- Security Vulnerabilities: Outdated drivers can contain security vulnerabilities that attackers can exploit to gain access to the system and steal data.
- System Instability: Outdated drivers can cause system instability, leading to crashes, freezes, and other performance issues.
Finding and Installing Network Adapter Drivers
Windows 10 automatically installs and updates drivers for many devices, including network adapters. However, manually updating drivers can offer several advantages:
- Access to Latest Features: Manually updating drivers allows access to the latest features and improvements that may not be included in automatic updates.
- Troubleshooting Compatibility Issues: Manually installing drivers can help resolve compatibility issues that may arise with automatic updates.
- Customization Options: Some drivers offer customization options that allow users to fine-tune network settings for specific applications or network environments.
There are several ways to find and install network adapter drivers:
1. Device Manager:
- Open Device Manager by searching for it in the Windows search bar.
- Expand the "Network adapters" category to view your installed network adapters.
- Right-click on the desired network adapter and select "Update driver."
- Windows will automatically search for and install the latest driver.
2. Manufacturer’s Website:
- Visit the website of the network adapter manufacturer (e.g., Intel, Realtek, Broadcom).
- Navigate to the support or downloads section.
- Search for the specific network adapter model and download the latest driver.
- Follow the installation instructions provided by the manufacturer.
3. Third-Party Driver Update Utilities:
- Several third-party driver update utilities can automatically scan your system for outdated drivers and provide updated versions.
- Popular options include Driver Easy, Driver Booster, and Snappy Driver Installer.
- Use these utilities with caution, as they may install unwanted software or potentially harmful drivers.
FAQs about Network Adapter Drivers in Windows 10
1. How do I know if my network adapter driver is outdated?
You can check for outdated drivers by:
- Device Manager: In Device Manager, check for a yellow exclamation mark next to your network adapter. This indicates a driver issue.
- Network Performance: If you experience slow network speeds, frequent disconnections, or other network connectivity issues, it may indicate an outdated driver.
- Manufacturer’s Website: Visit the manufacturer’s website for your network adapter to check for available updates.
2. Is it safe to update network adapter drivers?
Generally, updating network adapter drivers is safe and recommended. However, it’s always best to download drivers from trusted sources, such as the manufacturer’s website. Avoid using untrusted sources or third-party utilities that may install malicious drivers.
3. What if I encounter problems after updating the driver?
If you experience issues after updating the driver, you can:
- Uninstall the new driver: In Device Manager, right-click on the network adapter and select "Uninstall device." Then, restart your computer, and Windows will automatically reinstall the previous driver.
- Reinstall the driver: Download the driver again from the manufacturer’s website and reinstall it.
- Rollback the driver: In Device Manager, right-click on the network adapter, select "Properties," go to the "Driver" tab, and click "Roll Back Driver." This will revert to the previous driver version.
4. Can I disable the network adapter driver?
Disabling the network adapter driver will prevent your computer from accessing the network. This may be necessary for troubleshooting purposes or if the driver is causing issues. To disable the driver, open Device Manager, right-click on the network adapter, and select "Disable device."
5. How often should I update network adapter drivers?
It’s generally recommended to update network adapter drivers regularly, at least once every few months. However, you should also update drivers when new versions are released by the manufacturer, especially if you experience network connectivity issues or security vulnerabilities are discovered.
Tips for Managing Network Adapter Drivers in Windows 10
- Keep Windows Updated: Regularly updating Windows ensures that you have the latest drivers and security patches for your network adapter.
- Monitor Network Performance: Pay attention to network performance and check for any signs of slow speeds, disconnections, or other issues that might indicate outdated drivers.
- Back Up Your Drivers: Before installing new drivers, it’s always a good idea to back up your current drivers. This allows you to easily revert to the previous version if you encounter any problems.
- Use Trusted Sources: Download drivers only from trusted sources, such as the manufacturer’s website. Avoid using untrusted websites or third-party utilities that may install malicious drivers.
- Consult Manufacturer Documentation: If you encounter any issues with network adapter drivers, refer to the manufacturer’s documentation for troubleshooting tips and support.
Conclusion: The Vital Role of Network Adapter Drivers in Windows 10
Network adapter drivers are often overlooked but play a crucial role in enabling seamless and reliable network communication. By ensuring that drivers are up-to-date, users can enjoy enhanced network performance, improved security, and greater compatibility with new technologies. Regularly updating drivers, monitoring network performance, and using trusted sources are essential for maintaining a stable and secure network connection. While these drivers may operate in the background, their importance in the digital age cannot be overstated. They are the unsung heroes of connectivity, facilitating the smooth flow of information that powers our modern world.
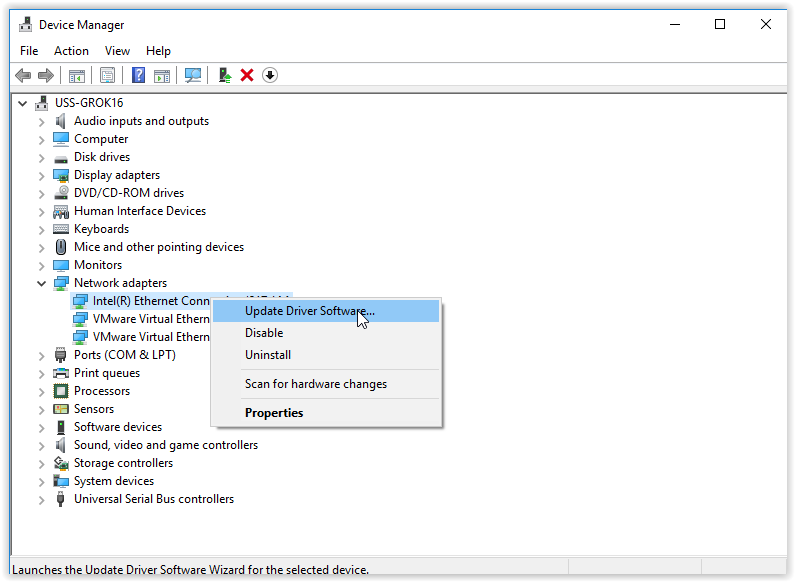






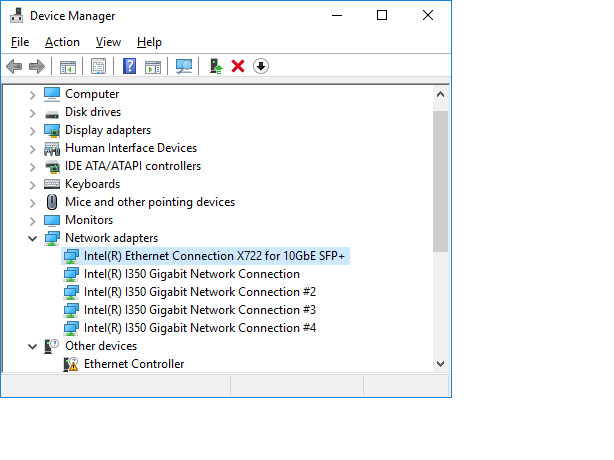
Closure
Thus, we hope this article has provided valuable insights into The Unsung Heroes of Connectivity: Understanding Network Adapter Drivers in Windows 10. We hope you find this article informative and beneficial. See you in our next article!
Leave a Reply