The Unruly Cursor: A Comprehensive Guide To Erratic Mouse Behavior
The Unruly Cursor: A Comprehensive Guide to Erratic Mouse Behavior
Related Articles: The Unruly Cursor: A Comprehensive Guide to Erratic Mouse Behavior
Introduction
With great pleasure, we will explore the intriguing topic related to The Unruly Cursor: A Comprehensive Guide to Erratic Mouse Behavior. Let’s weave interesting information and offer fresh perspectives to the readers.
Table of Content
The Unruly Cursor: A Comprehensive Guide to Erratic Mouse Behavior

A cursor that jumps erratically across the screen can be a frustrating and disruptive experience for any computer user. This seemingly simple issue can stem from a variety of underlying causes, ranging from minor software glitches to hardware malfunctions. Understanding the potential causes and implementing appropriate solutions can restore smooth and efficient computer operation.
Understanding the Problem:
The cursor, a visual representation of the mouse’s position on the screen, relies on a complex interplay of hardware and software components. When the cursor exhibits erratic behavior, it indicates a disruption in this delicate balance. The most common symptoms include:
- Uncontrolled Movement: The cursor moves randomly and unexpectedly across the screen, often without any user input.
- Jumping and Skipping: The cursor jumps or skips between different locations on the screen, making accurate selection and navigation difficult.
- Delayed Response: The cursor responds sluggishly to mouse movements, creating a lag that hinders productivity.
- Double-Clicking: The cursor registers multiple clicks with a single mouse click, leading to unintended actions and errors.
Potential Causes:
Identifying the root cause of the erratic cursor behavior is crucial for finding an effective solution. The following factors can contribute to this issue:
1. Hardware Malfunctions:
- Faulty Mouse: A damaged or malfunctioning mouse can lead to inaccurate cursor movement. This could involve issues with the mouse sensor, buttons, or internal wiring.
- Dirty Mouse Sensor: Dust and debris can accumulate on the optical or laser sensor of a mouse, interfering with its ability to track movement accurately.
- USB Port Issues: A faulty or loose USB port can disrupt communication between the mouse and the computer, resulting in erratic cursor behavior.
- Loose Mouse Cable: A frayed or loose cable connecting the mouse to the computer can cause intermittent or unreliable signal transmission.
2. Software Issues:
- Driver Conflicts: Outdated or incompatible mouse drivers can lead to conflicts with the operating system, causing cursor problems.
- System Errors: Corrupted system files or software bugs can interfere with the mouse’s functionality.
- Malware Infection: Malicious software can hijack the mouse’s input and manipulate the cursor.
- Conflicting Software: Certain software programs can interfere with the mouse’s input or cause conflicts with the operating system.
3. Environmental Factors:
- Electromagnetic Interference: Strong electromagnetic fields from devices like cell phones or wireless routers can interfere with the mouse’s wireless signal, leading to erratic cursor movement.
- Surface Issues: Using the mouse on a reflective or uneven surface can disrupt the sensor’s ability to track movement accurately.
Troubleshooting and Solutions:
Addressing the erratic cursor behavior requires a systematic approach. The following steps can help identify and resolve the issue:
1. Check the Mouse:
- Clean the Mouse Sensor: Gently clean the optical or laser sensor with a soft, dry cloth. Avoid using harsh chemicals or abrasive materials.
- Test the Mouse on a Different Surface: Try using the mouse on a different surface, such as a clean mousepad or a flat, non-reflective surface.
- Replace the Batteries: If using a wireless mouse, replace the batteries or recharge the battery.
- Try a Different Mouse: Connect a different mouse to the computer to see if the issue persists. If the cursor behaves normally with a different mouse, the problem likely lies with the original mouse.
2. Check the Computer:
- Restart the Computer: Restarting the computer can resolve temporary software glitches or conflicts.
- Update Mouse Drivers: Ensure that the latest mouse drivers are installed. You can update drivers through the device manager or download them from the manufacturer’s website.
- Run a System Scan: Scan the computer for malware using a reputable antivirus program.
- Check for Conflicting Software: Identify and temporarily disable any recently installed software that might be interfering with the mouse’s functionality.
3. Check the Environment:
- Remove Potential Sources of Interference: Move the computer away from potential sources of electromagnetic interference, such as cell phones or wireless routers.
- Ensure a Clean Surface: Ensure the surface where the mouse is being used is clean, flat, and non-reflective.
FAQs:
Q: My cursor is jumping around, but I’m using a wired mouse. Could it still be a hardware issue?
A: Yes, even wired mice can experience hardware problems. The cable itself could be damaged, the USB connector could be loose, or the mouse sensor could be malfunctioning.
Q: I’ve tried all the troubleshooting steps, but my cursor is still jumping around. What should I do?
A: If the problem persists, it might be necessary to seek professional assistance from a computer technician. They can perform a more thorough diagnosis and potentially identify and repair hardware issues.
Q: Can I fix a faulty mouse sensor myself?
A: It is not recommended to attempt to repair a faulty mouse sensor yourself. Doing so could damage the mouse further and potentially void the warranty.
Q: What are some preventive measures to avoid erratic cursor behavior?
A: Regularly cleaning the mouse sensor, using a quality mousepad, and keeping the computer free of malware can help prevent cursor problems.
Tips:
- Use a Quality Mousepad: A smooth, non-reflective mousepad can significantly improve the accuracy of optical or laser mice.
- Avoid Using the Mouse on Reflective Surfaces: Reflective surfaces can interfere with the sensor’s ability to track movement accurately.
- Keep the Mouse Clean: Regularly clean the mouse sensor and the surrounding area to prevent dust and debris from interfering with its functionality.
- Maintain Proper Mouse Ergonomics: Using a comfortable mouse and maintaining proper posture can reduce strain and prevent repetitive stress injuries.
Conclusion:
An erratic cursor can be a frustrating and disruptive experience, but it is usually a solvable problem. By understanding the potential causes and implementing the appropriate troubleshooting steps, users can restore smooth and efficient computer operation. While hardware malfunctions can be a contributing factor, software issues and environmental factors should not be overlooked. Regular maintenance and preventive measures can help minimize the likelihood of encountering cursor problems in the future.

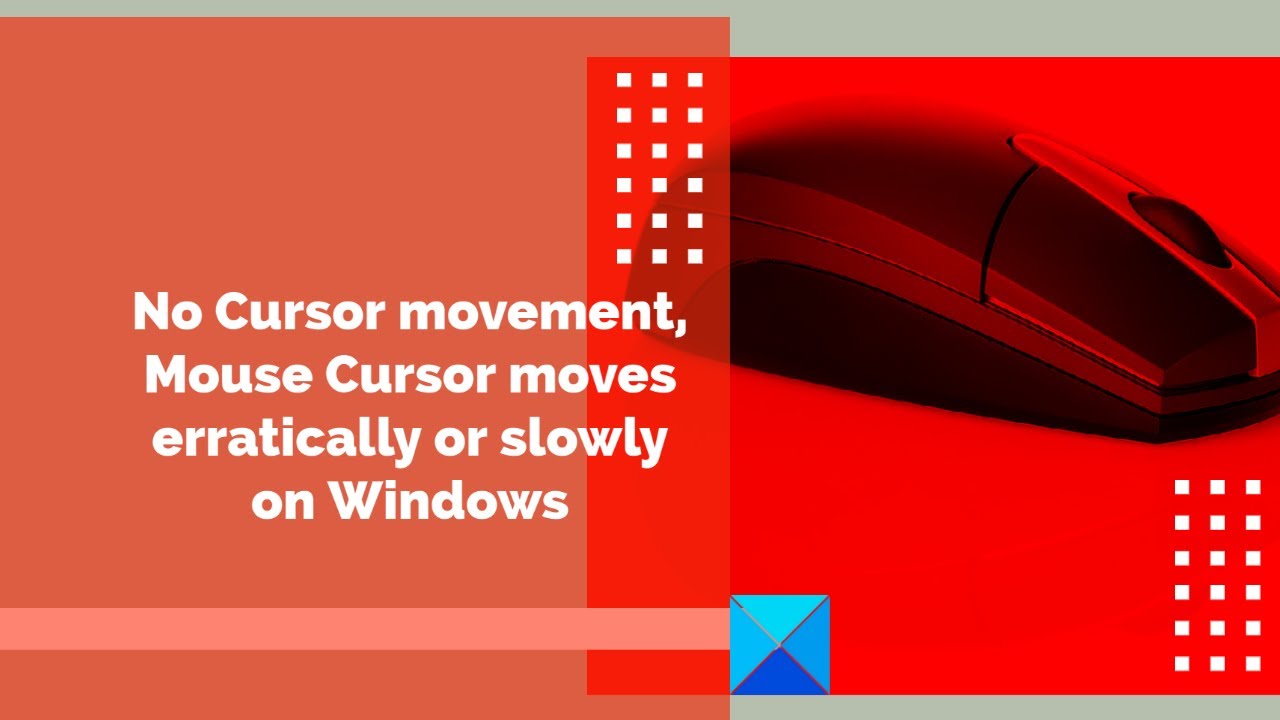






Closure
Thus, we hope this article has provided valuable insights into The Unruly Cursor: A Comprehensive Guide to Erratic Mouse Behavior. We thank you for taking the time to read this article. See you in our next article!
Leave a Reply