The Silent Upgrade: Troubleshooting Audio Issues After A Windows 10 Update
The Silent Upgrade: Troubleshooting Audio Issues After a Windows 10 Update
Related Articles: The Silent Upgrade: Troubleshooting Audio Issues After a Windows 10 Update
Introduction
With enthusiasm, let’s navigate through the intriguing topic related to The Silent Upgrade: Troubleshooting Audio Issues After a Windows 10 Update. Let’s weave interesting information and offer fresh perspectives to the readers.
Table of Content
The Silent Upgrade: Troubleshooting Audio Issues After a Windows 10 Update

The Windows 10 operating system, with its frequent updates designed to enhance performance and security, can sometimes introduce unexpected challenges. One such challenge is the loss of audio functionality following an upgrade. This issue, while frustrating, is often resolvable through a methodical approach to troubleshooting.
Understanding the Root of the Silence
The absence of sound after a Windows 10 upgrade can stem from various factors, each requiring a specific solution. Here are some common culprits:
- Driver Conflicts: Windows updates often install new drivers for various hardware components, including audio devices. If these new drivers are incompatible with your existing hardware, audio functionality may be disrupted.
- Corrupted Audio Files: The upgrade process might inadvertently damage or corrupt critical audio files within the Windows system, leading to a complete audio blackout.
- Disabled Audio Services: Windows 10 includes numerous services that manage audio output. A recent update might have inadvertently disabled these services, hindering sound production.
- Hardware Malfunction: While less likely, the update could have triggered a hardware malfunction within your audio device or motherboard, resulting in the loss of audio capabilities.
- Conflicting Software: Newly installed or updated software, particularly those that utilize audio output, might be interfering with the system’s audio settings.
A Step-by-Step Guide to Reclaiming Your Sound
Navigating the troubleshooting process requires a systematic approach, starting with the simplest solutions and gradually progressing to more complex ones.
1. Restart Your Computer: The most basic troubleshooting step, restarting your computer often resolves temporary glitches that may have occurred during the update process.
2. Check Volume Settings: A seemingly obvious step, but it’s crucial to ensure the volume is not muted or set to a very low level. Check the system volume, as well as the volume control for your individual audio device.
3. Verify Audio Device Connections: Ensure your audio device is properly connected to your computer. Check for loose cables or connections, and try a different audio output (e.g., headphones, speakers) to rule out a device-specific issue.
4. Update Audio Drivers: Outdated or incompatible audio drivers are a common culprit. To update them:
* **Device Manager:** Right-click the "Start" button, select "Device Manager," and expand the "Sound, video and game controllers" category. Right-click your audio device, select "Update driver," and follow the on-screen instructions.
* **Manufacturer Website:** Visit the website of your audio device manufacturer, search for the latest drivers for your specific model, and download and install them.5. Roll Back Audio Drivers: If updating the driver did not resolve the issue, consider rolling back to the previous driver version. In the Device Manager, right-click your audio device, select "Properties," navigate to the "Driver" tab, and click "Roll Back Driver."
6. Run Audio Troubleshooter: Windows 10 includes a built-in troubleshooter specifically for audio issues. Access it by searching for "Troubleshooting" in the Start menu, selecting "Playing Audio," and following the on-screen instructions.
7. Check for Software Conflicts: If you installed new software around the time of the update, consider temporarily disabling or uninstalling it to see if it’s interfering with audio functionality.
8. Disable Enhancements: Certain audio enhancements within Windows 10 can sometimes cause conflicts. To disable them:
* Right-click the speaker icon in the taskbar and select "Sounds."
* Select your audio device, click "Properties," and navigate to the "Enhancements" tab.
* Uncheck all the boxes and click "Apply" and "OK."9. Reinstall Audio Drivers: If the above steps fail, reinstalling your audio drivers might be necessary. In the Device Manager, right-click your audio device, select "Uninstall device," and follow the on-screen instructions. After uninstalling, restart your computer, and Windows will automatically reinstall the drivers.
10. System Restore: If the problem persists, consider performing a system restore to a point before the update. This will revert your system to an earlier state, potentially resolving the audio issue.
11. Reset Audio Settings: If the problem persists, resetting audio settings can sometimes resolve the issue. To do this, open the "Sound" settings in the "Control Panel," select "Playback," and right-click on the default audio device. Select "Set as Default Device" and then click "Apply" and "OK."
12. Check for Hardware Issues: If all else fails, consider a hardware issue. Ensure your audio device is working correctly by testing it on another computer. If the issue persists, you may need to contact a technician for further diagnosis and repair.
FAQs: Addressing Common Concerns
Q: What if the audio troubleshooter doesn’t find any problems?
A: Even if the troubleshooter doesn’t identify an issue, it’s worth running it as it can sometimes resolve underlying problems. If the issue persists, proceed with the other troubleshooting steps.
Q: Is there a way to restore the previous version of Windows 10?
A: Yes, you can perform a clean install of Windows 10, preserving your personal files and settings. This process will effectively reset your system to a factory state, potentially resolving the audio issue.
Q: What if I’m still unable to resolve the audio issue?
A: If all troubleshooting steps fail, consider contacting Microsoft support for assistance. They can provide tailored guidance based on your specific situation.
Tips for Preventing Future Audio Issues
- Disable Automatic Driver Updates: While automatic updates are generally beneficial, they can sometimes cause driver conflicts. Consider disabling automatic driver updates for your audio device to avoid potential issues.
- Backup Your System: Before installing any major updates, create a system restore point. This will allow you to revert your system to a previous state if an update causes problems.
- Check for Updates Regularly: Keep your system up-to-date with the latest Windows updates and driver releases. This will minimize the risk of compatibility issues.
Conclusion: A Return to Sound
Loss of audio functionality following a Windows 10 upgrade can be frustrating, but a systematic approach to troubleshooting can often restore your sound. By following the steps outlined in this guide, you can diagnose and address the root cause of the issue, enabling you to enjoy the full multimedia experience of your computer once again. Remember, if all else fails, seeking professional assistance can provide the necessary expertise to resolve the problem and restore your audio capabilities.
![How to Fix: No Sound After Windows 10/11 Update - Sound Missing 2024 [Solved] - YouTube](https://i.ytimg.com/vi/tvjynf0zMG8/maxresdefault.jpg)

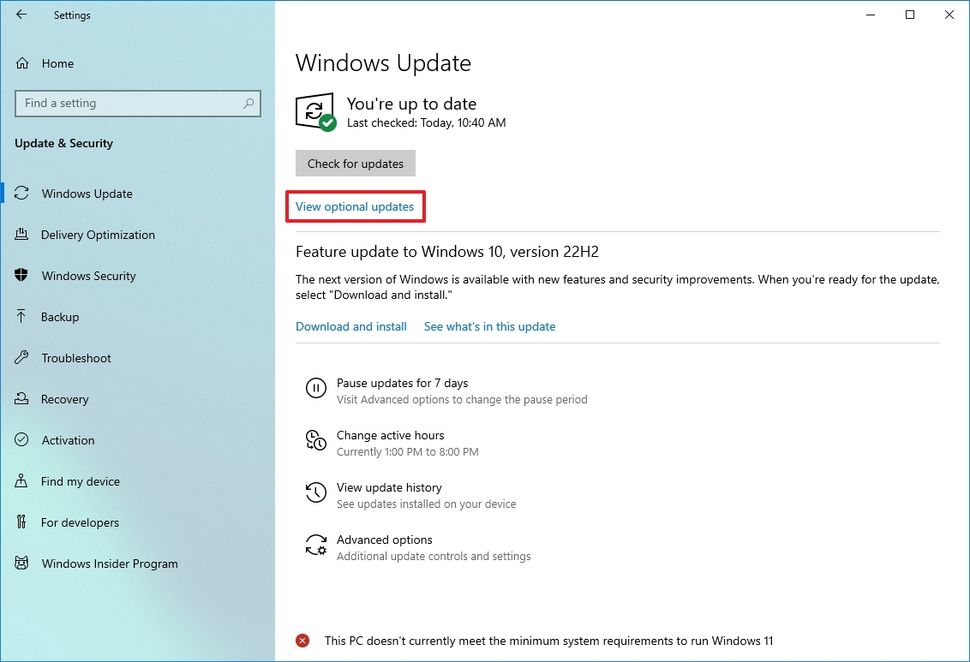


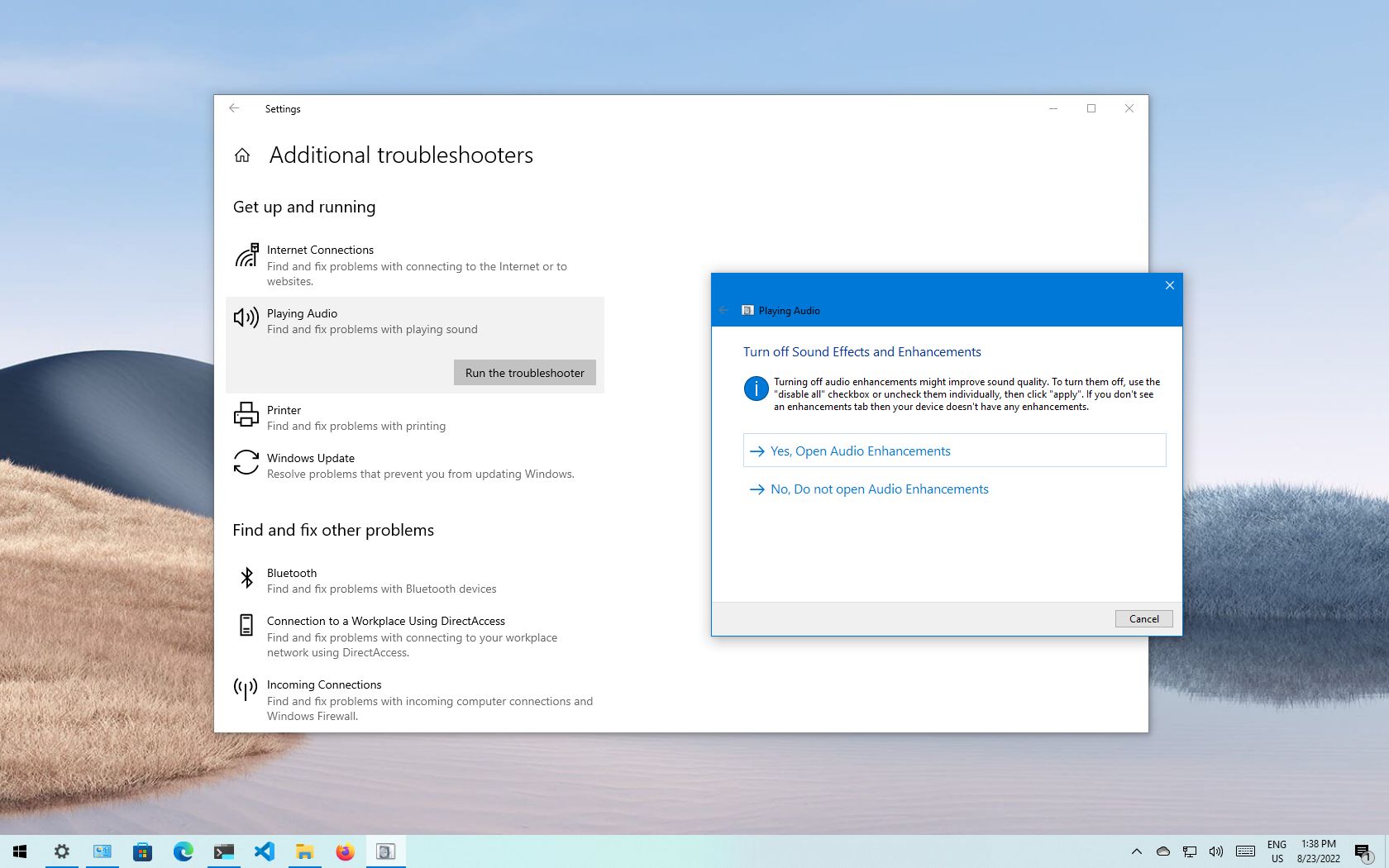
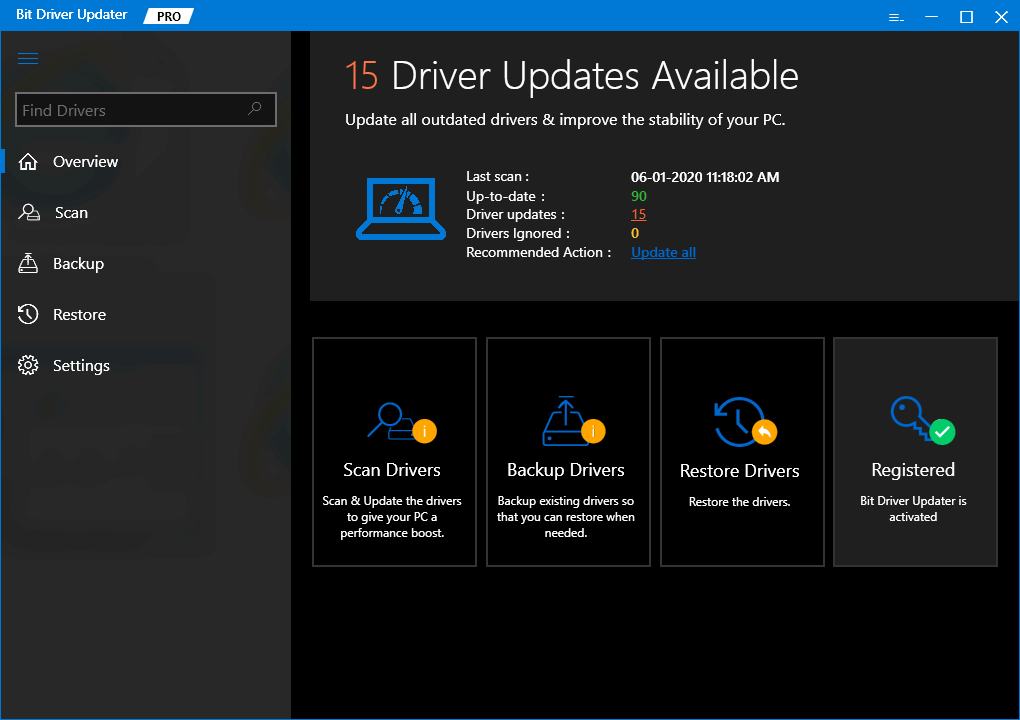
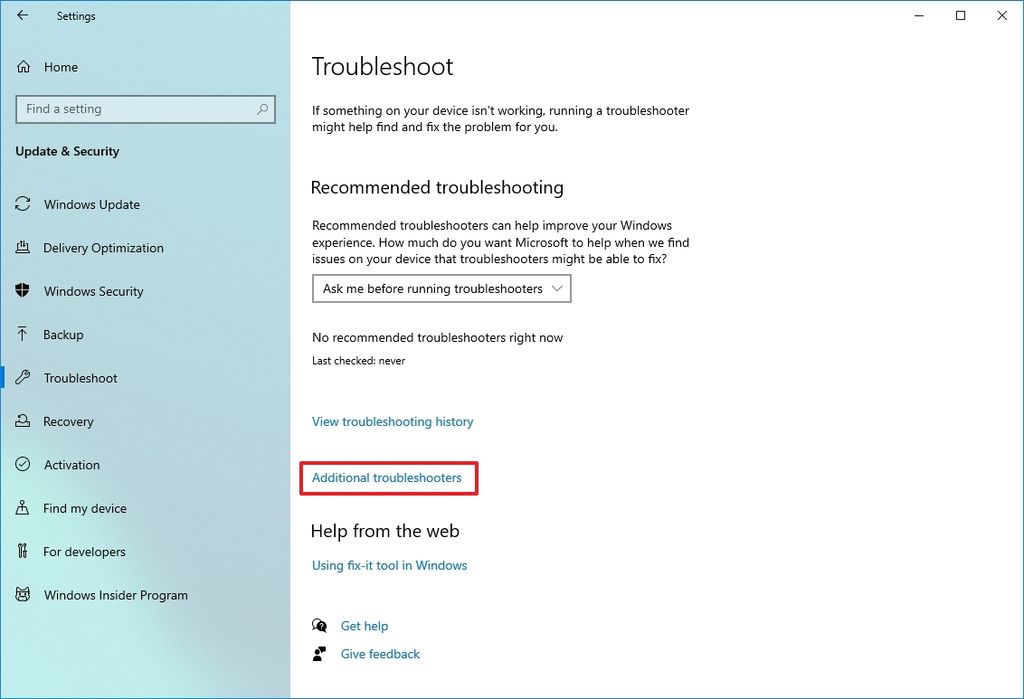
Closure
Thus, we hope this article has provided valuable insights into The Silent Upgrade: Troubleshooting Audio Issues After a Windows 10 Update. We hope you find this article informative and beneficial. See you in our next article!
Leave a Reply