The Silent Update: Troubleshooting Audio Issues After Windows 10 Upgrades
The Silent Update: Troubleshooting Audio Issues After Windows 10 Upgrades
Related Articles: The Silent Update: Troubleshooting Audio Issues After Windows 10 Upgrades
Introduction
With enthusiasm, let’s navigate through the intriguing topic related to The Silent Update: Troubleshooting Audio Issues After Windows 10 Upgrades. Let’s weave interesting information and offer fresh perspectives to the readers.
Table of Content
The Silent Update: Troubleshooting Audio Issues After Windows 10 Upgrades

The Windows 10 operating system, known for its frequent updates, can occasionally introduce unexpected complications, one of which is the loss of audio functionality after an upgrade. This issue, while frustrating, is often resolvable through a methodical approach that addresses potential causes and employs various troubleshooting techniques. This article aims to provide a comprehensive guide for navigating this common post-update challenge, offering clarity, actionable steps, and insights into the underlying reasons behind the silence.
Understanding the Cause of Audio Loss:
The absence of sound after a Windows 10 update can stem from several factors, each demanding a specific approach for resolution. The most common culprits include:
- Driver Conflicts: Windows updates often introduce new drivers, which may conflict with existing audio drivers, leading to incompatibility and audio malfunction.
- Corrupted System Files: The update process can sometimes corrupt essential system files, including those responsible for audio output, resulting in a breakdown of audio functionality.
- Hardware Issues: While less likely, hardware malfunctions, such as faulty sound cards or speakers, can also manifest as audio loss after an update.
- Software Interference: Certain applications or software installed on the system can interfere with audio output, particularly if they use audio drivers or have conflicting settings.
- Windows Audio Service Errors: The Windows Audio service, responsible for managing audio output, can encounter errors or become disabled during the update process, leading to silence.
Troubleshooting Strategies for Audio Recovery:
Addressing the silence after a Windows 10 update requires a systematic approach, starting with basic checks and progressively delving into more advanced solutions. The following steps provide a comprehensive guide:
-
Restart the Computer: The simplest solution often proves effective. A restart can resolve temporary glitches or conflicts that may have occurred during the update process.
-
Check Audio Settings: Verify that the volume is not muted and that the correct output device is selected in the Windows sound settings.
-
Update Audio Drivers: Outdated or incompatible drivers are a common culprit. Visit the manufacturer’s website for your sound card or motherboard and download the latest drivers compatible with your Windows 10 version.
-
Run the Windows Audio Troubleshooter: Windows includes a built-in troubleshooter designed to diagnose and fix audio issues. Access it through the "Settings" app, navigate to "Update & Security," then select "Troubleshoot" and choose "Playing Audio."
-
Check for Hardware Malfunctions: If the issue persists, consider testing the speakers or headphones on another device to rule out hardware failure.
-
Disable and Re-enable Audio Services: The Windows Audio service might be disabled or malfunctioning. Open the "Services" window (search for "services.msc" in the Start menu), locate the "Windows Audio" service, right-click, and select "Restart." If the service is disabled, enable it.
-
Perform a System Restore: If the problem arose immediately after the update, a system restore might revert the system to a previous state, restoring audio functionality. Access system restore through the "Control Panel," navigate to "System and Security," and select "System."
-
Run a System File Checker (SFC) Scan: Corrupted system files can cause audio problems. Open the Command Prompt as administrator and type "sfc /scannow" to initiate a scan and repair any corrupted files.
-
Reinstall Audio Drivers: If driver conflicts persist, uninstall the current drivers and reinstall them from the manufacturer’s website.
-
Contact Microsoft Support: If all else fails, contact Microsoft support for further assistance or guidance on more advanced troubleshooting steps.
Frequently Asked Questions (FAQs) on Audio Loss After Windows 10 Updates:
Q: What if the audio issue persists after following all the steps?
A: If the issue remains unresolved, it might indicate a more complex problem. Consider contacting Microsoft support for further guidance or seeking professional assistance from a computer technician.
Q: Can I prevent audio issues from occurring after future updates?
A: While not entirely preventable, you can minimize the risk by backing up your system before major updates, ensuring your drivers are up-to-date, and avoiding unnecessary software installations that might conflict with audio functionality.
Q: Is there a way to restore audio functionality without reinstalling Windows?
A: In most cases, reinstalling Windows should be a last resort. The troubleshooting steps outlined in this guide aim to resolve audio issues without resorting to a complete reinstall.
Tips for Preventing Audio Loss After Updates:
- Update Drivers Regularly: Keep your audio drivers up-to-date by downloading the latest versions from the manufacturer’s website.
- Back Up Your System: Create a system image backup before installing major updates to ensure a safe restore point if issues arise.
- Avoid Unnecessary Software Installations: Limit the installation of software that might interfere with audio functionality, particularly those that rely on their own audio drivers.
- Monitor for Updates: Stay informed about upcoming Windows updates and their potential impact on your system.
Conclusion:
Audio loss after a Windows 10 update can be a frustrating experience, but it is often resolvable through systematic troubleshooting. By understanding the potential causes, employing a methodical approach, and utilizing the available tools and resources, users can regain their audio functionality and restore their computing experience. Remember that seeking professional help from Microsoft support or a computer technician is always an option if the issue proves persistent.
![How to Fix: No Sound After Windows 10/11 Update - Sound Missing 2024 [Solved] - YouTube](https://i.ytimg.com/vi/tvjynf0zMG8/maxresdefault.jpg)

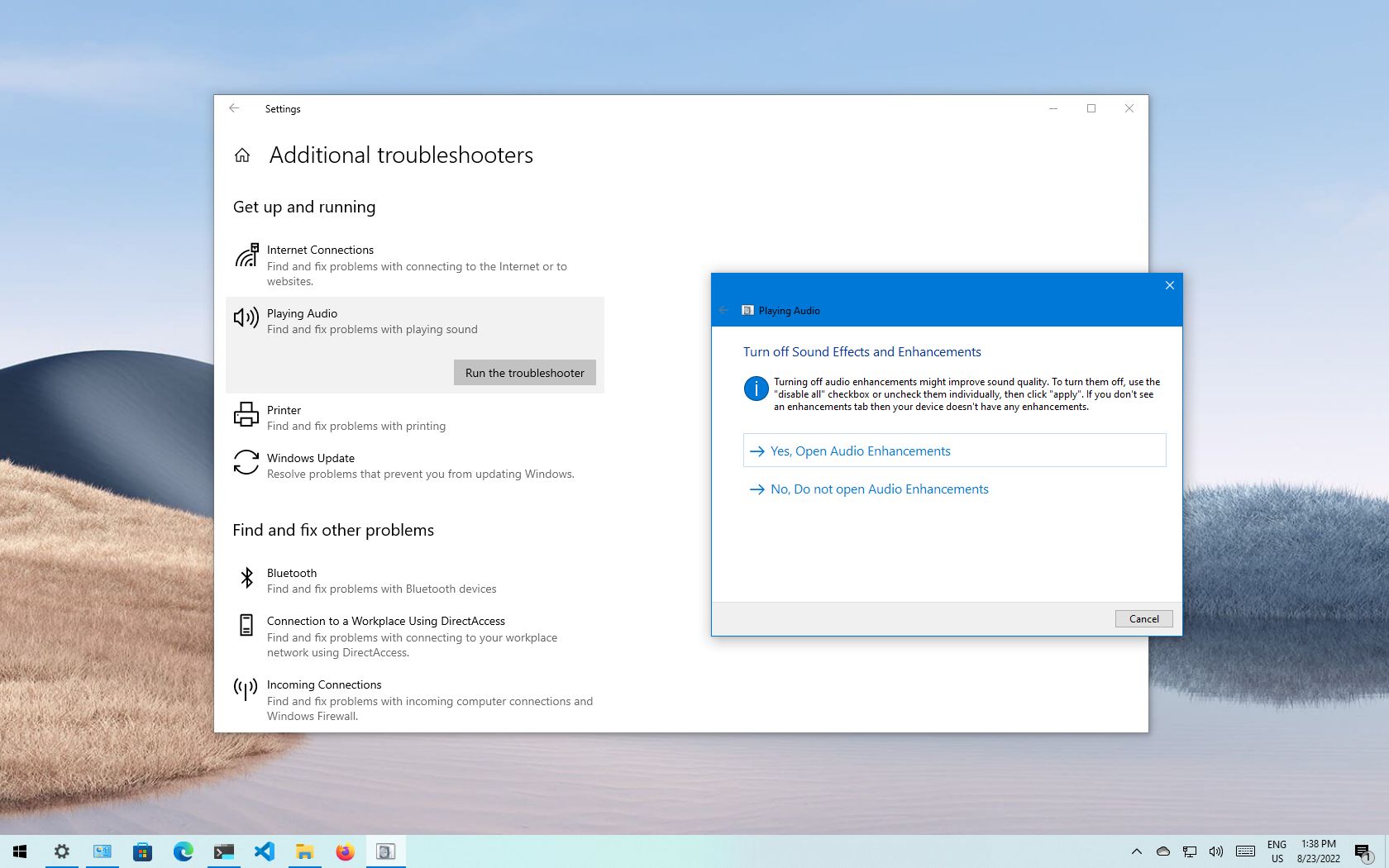



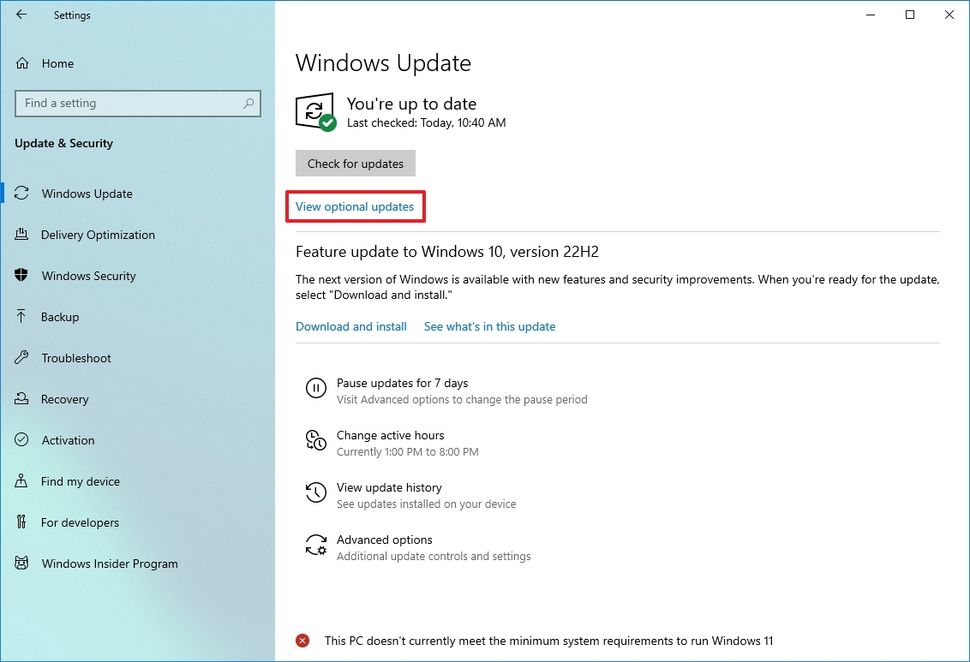
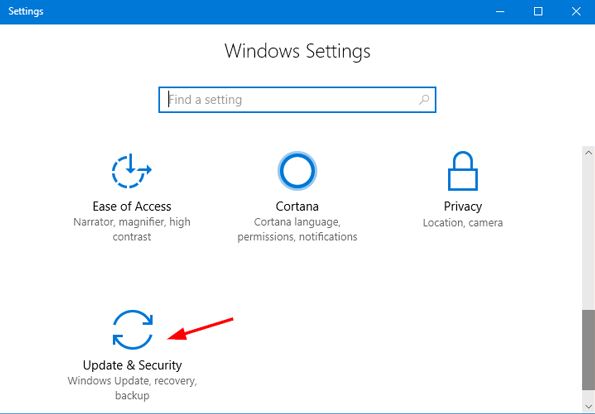
Closure
Thus, we hope this article has provided valuable insights into The Silent Update: Troubleshooting Audio Issues After Windows 10 Upgrades. We hope you find this article informative and beneficial. See you in our next article!
Leave a Reply