The Silent Update: Troubleshooting Audio Issues After Windows 10 Updates
The Silent Update: Troubleshooting Audio Issues After Windows 10 Updates
Related Articles: The Silent Update: Troubleshooting Audio Issues After Windows 10 Updates
Introduction
With enthusiasm, let’s navigate through the intriguing topic related to The Silent Update: Troubleshooting Audio Issues After Windows 10 Updates. Let’s weave interesting information and offer fresh perspectives to the readers.
Table of Content
The Silent Update: Troubleshooting Audio Issues After Windows 10 Updates

Windows 10 updates are designed to enhance the operating system’s performance, security, and functionality. However, these updates can sometimes introduce unexpected glitches, including the frustrating issue of audio loss. This article explores the common causes behind this problem, providing a comprehensive guide to troubleshooting and resolving audio issues after a Windows 10 update.
Understanding the Causes
The absence of sound after a Windows 10 update can stem from various factors, each demanding a specific approach for resolution. Here are the most common culprits:
1. Driver Conflicts: Windows updates often involve driver updates, which are essential software components that enable communication between the operating system and hardware devices. A driver conflict occurs when the updated driver is incompatible with the existing hardware or when the update fails to install correctly. This incompatibility can disrupt the audio output, leading to silence.
2. Audio Service Issues: Windows relies on specific services to manage audio functions. If these services are disabled or corrupted, audio output can be affected. This can occur due to an update interfering with service settings or a system error.
3. Hardware Malfunction: While less common, a hardware malfunction within the audio device itself or its connection to the motherboard can also lead to audio loss. This could involve a loose connection, a damaged audio jack, or a faulty sound card.
4. System Configuration Changes: Windows updates may alter system configurations, potentially affecting audio settings. Incorrect audio output settings, such as a muted device or an outdated audio format, can contribute to the absence of sound.
5. Corrupted System Files: Occasionally, Windows updates can cause system file corruption, leading to various issues, including audio problems. Damaged system files can disrupt audio functionality, preventing sound output.
Troubleshooting Steps: A Systematic Approach
Addressing audio loss after a Windows 10 update requires a methodical approach. The following troubleshooting steps provide a structured guide to resolving the issue:
1. Restart Your Computer: A simple restart can often resolve temporary glitches and restore audio functionality. This step should be the first line of action before proceeding to more complex troubleshooting.
2. Check Audio Settings: Verify that the audio device is not muted and that the correct output device is selected. In the Windows settings, navigate to "Sound" and ensure the desired audio output device is selected and enabled.
3. Update or Reinstall Audio Drivers: Outdated or incompatible audio drivers are a common cause of audio issues. To update drivers, visit the manufacturer’s website for your sound card or audio device and download the latest compatible driver. Alternatively, use the "Device Manager" in Windows to automatically search for updates.
4. Troubleshoot Audio Service: Ensure that the "Windows Audio" service is running and configured correctly. In the "Services" window (accessible through the "Run" command with "services.msc"), locate "Windows Audio" and verify it is set to "Automatic" and "Started." If necessary, restart the service.
5. Run Audio Troubleshooter: Windows includes a built-in troubleshooter for audio issues. Access this tool by searching for "Troubleshoot" in the Windows search bar and selecting "Playing Audio." The troubleshooter will identify common audio problems and attempt to resolve them automatically.
6. Check for Hardware Issues: If the problem persists, examine the physical connections to the audio device and ensure they are secure. Consider testing the audio device on a different computer to isolate whether the issue stems from the hardware itself or the computer.
7. Perform a System Restore: If the audio problem occurred immediately after a Windows update, a system restore to a previous point before the update might resolve the issue. This process reverts system settings and files to a previous state, potentially restoring audio functionality.
8. Reinstall Audio Device: In some cases, reinstalling the audio device driver might resolve the issue. To do this, open "Device Manager," locate the audio device, right-click it, and select "Uninstall device." After the uninstallation, restart the computer, and Windows should automatically reinstall the driver.
9. Check for System File Corruption: System file corruption can disrupt audio functionality. Run the System File Checker (SFC) tool by opening "Command Prompt" as administrator and typing "sfc /scannow." This tool will scan for and repair corrupted system files.
10. Contact Support: If the issue persists despite following these steps, contact Microsoft support or the manufacturer of your audio device for further assistance. They can provide more specialized troubleshooting guidance or identify potential hardware problems.
FAQs: Addressing Common Concerns
Q: Can I uninstall the recent Windows update to fix the audio issue?
A: Uninstalling the recent update is a possible solution, but it is not always recommended. It can temporarily resolve the issue, but it may also introduce other problems or leave your system vulnerable to security risks. Consider this option as a last resort if other troubleshooting methods fail.
Q: Can I use external speakers or headphones to bypass the audio problem?
A: Using external speakers or headphones can be a temporary workaround, but it may not address the underlying issue. If the problem stems from a driver conflict or a corrupted system file, using external devices might not provide a permanent solution.
Q: Will updating my BIOS solve the audio issue?
A: Updating your BIOS is not directly related to audio issues. BIOS updates primarily address hardware compatibility and stability. While a BIOS update might indirectly resolve audio problems in rare cases, it is not a recommended solution for audio loss after a Windows update.
Q: Is there a way to prevent audio issues after future Windows updates?
A: While it’s impossible to completely eliminate the risk of audio issues, there are proactive steps you can take:
- Back up your system: Creating a system restore point before installing major updates allows you to easily revert to a previous state if audio problems arise.
- Check for driver updates: Ensure your audio drivers are up-to-date before installing a Windows update.
- Disable automatic driver updates: Temporarily disable automatic driver updates through the "Device Manager" to prevent unintended driver changes during the update process.
Tips: Minimizing Audio Issues After Windows Updates
- Download updates cautiously: Before installing a Windows update, research any known issues or potential compatibility problems associated with the update.
- Connect to a stable internet connection: Ensure a stable internet connection during the update process to prevent download errors or corrupted files.
- Restart your computer regularly: Regular restarts can help clear temporary files and prevent system instability, potentially reducing the likelihood of audio problems.
Conclusion
Audio loss after a Windows 10 update can be a frustrating experience, but with a systematic approach to troubleshooting, it is usually resolvable. By understanding the potential causes and employing the appropriate steps, you can restore audio functionality and enjoy your Windows 10 experience without interruption. Remember, if the problem persists despite your efforts, seeking professional support from Microsoft or the audio device manufacturer is recommended. By proactively addressing audio issues, you can ensure a smooth and uninterrupted Windows 10 experience.
![How to Fix: No Sound After Windows 10/11 Update - Sound Missing 2024 [Solved] - YouTube](https://i.ytimg.com/vi/tvjynf0zMG8/maxresdefault.jpg)


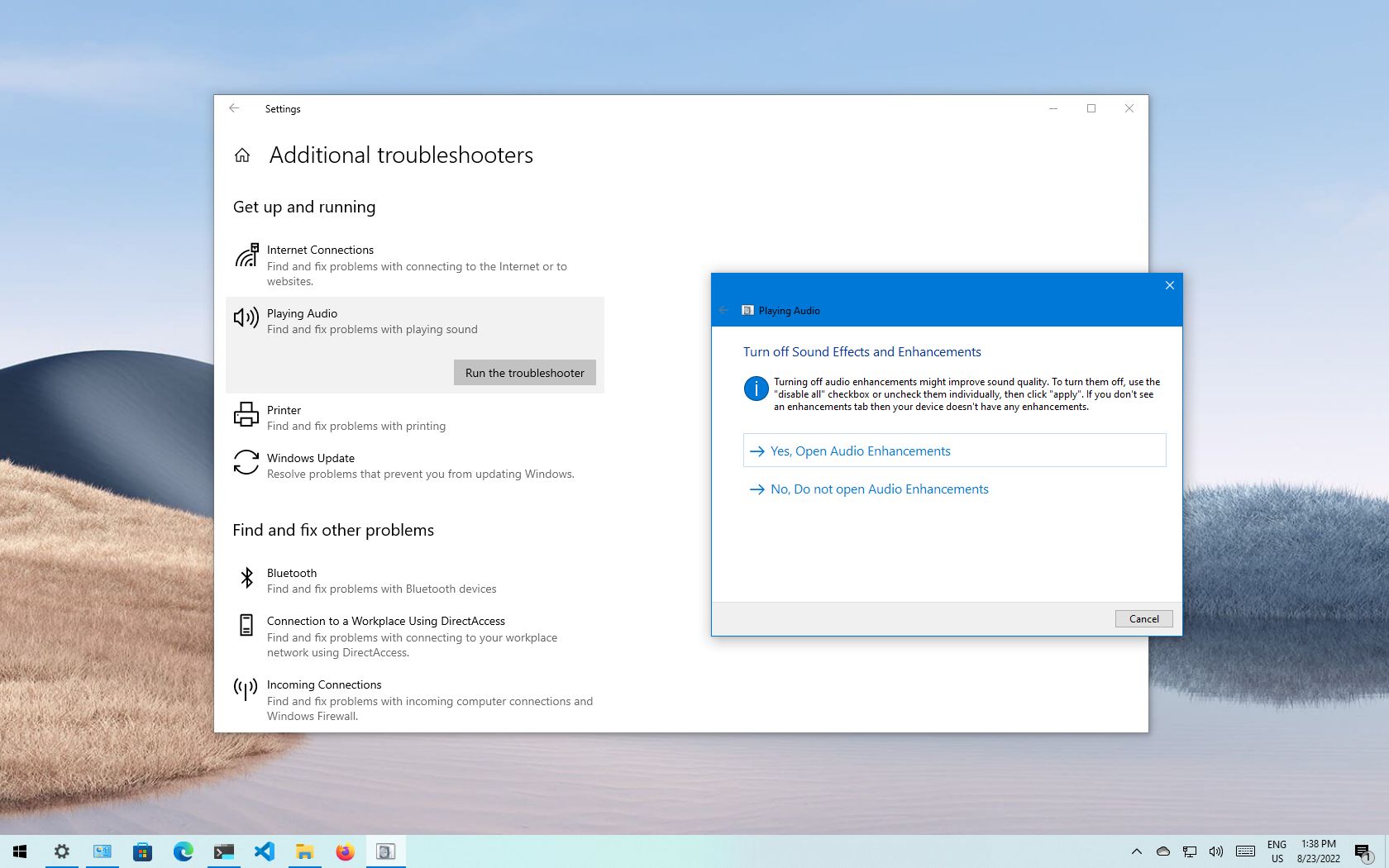
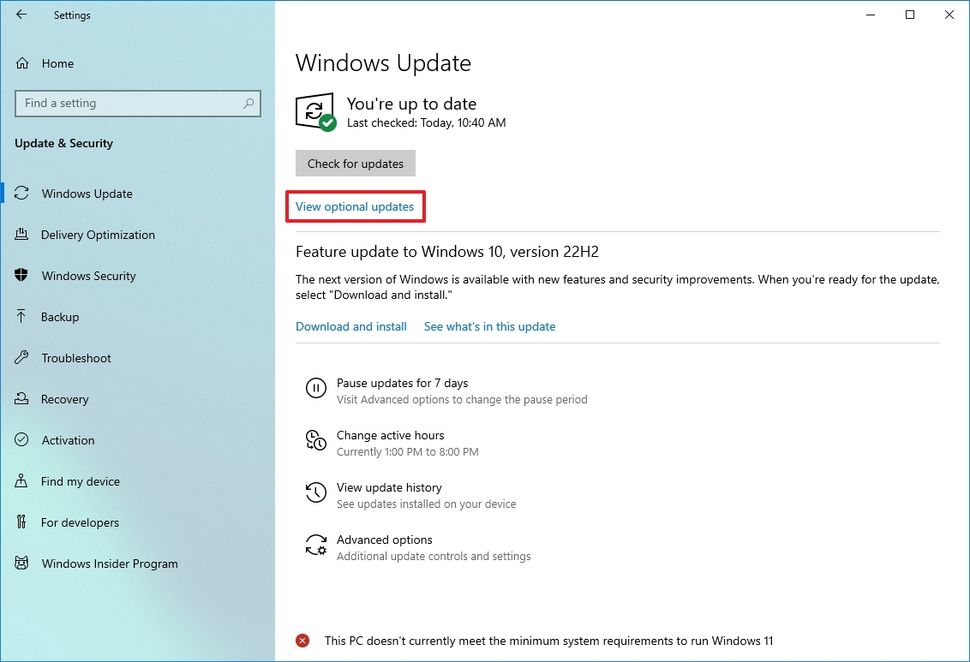

![How to Fix Windows 10 Audio Sound Problems [3 Solutions] - YouTube](https://i.ytimg.com/vi/rtPf5igHNn8/maxresdefault.jpg)

Closure
Thus, we hope this article has provided valuable insights into The Silent Update: Troubleshooting Audio Issues After Windows 10 Updates. We hope you find this article informative and beneficial. See you in our next article!
Leave a Reply