The Silent Update: Troubleshooting Audio Issues After Windows 10 Updates
The Silent Update: Troubleshooting Audio Issues After Windows 10 Updates
Related Articles: The Silent Update: Troubleshooting Audio Issues After Windows 10 Updates
Introduction
With great pleasure, we will explore the intriguing topic related to The Silent Update: Troubleshooting Audio Issues After Windows 10 Updates. Let’s weave interesting information and offer fresh perspectives to the readers.
Table of Content
The Silent Update: Troubleshooting Audio Issues After Windows 10 Updates

Windows 10 updates, while crucial for system security and performance enhancements, can sometimes lead to unexpected glitches. One such common issue is the loss of audio functionality after an update. This article explores the reasons behind this silent predicament, provides comprehensive troubleshooting steps, and offers valuable insights into preventing such problems in the future.
Understanding the Silent Update: Causes and Context
The absence of sound after a Windows 10 update can be attributed to a variety of factors, ranging from simple driver conflicts to more complex system-level issues. Here are some of the most common culprits:
- Outdated or Incompatible Drivers: Updates can introduce new features that may require updated drivers for audio devices. If the existing drivers are outdated or incompatible with the new update, audio functionality may be disrupted.
- Corrupted System Files: Windows updates involve significant changes to the operating system. Errors during the update process can lead to corrupted system files, including those responsible for audio management.
- Conflicting Software: Newly installed programs or updates to existing software can sometimes interfere with audio drivers or system settings, leading to sound issues.
- Hardware Malfunction: While less common, a faulty audio device or a loose connection can also contribute to the absence of sound.
- Windows Audio Service Issues: The Windows Audio service is responsible for managing audio playback and recording. If this service is disabled or malfunctioning, audio output may be affected.
- System Settings Modifications: Windows updates can sometimes inadvertently change audio settings, such as the default output device or volume levels, resulting in silent speakers.
Troubleshooting the Silent Update: A Step-by-Step Approach
Resolving audio issues after a Windows 10 update involves a systematic approach, starting with simple troubleshooting steps and progressing to more advanced solutions.
1. Restart Your Computer: Often, a simple restart can resolve temporary glitches and refresh system processes.
2. Check for System Updates: Ensure that your system has the latest Windows updates installed. Sometimes, subsequent updates address issues introduced by previous updates.
3. Verify Audio Device Settings:
- Check the Volume: Ensure that the system volume and the volume of the audio device are not muted.
- Select the Correct Output Device: Verify that the correct audio device is selected as the output device in Windows settings.
- Disable and Re-enable Audio Device: In the Sound settings, right-click the audio device and select "Disable." Then, right-click again and select "Enable." This can sometimes refresh the device connection.
4. Update Audio Drivers:
- Manually Update: Visit the manufacturer’s website for your audio device and download the latest drivers. Install the drivers, and restart your computer.
- Use Windows Update: Open Windows Settings, go to "Update & Security," and click on "Check for Updates." Windows may automatically download and install the latest drivers.
- Device Manager: In Device Manager, right-click the audio device, select "Update driver," and follow the on-screen instructions.
5. Run Audio Troubleshooter:
- Open Windows Settings, go to "Update & Security," and click on "Troubleshoot."
- Select "Playing Audio" from the list of troubleshooters and follow the on-screen instructions. The troubleshooter will attempt to identify and resolve any issues with audio playback.
6. Check for Conflicts with Software:
- Uninstall Recent Software: If you recently installed new software or updated existing programs, try uninstalling them to see if the issue is resolved.
- Run a Clean Boot: A clean boot starts Windows with minimal software and services running. This can help isolate the cause of the audio issue.
7. Repair or Reset Windows:
- Repair Install: Perform a repair install of Windows to fix corrupted system files.
- Reset Windows: If the problem persists, consider resetting Windows to factory settings. This will erase all data, so back up your important files before proceeding.
8. Hardware Troubleshooting:
- Check Connections: Ensure that all cables connecting the audio device to your computer are securely connected.
- Test Other Audio Devices: Try connecting a different audio device, such as headphones or external speakers, to see if the issue is specific to the original device.
9. Check Windows Audio Service:
- Open the "Run" dialog box (Windows key + R) and type "services.msc."
- Locate the "Windows Audio" service, right-click it, and select "Properties."
- Ensure that the service is set to "Automatic" and that it is started.
10. Reset Audio Settings:
- Open Windows Settings, go to "System," and click on "Sound."
- Click on "Sound Control Panel" in the related settings section.
- In the "Playback" tab, right-click an empty area and select "Show Disabled Devices."
- Right-click the audio device, select "Properties," and navigate to the "Advanced" tab.
- Click on "Restore Defaults."
FAQs: Addressing Common Concerns
Q: My computer was working fine before the update. Why did the audio stop working after the update?
A: Windows updates can introduce new features or changes to the operating system that require updated drivers or software. If the existing drivers or software are not compatible with the new update, it can lead to audio issues.
Q: I tried updating the drivers, but it didn’t solve the problem. What should I do?
A: If updating drivers doesn’t resolve the issue, consider using the Windows Audio Troubleshooter, running a clean boot, or performing a repair install of Windows.
Q: I don’t want to reset my computer. Are there any other solutions?
A: While resetting Windows is a drastic solution, you can try other troubleshooting steps like running a clean boot, repairing system files, or checking for software conflicts.
Q: I’m using a new audio device. Could that be the problem?
A: It’s possible that the new audio device is not compatible with your system or requires specific drivers. Ensure you have the latest drivers for the device installed.
Q: How can I prevent this from happening again?
A: To minimize the risk of audio issues after future updates, keep your system updated with the latest drivers and software, and back up your important files regularly. You can also delay or pause updates if you’re concerned about potential issues.
Tips for Preventing Audio Issues:
- Keep Drivers Updated: Regularly check for and install the latest drivers for your audio device.
- Back Up Your System: Create regular backups of your system to restore your data in case of issues.
- Delay or Pause Updates: If you’re hesitant about a new update, you can delay or pause it for a few days to observe any reported issues.
- Use a Stable Internet Connection: Ensure you have a stable internet connection during the update process to prevent download errors or interruptions.
Conclusion: Maintaining Audio Harmony
While audio issues after a Windows 10 update can be frustrating, they are often resolvable. By following the troubleshooting steps outlined in this article, you can identify and address the root cause of the problem and restore your audio functionality. Remember, preventive measures like keeping drivers updated and backing up your system can significantly reduce the likelihood of encountering such issues in the future.
![How to Fix: No Sound After Windows 10/11 Update - Sound Missing 2024 [Solved] - YouTube](https://i.ytimg.com/vi/tvjynf0zMG8/maxresdefault.jpg)


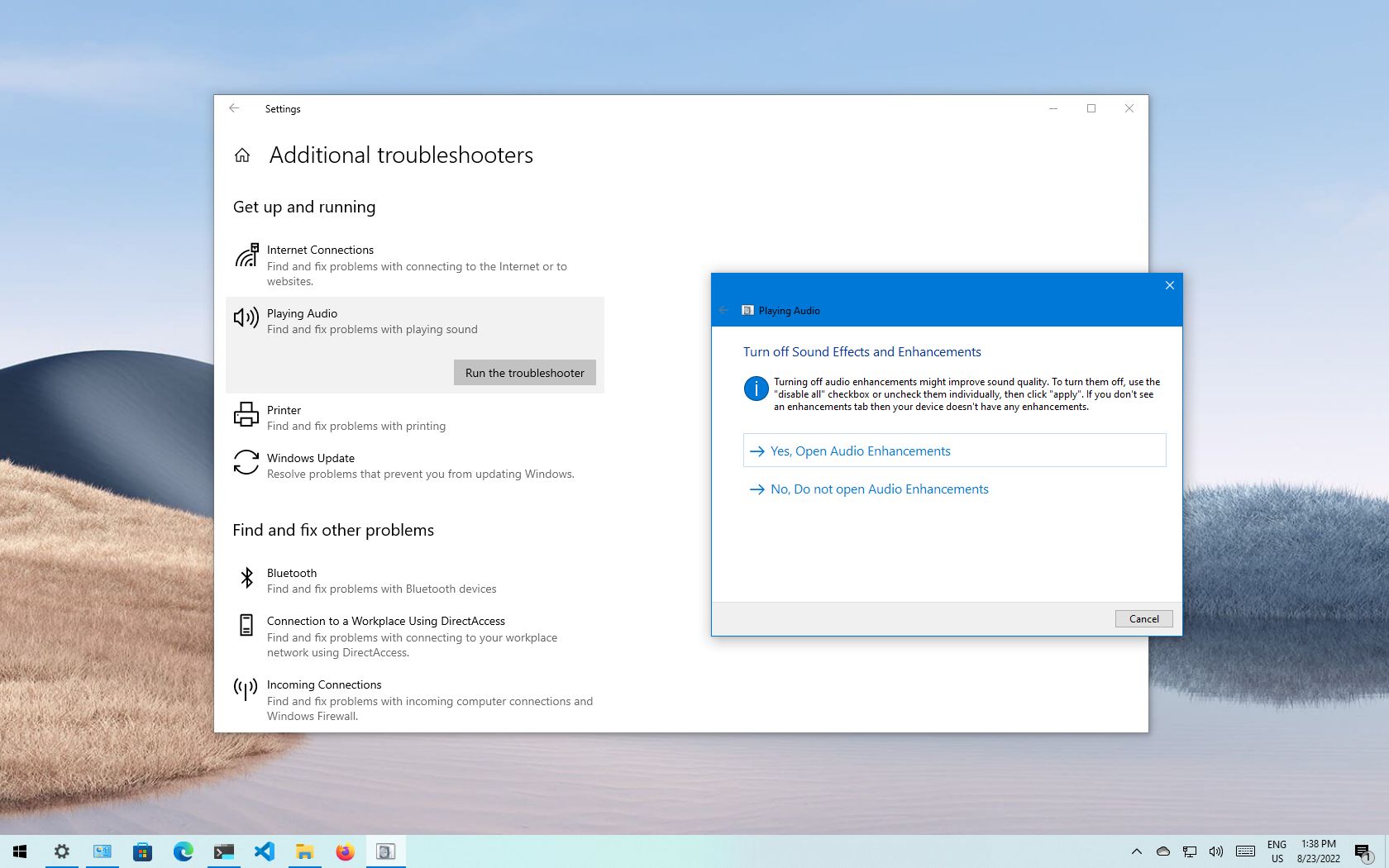
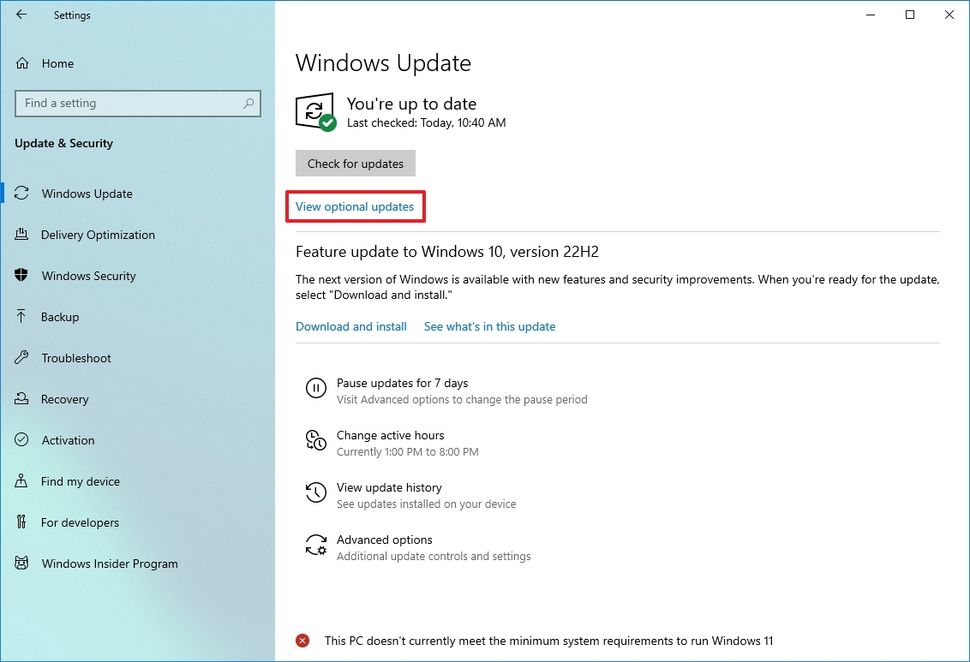

![How to Fix Windows 10 Audio Sound Problems [3 Solutions] - YouTube](https://i.ytimg.com/vi/rtPf5igHNn8/maxresdefault.jpg)

Closure
Thus, we hope this article has provided valuable insights into The Silent Update: Troubleshooting Audio Issues After Windows 10 Updates. We appreciate your attention to our article. See you in our next article!
Leave a Reply