The Silent Symphony: Troubleshooting No Sound After Windows 11 Installation
The Silent Symphony: Troubleshooting No Sound After Windows 11 Installation
Related Articles: The Silent Symphony: Troubleshooting No Sound After Windows 11 Installation
Introduction
With enthusiasm, let’s navigate through the intriguing topic related to The Silent Symphony: Troubleshooting No Sound After Windows 11 Installation. Let’s weave interesting information and offer fresh perspectives to the readers.
Table of Content
The Silent Symphony: Troubleshooting No Sound After Windows 11 Installation

The transition to Windows 11 promises a fresh and enhanced user experience, but the lack of sound after installation can quickly turn the excitement into frustration. A silent operating system, devoid of the auditory cues we have come to rely on, can be both jarring and inconvenient. This article delves into the common causes behind this issue, providing a comprehensive guide to troubleshooting and restoring your audio experience.
Understanding the Silent Symphony: Potential Culprits
The absence of sound after a Windows 11 installation can stem from a variety of factors, each requiring a specific approach to resolution. The most common culprits include:
-
Driver Issues: The absence of, or incompatibility with, the correct audio drivers is a primary suspect. During the installation process, Windows may not automatically install the necessary drivers for your specific sound card or integrated audio chip. This leads to the system failing to recognize the audio hardware, resulting in silence.
-
Audio Services Deactivation: Windows relies on various services to manage audio functionality. These services could have been inadvertently disabled during the installation process, preventing sound output.
-
System Configuration Errors: Incorrect settings within the sound configuration panel, such as the default playback device or output volume, can also contribute to the silence.
-
Hardware Malfunction: While less common, a physical issue with the sound card or its connection to the motherboard could be the root cause. This could involve a faulty sound card, loose connections, or even a damaged audio jack.
The Diagnostic Symphony: Identifying the Root Cause
Before embarking on troubleshooting, it is essential to systematically identify the source of the problem. This can be achieved through a series of checks:
-
Device Manager Inspection: The Device Manager provides a comprehensive overview of your system’s hardware. Navigate to the "Sound, video and game controllers" section. If the audio device appears with a yellow exclamation mark, it indicates a driver issue.
-
Windows Audio Services Check: Ensure that the Windows Audio service is running. Access the services window by searching for "services.msc" in the search bar. Locate the "Windows Audio" service and confirm its status. If it is stopped, start it manually.
-
Sound Configuration Verification: Open the sound settings by searching for "Sound" in the search bar. Verify that the correct output device is selected and that the volume is not muted.
The Symphony of Solutions: Restoring Sound
Armed with an understanding of the potential causes, we can now explore the solutions for each scenario:
1. Addressing Driver Issues:
-
Automatic Driver Installation: Windows Update is often a reliable source for driver updates. Access the Windows Update settings and check for available updates. If a new audio driver is available, install it.
-
Manual Driver Installation: If Windows Update fails to provide the necessary driver, visit the manufacturer’s website for your motherboard or sound card. Download the latest drivers for your specific model and install them manually.
-
Driver Rollback: If a recent driver update caused the sound issue, consider rolling back to the previous version. Right-click the audio device in Device Manager, select "Properties," and navigate to the "Driver" tab. Choose "Roll Back Driver" to revert to the previous version.
2. Reactivating Audio Services:
-
Windows Audio Service: Locate the "Windows Audio" service in the services window. If it is stopped, start it manually. Right-click the service, select "Properties," and ensure the startup type is set to "Automatic."
-
Other Audio Services: Other services, such as "Multimedia Class Scheduler" and "Windows Time Service," may indirectly influence audio functionality. Check their status and ensure they are running.
3. Correcting System Configuration:
-
Default Playback Device: In the sound settings, verify that the correct output device is selected. If multiple devices are listed, choose the one corresponding to your speakers or headphones.
-
Volume Levels: Check the volume levels for both the system and the selected output device. Ensure that neither is muted or set to a very low level.
4. Diagnosing Hardware Issues:
-
Sound Card Connectivity: Ensure that the sound card is properly connected to the motherboard. If using an external sound card, check the connection to the USB port.
-
Audio Jack Integrity: Inspect the audio jack for any damage or debris. Try cleaning the jack with a compressed air can.
-
Hardware Testing: If you suspect a hardware failure, consider using a dedicated hardware testing tool to diagnose the issue.
FAQs: Addressing Common Concerns
Q: Why is there no sound after upgrading to Windows 11?
A: The upgrade process can sometimes disrupt audio settings or driver compatibility. This is why it’s essential to check the sound configuration, update drivers, and ensure audio services are running after the upgrade.
Q: My speakers are working with other devices, but not with Windows 11. What could be the issue?
A: This suggests a software-related issue, likely a driver incompatibility or incorrect system settings. Follow the troubleshooting steps outlined above to address these possibilities.
Q: I have tried all the troubleshooting steps, but still no sound. What should I do?
A: If all other solutions fail, consider contacting Microsoft support or consulting a computer technician for further assistance.
Tips for Preventing Future Silence:
-
Regular Driver Updates: Stay up-to-date with the latest drivers for your audio hardware to ensure compatibility and optimal performance.
-
Backup System Settings: Before making any significant changes to your system, create a system restore point. This allows you to revert to a previous state if any issues arise.
-
Monitor Audio Services: Keep an eye on the status of audio services, especially after major system changes or updates.
Conclusion: The Harmony Restored
The absence of sound after a Windows 11 installation can be a frustrating experience, but by understanding the potential causes and following the troubleshooting steps outlined, you can restore the harmonious symphony of your computer’s audio. Remember to be patient, persistent, and systematic in your approach, and you will soon be enjoying the full spectrum of sound from your Windows 11 system.




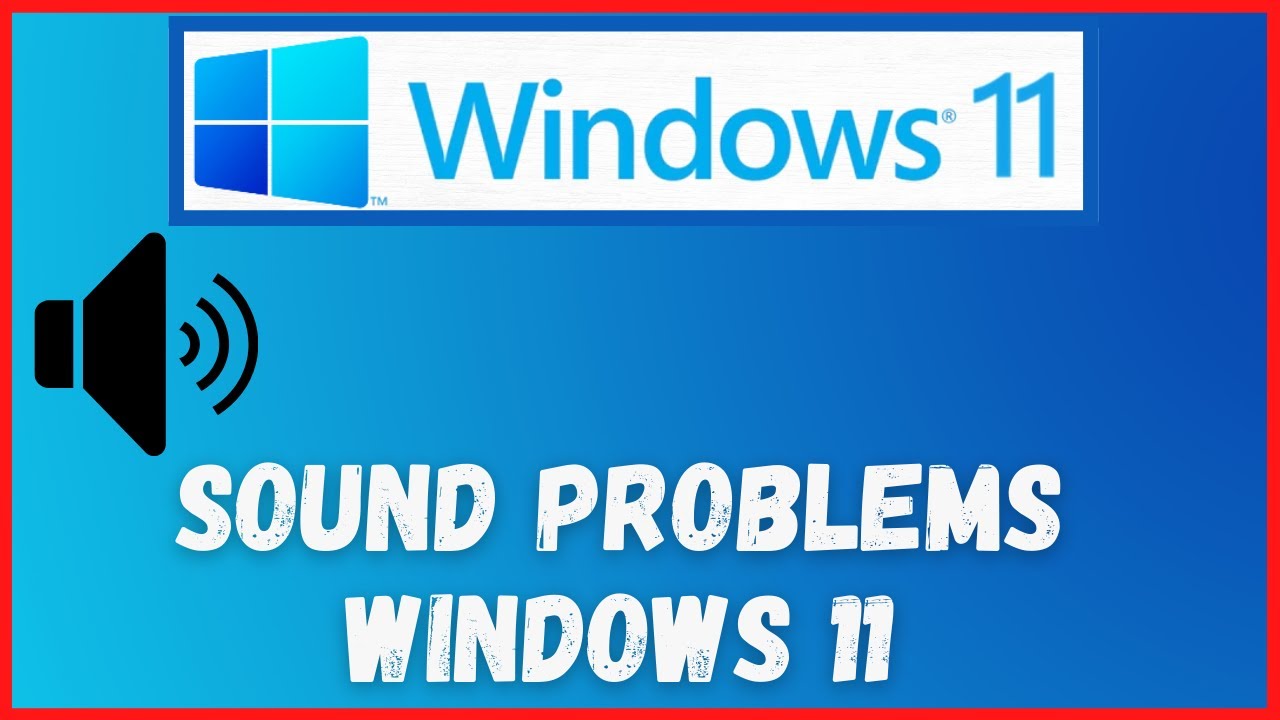
![Fix No Audio after Windows 11 Update [3 Minute Fix 2024]](https://10scopes.com/wp-content/uploads/2022/03/fix-no-audio-after-windows-11-update.jpg)

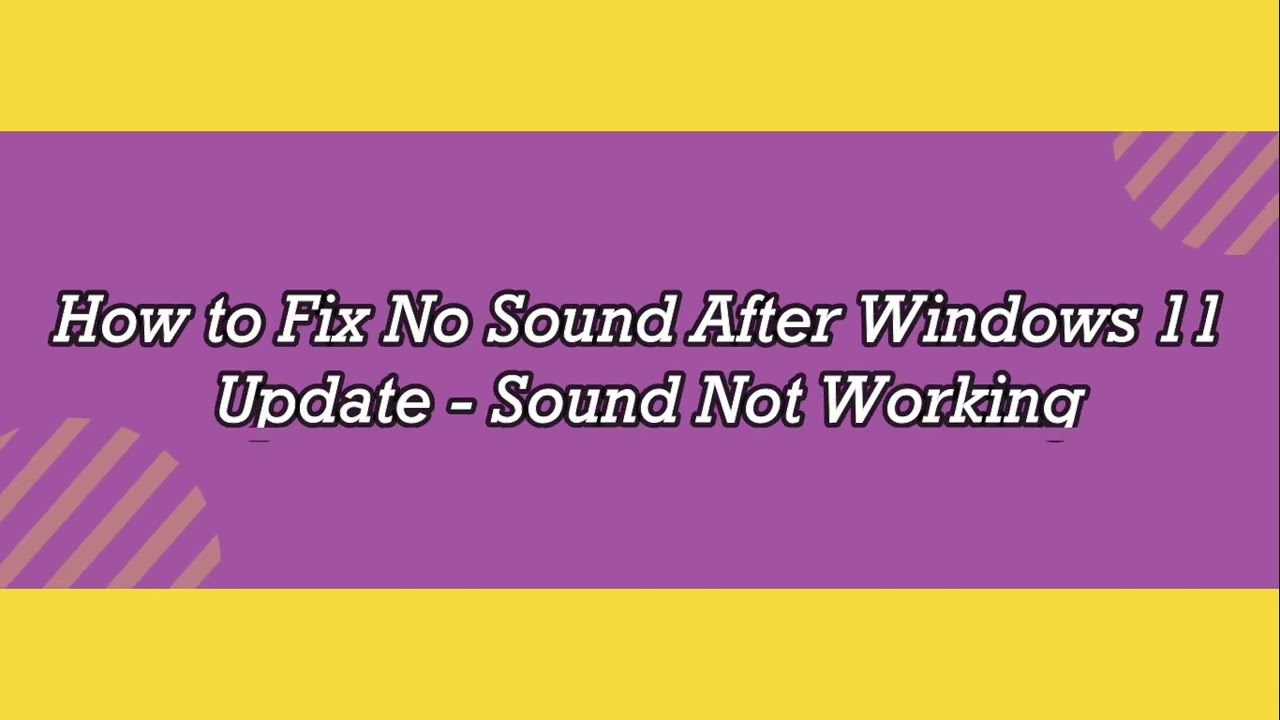
Closure
Thus, we hope this article has provided valuable insights into The Silent Symphony: Troubleshooting No Sound After Windows 11 Installation. We thank you for taking the time to read this article. See you in our next article!
Leave a Reply