The Silent Symphony: Troubleshooting Audio Issues On Windows 10 Laptops
The Silent Symphony: Troubleshooting Audio Issues on Windows 10 Laptops
Related Articles: The Silent Symphony: Troubleshooting Audio Issues on Windows 10 Laptops
Introduction
With enthusiasm, let’s navigate through the intriguing topic related to The Silent Symphony: Troubleshooting Audio Issues on Windows 10 Laptops. Let’s weave interesting information and offer fresh perspectives to the readers.
Table of Content
The Silent Symphony: Troubleshooting Audio Issues on Windows 10 Laptops

A laptop without sound is akin to a symphony without an orchestra – a void where music and communication should be. This silence can be frustrating, hindering productivity, entertainment, and even basic communication. Fortunately, the absence of sound on a Windows 10 laptop is often a solvable issue, stemming from a variety of causes, ranging from simple configuration errors to more complex hardware malfunctions. This article aims to equip users with a comprehensive understanding of the potential causes behind this issue and provide a step-by-step guide to troubleshooting and restoring the harmonious soundscape of their laptops.
Understanding the Silent Symphony: Potential Causes
The lack of sound on a Windows 10 laptop can be attributed to various factors, each requiring a unique approach to resolution. Here’s a breakdown of the most common culprits:
1. Software-Related Issues:
- Muted System or Application: The most straightforward cause is simply a muted system or application. Accidental clicks or settings adjustments can silence the entire system or specific programs.
- Incorrect Audio Output Device: Windows 10 may be configured to output sound to a device that is not connected or unavailable. This can occur when multiple audio devices are connected or if a device has been recently disconnected.
- Outdated or Corrupted Audio Drivers: Drivers are software programs that enable communication between the operating system and hardware components. Outdated or corrupted audio drivers can lead to audio playback issues.
- Conflicting Audio Software: Multiple audio programs running simultaneously can interfere with each other, causing audio glitches or complete silence.
- System-Wide Audio Issues: System-wide audio settings, such as the volume mixer or the audio service itself, can be misconfigured or corrupted, preventing sound from being output.
2. Hardware-Related Issues:
- Damaged or Faulty Speakers/Headphones: Physical damage to the laptop’s built-in speakers or external headphones can render them incapable of producing sound.
- Faulty Audio Jack: A damaged or loose audio jack can impede the flow of audio signals, causing intermittent sound or complete silence.
- Hardware Malfunction: A faulty audio card, motherboard, or other hardware components can lead to audio issues.
- Loose Connections: Loose connections between internal audio components can interrupt the signal path, resulting in no sound.
3. External Factors:
- External Noise Interference: Strong electromagnetic interference from other devices, such as wireless routers or Bluetooth devices, can disrupt audio signals.
- Power Management Issues: Windows 10 may be configured to automatically disable audio output to conserve power.
Troubleshooting the Silent Symphony: A Step-by-Step Guide
The following troubleshooting steps are designed to systematically address the potential causes of audio issues, leading to a solution:
1. Basic Checks:
- Verify System Volume: Ensure that the system volume is not muted. Check the volume slider in the taskbar or the system volume settings.
- Check Application Volume: Confirm that the volume for the specific application or program is not muted.
- Check Audio Output Device: Verify that the correct audio output device is selected. Right-click the speaker icon in the taskbar, choose "Playback Devices," and ensure the desired device is selected and enabled.
- Test with Headphones: Try connecting headphones to the audio jack. If sound is produced through headphones but not through the laptop speakers, the issue may be with the speakers themselves.
2. Software-Related Troubleshooting:
- Update Audio Drivers: Outdated or corrupted audio drivers can be a common culprit. Check for driver updates through the Device Manager (Right-click "This PC" -> "Manage" -> "Device Manager" -> "Sound, video and game controllers").
- Reinstall Audio Drivers: If updating drivers doesn’t resolve the issue, try reinstalling the drivers. You can find the latest drivers on the manufacturer’s website.
- Disable Conflicting Audio Software: Temporarily disable any audio programs or services that may be interfering with the sound output.
- Run Audio Troubleshooter: Windows 10 includes a built-in troubleshooter that can diagnose and fix common audio problems. Access it by searching "Troubleshoot settings" in the Start menu.
- Check System Audio Settings: Go to "Settings" -> "System" -> "Sound" and ensure that the correct audio output device is selected and that the system volume is not muted.
- Reset Windows Audio Service: This can help resolve issues caused by corrupted audio service settings. Open the Run dialog box (Windows key + R), type "services.msc," and press Enter. Find "Windows Audio," right-click it, and select "Restart."
3. Hardware-Related Troubleshooting:
- Inspect Audio Jack: Examine the audio jack for any visible damage or loose connections. Try cleaning the jack with a cotton swab dipped in alcohol.
- Check Speakers: If the issue persists, try connecting external speakers to the audio jack. If the external speakers produce sound, the problem lies with the laptop’s built-in speakers.
- Run Hardware and Devices Troubleshooter: Similar to the audio troubleshooter, Windows 10 has a dedicated troubleshooter for hardware and devices. Access it by searching "Troubleshoot settings" in the Start menu.
- Consider Professional Repair: If none of the above steps resolve the issue, it may be necessary to seek professional repair. A qualified technician can diagnose and repair hardware malfunctions.
4. External Factors:
- Minimize Electromagnetic Interference: Move the laptop away from other devices that could be causing electromagnetic interference, such as wireless routers or Bluetooth devices.
- Check Power Management Settings: Go to "Settings" -> "System" -> "Power & sleep" and ensure that the power management settings are not configured to automatically disable audio output.
FAQs: Addressing Common Queries
Q: What if my laptop has no sound after a Windows update?
A: Windows updates can sometimes cause audio driver conflicts or issues. The recommended solution is to check for updated audio drivers after the update. If the issue persists, try reinstalling the audio drivers or using the Windows Audio Troubleshooter.
Q: My laptop has no sound after connecting headphones. What should I do?
A: This can be due to a faulty audio jack or a conflict between the laptop speakers and headphones. Try cleaning the audio jack, checking the audio output device settings, and ensuring that the headphones are properly connected. If the issue persists, you may need to seek professional repair.
Q: My laptop has no sound when I play videos. How can I fix it?
A: The issue could be related to the video player, the audio settings, or the audio drivers. Ensure that the video player’s volume is not muted and that the correct audio output device is selected. Additionally, check for updated or corrupted audio drivers.
Q: Why is my laptop audio crackling or distorted?
A: Crackling or distorted audio can be caused by outdated or corrupted audio drivers, conflicting audio software, or hardware issues. Try updating or reinstalling the audio drivers, disabling conflicting audio software, and running the Windows Audio Troubleshooter. If the problem persists, consider checking for hardware malfunctions.
Tips for Preventing Audio Issues:
- Keep Audio Drivers Updated: Regularly update audio drivers to ensure compatibility and optimal performance.
- Avoid Conflicting Audio Software: Limit the number of audio programs running simultaneously.
- Check Audio Output Device Regularly: Ensure that the correct audio output device is selected, especially when connecting or disconnecting external audio devices.
- Protect Audio Jack: Handle the audio jack carefully to prevent damage or loose connections.
- Maintain Cleanliness: Regularly clean the audio jack and speakers to prevent dust and debris from accumulating and causing issues.
Conclusion: Restoring the Harmony
The absence of sound on a Windows 10 laptop can be a frustrating experience, but it is often a solvable issue. By understanding the potential causes and following the troubleshooting steps outlined in this article, users can effectively diagnose and address the problem, restoring the harmonious soundscape of their laptops. From simple configuration errors to more complex hardware malfunctions, this guide provides a comprehensive roadmap to restoring audio functionality and enjoying the full range of sound on their Windows 10 devices.
![How to Fix Audio Sound Problem on Windows 10 [Work 100%] - YouTube](https://i.ytimg.com/vi/-qEOUY2cM4Q/maxresdefault.jpg)





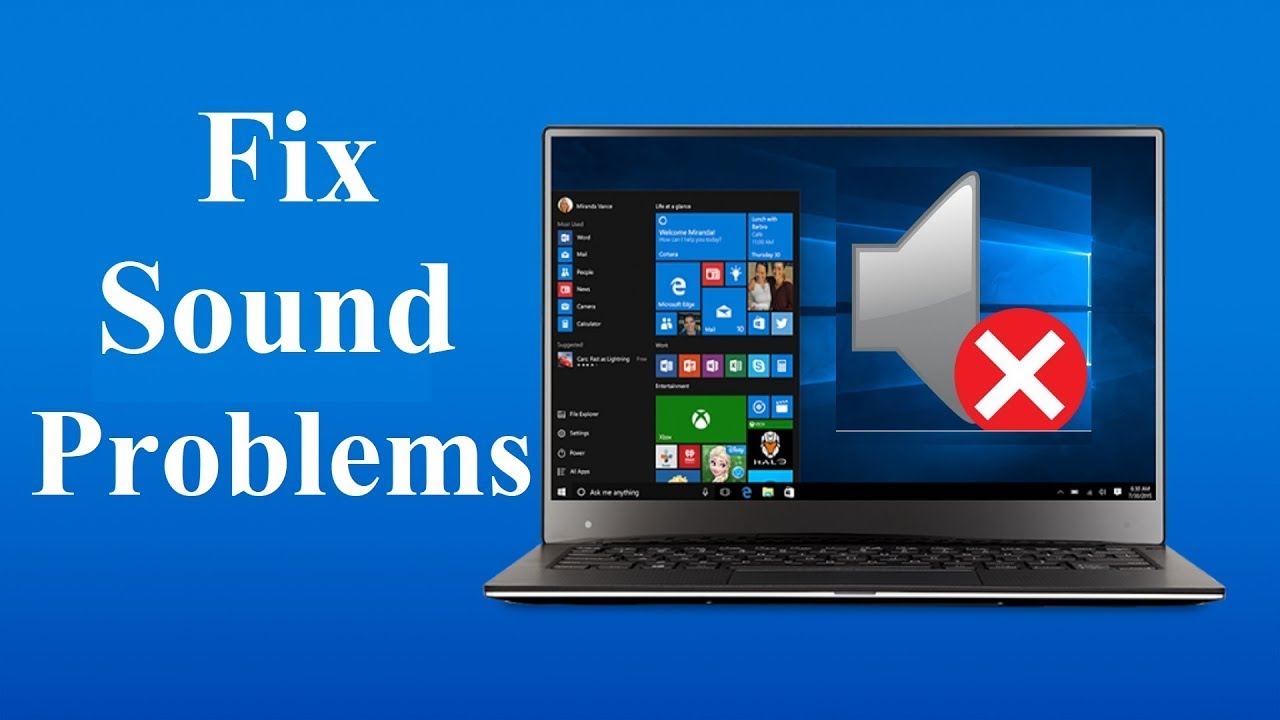

Closure
Thus, we hope this article has provided valuable insights into The Silent Symphony: Troubleshooting Audio Issues on Windows 10 Laptops. We hope you find this article informative and beneficial. See you in our next article!
Leave a Reply