The Silent Symphony: Troubleshooting Audio Issues In Windows 10
The Silent Symphony: Troubleshooting Audio Issues in Windows 10
Related Articles: The Silent Symphony: Troubleshooting Audio Issues in Windows 10
Introduction
With great pleasure, we will explore the intriguing topic related to The Silent Symphony: Troubleshooting Audio Issues in Windows 10. Let’s weave interesting information and offer fresh perspectives to the readers.
Table of Content
The Silent Symphony: Troubleshooting Audio Issues in Windows 10

The absence of sound on a Windows 10 computer can be a frustrating experience, hindering everything from enjoying multimedia content to receiving system notifications. This silence can stem from a multitude of factors, ranging from simple configuration errors to more complex hardware malfunctions. Understanding the potential causes and implementing effective troubleshooting steps is essential to restoring the harmonious soundscape of your system.
Unveiling the Silent Culprits:
The lack of audio output in Windows 10 can be attributed to a diverse range of issues, each requiring a distinct approach to resolution. The following categories encompass the most common culprits:
1. Software and Configuration Issues:
- Muted Volume: The simplest and most overlooked reason for silence is a muted volume control. Verify that the system volume, application volume, and individual device volume are not set to mute.
- Incorrect Audio Output Device: If multiple audio devices are connected, ensure that the correct output device is selected in the Windows sound settings.
- Outdated or Corrupted Drivers: Outdated or corrupted audio drivers can lead to sound issues. Updating or reinstalling the drivers can often resolve the problem.
- Conflicting Software: Certain software programs, particularly those related to audio processing or virtual sound cards, can interfere with the system’s audio output. Disabling or uninstalling such programs might restore sound functionality.
- System Configuration Changes: Recent system changes, such as updates or software installations, might have inadvertently affected audio settings. Reversing these changes or performing a system restore could resolve the issue.
2. Hardware Problems:
- Faulty Audio Device: A malfunctioning audio device, such as speakers, headphones, or the internal sound card, can cause silence. Testing the device with a different computer or using a different set of headphones can help isolate the issue.
- Loose Connections: Loose connections between the audio device and the computer, or within the computer itself, can disrupt the audio signal. Ensuring secure connections can rectify the problem.
- Hardware Failure: In rare cases, the internal sound card might have failed, requiring replacement or repair.
3. Windows Updates and Settings:
- Windows Update Issues: Recent Windows updates sometimes introduce bugs or conflicts that can affect audio functionality. Reinstalling the update or reverting to a previous version might resolve the problem.
- Audio Services Issues: Essential audio services in Windows might have been disabled or corrupted. Restoring these services or enabling them can restore sound output.
Troubleshooting Strategies:
Addressing audio issues in Windows 10 requires a systematic approach. The following steps can help isolate and resolve the problem:
1. Basic Checks:
- Verify Volume Controls: Ensure that the system volume, application volume, and individual device volume are not muted.
- Check Audio Output Device: Confirm that the correct audio output device is selected in the Windows sound settings.
- Test with Different Devices: Connect a different set of speakers or headphones to rule out a faulty device.
2. Driver Management:
- Update Audio Drivers: Install the latest audio drivers from the manufacturer’s website or through Windows Update.
- Reinstall Audio Drivers: Uninstall the current audio drivers and reinstall them.
- Rollback Driver Updates: If recent driver updates caused the problem, roll back to the previous version.
3. System Settings and Services:
- Troubleshoot Audio Playback: Run the Windows built-in audio troubleshooter to automatically diagnose and fix common issues.
- Check Audio Services: Ensure that the Windows Audio service is running and set to automatic.
- System Restore: If recent changes caused the problem, perform a system restore to a point before the issue occurred.
4. Hardware Inspection:
- Inspect Connections: Ensure that all connections between the audio device and the computer are secure.
- Test Audio Device: Connect the audio device to a different computer to determine if it is faulty.
- Consult Hardware Documentation: Refer to the manufacturer’s documentation for specific troubleshooting steps for the audio device.
5. Software Conflicts:
- Disable Conflicting Software: Temporarily disable any audio processing software or virtual sound cards that might be interfering with the system’s audio output.
- Uninstall Conflicting Software: If the conflict persists, uninstall the software entirely.
6. Advanced Troubleshooting:
- Run System File Checker (SFC): Scan for and repair corrupted system files that might be affecting audio functionality.
- Use Command Prompt to Troubleshoot: Utilize advanced commands to reset audio settings or diagnose hardware problems.
- Clean Boot: Start Windows in a clean boot environment to isolate potential software conflicts.
FAQs:
Q: Why is there no sound from my speakers, but headphones work?
A: This indicates that the internal sound card might be malfunctioning, specifically the output jack for speakers. Testing with different speakers and headphones can help confirm this.
Q: My speakers work on other devices, but not my computer. What could be wrong?
A: This suggests a problem with the computer’s audio output, potentially a driver issue, a faulty sound card, or a configuration error.
Q: I updated my Windows 10, and now there is no sound. What should I do?
A: Recent Windows updates can sometimes introduce bugs that affect audio. Reinstalling the update or reverting to a previous version might resolve the issue.
Q: My computer is making a buzzing or crackling sound. What’s going on?
A: This could indicate a problem with the sound card, speakers, or connections. Check for loose connections, faulty devices, or potential interference from other electronic devices.
Tips:
- Keep Drivers Updated: Regularly update audio drivers to ensure compatibility and stability.
- Use High-Quality Audio Cables: Avoid using cheap or damaged audio cables, as they can degrade sound quality and cause issues.
- Clean Audio Ports: Regularly clean the audio ports on your computer and devices to prevent dust and debris accumulation.
- Monitor System Resources: Ensure that the computer has enough available resources to handle audio processing.
- Back Up Important Data: Before performing any troubleshooting steps, back up important data to prevent accidental loss.
Conclusion:
Restoring sound to a silent Windows 10 computer can be a journey of troubleshooting and perseverance. By understanding the potential causes and implementing the appropriate strategies, users can effectively diagnose and resolve audio issues, returning their systems to their harmonious state. Remember to approach the process systematically, starting with basic checks and progressively exploring more advanced solutions as needed. With patience and a methodical approach, the silent symphony can be brought back to life, enriching the user experience with the sounds of multimedia, notifications, and the joy of a fully functional system.

![How To Fix Audio Sound Problem in Windows 10 [2 Methods] - YouTube](https://i.ytimg.com/vi/OvZ2FSyYEpY/maxresdefault.jpg)




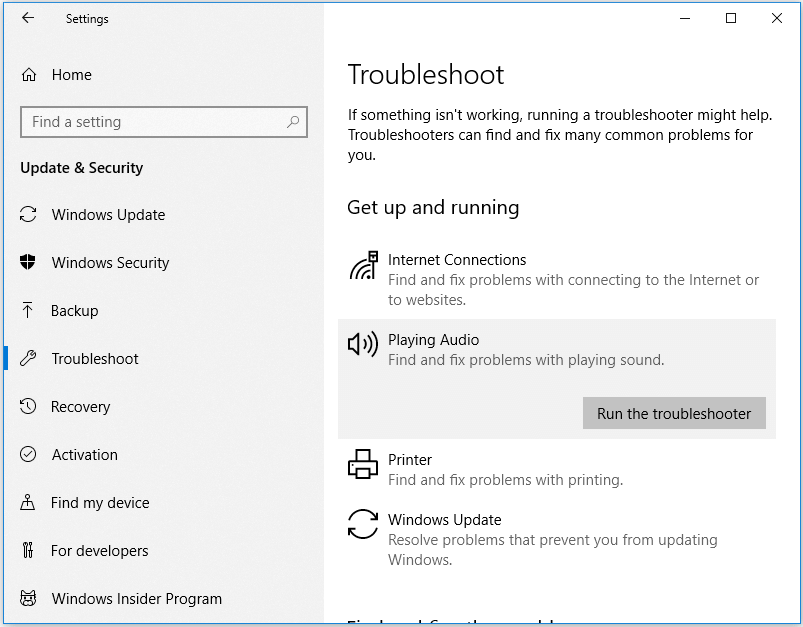

Closure
Thus, we hope this article has provided valuable insights into The Silent Symphony: Troubleshooting Audio Issues in Windows 10. We appreciate your attention to our article. See you in our next article!
Leave a Reply