The Silent Symphony: Troubleshooting Audio Issues In Windows 10
The Silent Symphony: Troubleshooting Audio Issues in Windows 10
Related Articles: The Silent Symphony: Troubleshooting Audio Issues in Windows 10
Introduction
With great pleasure, we will explore the intriguing topic related to The Silent Symphony: Troubleshooting Audio Issues in Windows 10. Let’s weave interesting information and offer fresh perspectives to the readers.
Table of Content
The Silent Symphony: Troubleshooting Audio Issues in Windows 10

Silence can be a powerful force, but not when it unexpectedly disrupts the harmonious flow of your digital experience. When your Windows 10 computer fails to produce sound through its speakers, it can be frustrating and disruptive. This article explores the common causes of audio silence, providing a comprehensive guide to troubleshooting and resolving these issues.
Understanding the Sources of Audio Silence
The lack of sound from your Windows 10 speakers can stem from various sources, each requiring a distinct approach to resolution. These sources can be broadly categorized as:
- Hardware Issues: Problems with your speakers, sound card, or audio cables can prevent sound from reaching your ears.
- Software Issues: Conflicts with drivers, system settings, or audio applications can impede the sound output.
- System-Level Errors: Windows 10 may encounter errors that disable audio functionality, requiring system-level troubleshooting.
A Systematic Approach to Troubleshooting
Addressing the issue of audio silence requires a systematic approach, starting with the simplest solutions and progressing to more complex steps. This approach ensures that you address the root cause efficiently and effectively.
1. Basic Checks:
- Verify Speaker Connection: Ensure the speakers are properly connected to the computer’s audio output port. Check for loose connections and try a different port if available.
- Check Speaker Power: Confirm that the speakers are powered on and the volume control is not muted.
- Test with Headphones: Connect a pair of headphones to the audio output port. If you hear sound through the headphones, the issue likely lies with the speakers or their connection.
- Restart the Computer: A simple restart can resolve temporary software glitches that may have caused the audio to malfunction.
2. Software Troubleshooting:
- Volume Mixer: Open the volume mixer by right-clicking the sound icon in the taskbar and selecting "Open Volume Mixer." Ensure that the volume slider for your speakers is not muted and that the volume for individual applications is not set to zero.
- Audio Device Settings: Navigate to "Settings" > "System" > "Sound" and check the "Output" device. Make sure the correct speakers are selected and that the device is not disabled.
- Driver Updates: Outdated or corrupted audio drivers can cause sound issues. Update the drivers through the "Device Manager" by right-clicking the sound device and selecting "Update driver."
- Audio Services: Ensure that the Windows Audio service is running. Access "Services" through the "Run" dialog box by typing "services.msc" and locate the "Windows Audio" service. Right-click and select "Start" if it is stopped.
- Troubleshooter: Windows 10 provides a built-in troubleshooter for audio issues. Access it through "Settings" > "Update & Security" > "Troubleshoot" and select "Playing Audio."
3. Advanced Troubleshooting:
- System Restore: If the audio issues started recently, a system restore to a previous point in time may resolve the problem. Access system restore through "Control Panel" > "System and Security" > "System" and select "System Restore."
- Reinstall Audio Drivers: If driver updates fail to resolve the issue, consider completely reinstalling the audio drivers. Download the latest drivers from the manufacturer’s website and follow the installation instructions.
- Check for Malware: Malware can interfere with audio functionality. Run a full system scan with a reputable antivirus program to detect and remove any malicious software.
- Reinstall Windows 10: If all other troubleshooting steps fail, reinstalling Windows 10 can resolve underlying system-level errors that may be affecting audio output.
Addressing Specific Audio Issues:
- Crackling or Popping Sounds: This can be caused by faulty speakers, loose connections, or interference from other electronic devices. Try disconnecting other devices, checking connections, or updating audio drivers.
- Distorted or Muffled Sound: This could be a sign of corrupted audio drivers, outdated software, or a hardware issue. Update drivers, check for software conflicts, and consider hardware testing.
- No Sound in Specific Applications: This issue might be due to application-specific settings or conflicts with other programs. Check application settings, ensure the application has access to the microphone and speakers, and try restarting the application or computer.
Frequently Asked Questions
Q: What are the most common causes of no sound on Windows 10?
A: The most common causes include outdated or corrupted audio drivers, incorrect audio device settings, muted volume, and software conflicts.
Q: How do I check if my speakers are working properly?
A: Connect a pair of headphones to the audio output port. If you hear sound through the headphones, the speakers are likely working correctly.
Q: What should I do if the audio troubleshooter doesn’t solve the issue?
A: If the troubleshooter doesn’t resolve the problem, consider updating audio drivers, reinstalling audio drivers, or running a system restore.
Q: How do I ensure my audio drivers are up-to-date?
A: You can update audio drivers through the "Device Manager" or download the latest drivers from the manufacturer’s website.
Q: What if I suspect a hardware issue?
A: If you suspect a hardware issue, try testing the speakers with a different computer or connecting them to a different audio output port. Consider contacting a qualified technician for further diagnosis and repair.
Tips for Preventing Audio Issues
- Keep drivers up-to-date: Regularly update audio drivers to ensure compatibility and performance.
- Avoid unnecessary software installations: Avoid installing unnecessary software that could conflict with audio functionality.
- Run regular system scans: Regularly scan your system for malware to prevent interference with audio output.
- Use reputable software sources: Download software only from trusted sources to minimize the risk of malware infection.
Conclusion
The silence of your Windows 10 speakers can be frustrating, but with a systematic approach to troubleshooting, you can identify and resolve the underlying issue. By following the steps outlined in this guide, you can restore the harmonious flow of sound to your digital experience. Remember, if the problem persists, seeking professional assistance from a qualified technician can provide a definitive diagnosis and solution.

![How To Fix Audio Sound Problem in Windows 10 [2 Methods] - YouTube](https://i.ytimg.com/vi/OvZ2FSyYEpY/maxresdefault.jpg)




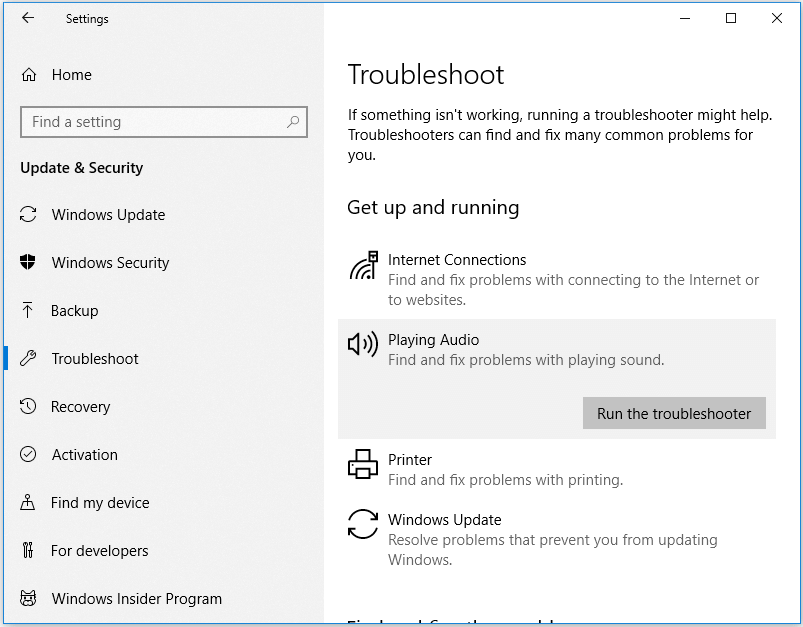

Closure
Thus, we hope this article has provided valuable insights into The Silent Symphony: Troubleshooting Audio Issues in Windows 10. We appreciate your attention to our article. See you in our next article!
Leave a Reply