The Silent Symphony: Troubleshooting Audio Issues After Windows 11 Updates
The Silent Symphony: Troubleshooting Audio Issues After Windows 11 Updates
Related Articles: The Silent Symphony: Troubleshooting Audio Issues After Windows 11 Updates
Introduction
In this auspicious occasion, we are delighted to delve into the intriguing topic related to The Silent Symphony: Troubleshooting Audio Issues After Windows 11 Updates. Let’s weave interesting information and offer fresh perspectives to the readers.
Table of Content
The Silent Symphony: Troubleshooting Audio Issues After Windows 11 Updates
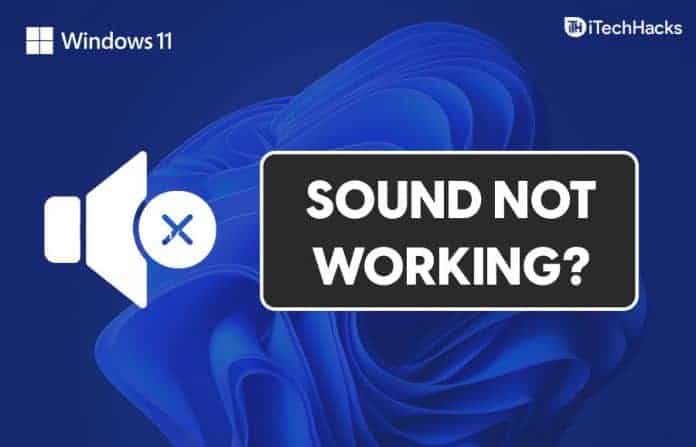
The transition to a new operating system, particularly a major update like Windows 11, can bring exciting features and enhancements. However, it can also introduce unexpected challenges, one of which could be the disappearance of sound. While a silent computer might seem like a minor inconvenience, it can significantly impact productivity, entertainment, and communication. This article aims to dissect the potential causes behind this issue and provide comprehensive solutions, ensuring a smooth return to the harmonious world of sound.
Unveiling the Culprits: Potential Causes of Sound Loss
The absence of sound after a Windows 11 update can stem from various factors, each demanding a specific approach. Here is a breakdown of the most common culprits:
1. Driver Conflicts:
Drivers, the software that allows your computer to communicate with its hardware, are often at the heart of audio problems. Updates can introduce incompatibilities between the existing drivers and the new operating system, rendering the sound system inoperable.
2. System Configuration Changes:
Windows updates can sometimes alter system configurations, including audio settings, leading to unexpected changes in sound output. These changes might inadvertently mute the speakers, switch the default audio device, or disable specific audio services.
3. Hardware Malfunctions:
While less frequent, hardware issues like faulty speakers, damaged audio cables, or malfunctioning sound cards can contribute to the absence of sound. These problems might be unrelated to the update itself but become apparent after the system reboot.
4. Software Conflicts:
Certain applications, particularly those related to audio processing or output, might clash with the updated Windows 11 environment. This conflict could interfere with the normal functioning of the sound system.
5. Corrupted System Files:
Updates, while generally intended to improve system stability, can occasionally introduce corrupted system files. These corrupted files can affect the audio functionality, leading to the loss of sound.
6. Audio Services Issues:
Windows 11 relies on various audio services to manage sound output. If these services are disabled or malfunctioning, the system might fail to produce any sound.
7. Audio Device Deactivation:
The update might inadvertently deactivate the audio device, rendering it unusable. This could happen due to a software glitch or a system configuration change.
Resolving the Silence: Troubleshooting Strategies
Equipped with an understanding of the potential causes, we can now delve into the practical steps to restore sound to your Windows 11 computer:
1. Restarting the Audio Services:
Restarting the Windows Audio service can often resolve simple glitches that might be affecting sound output. This can be achieved by following these steps:
- Press Windows key + R to open the Run dialog box.
- Type services.msc and press Enter.
- Locate the Windows Audio service in the list.
- Right-click on the service and select Restart.
- If the service is already running, try stopping and then restarting it.
2. Reinstalling Audio Drivers:
Outdated or incompatible drivers can be the root cause of the audio issue. Reinstalling the drivers can often resolve this problem:
- Open Device Manager by searching for it in the Windows search bar.
- Expand the Sound, video and game controllers category.
- Right-click on your audio device and select Uninstall device.
- Check the box to delete the driver software for this device.
- Restart your computer.
- Windows will automatically reinstall the drivers, hopefully resolving the sound issue.
3. Checking Audio Settings:
Incorrect audio settings can mute the sound or switch the default output device. Verify your settings:
- Right-click on the sound icon in the taskbar and select Open Sound settings.
- In the Sound settings window, ensure that the correct audio output device is selected.
- Check the Volume Mixer to ensure that the volume is not muted for individual applications.
4. Running the Audio Troubleshooter:
Windows 11 offers a built-in troubleshooter designed to diagnose and fix common audio problems.
- Go to Settings > System > Troubleshoot.
- Select Other troubleshooters.
- Click on Playing Audio and run the troubleshooter.
5. Updating Windows:
Sometimes, a newer Windows update might contain a fix for the audio issue. Check for available updates:
- Go to Settings > Windows Update.
- Click on Check for updates.
- Install any available updates.
6. Checking for Hardware Issues:
If the previous solutions fail, consider examining your hardware:
- Speakers: Ensure the speakers are connected correctly and turned on.
- Audio cables: Check if the cables are properly plugged in and not damaged.
- Sound card: If your computer uses a separate sound card, try reinstalling its drivers or checking for any physical damage.
7. Rolling Back the Update:
If the sound problem arose immediately after the Windows 11 update, rolling back to the previous version might resolve the issue. This option is available for a limited time after the update:
- Go to Settings > Windows Update > Update history.
- Click on Uninstall updates.
- Select the recent Windows 11 update and click on Uninstall.
8. Seeking Professional Assistance:
If none of the above solutions work, it’s best to seek professional assistance from a qualified technician. They can diagnose complex hardware issues, perform advanced troubleshooting, or recommend necessary repairs.
FAQs: Addressing Common Questions
Q: Can I lose sound after every Windows 11 update?
A: While not every update will cause audio issues, it’s a possibility due to the dynamic nature of updates and the potential for driver or configuration changes.
Q: What should I do if I can hear sound through headphones but not speakers?
A: This usually indicates a problem with the speakers or the connection to the speakers. Check the speakers themselves, the audio cables, and the speaker settings within Windows.
Q: My sound is distorted or crackling. Is this related to the update?
A: While it could be a result of the update, distorted or crackling sound is often related to hardware issues, driver conflicts, or even incompatible audio settings.
Q: Can I prevent this problem from happening again?
A: While preventing sound issues after every update is difficult, you can minimize the risk by:
- Backing up your system: This allows you to restore your computer to a previous state if necessary.
- Updating drivers before the update: Ensure that your audio drivers are up to date before installing the Windows 11 update.
- Creating a system restore point: This allows you to revert your computer to a previous state if the update causes problems.
Tips for a Smoother Audio Experience
- Use a wired connection: Wired connections are generally more reliable than wireless connections and less prone to interference.
- Keep drivers updated: Regularly check for and install driver updates to ensure compatibility with Windows 11.
- Disable unnecessary audio effects: Excessive audio effects can sometimes cause sound problems.
Conclusion: Returning to a Harmonious Soundscape
Sound is an integral part of our digital experience, enhancing our enjoyment of entertainment, facilitating communication, and even improving productivity. When the silence descends after a Windows 11 update, it can be frustrating and disruptive. By understanding the potential causes and following the troubleshooting steps outlined in this article, you can regain the harmonious soundscape that makes your digital world complete. Remember, if the issue persists, seeking professional assistance can be the key to restoring your audio experience.



![How to Fix: No Sound After Windows 11 Update - Sound Missing [Solved] - ViDoe](https://i.ytimg.com/vi/7hp8evY0GrQ/mqdefault.jpg)
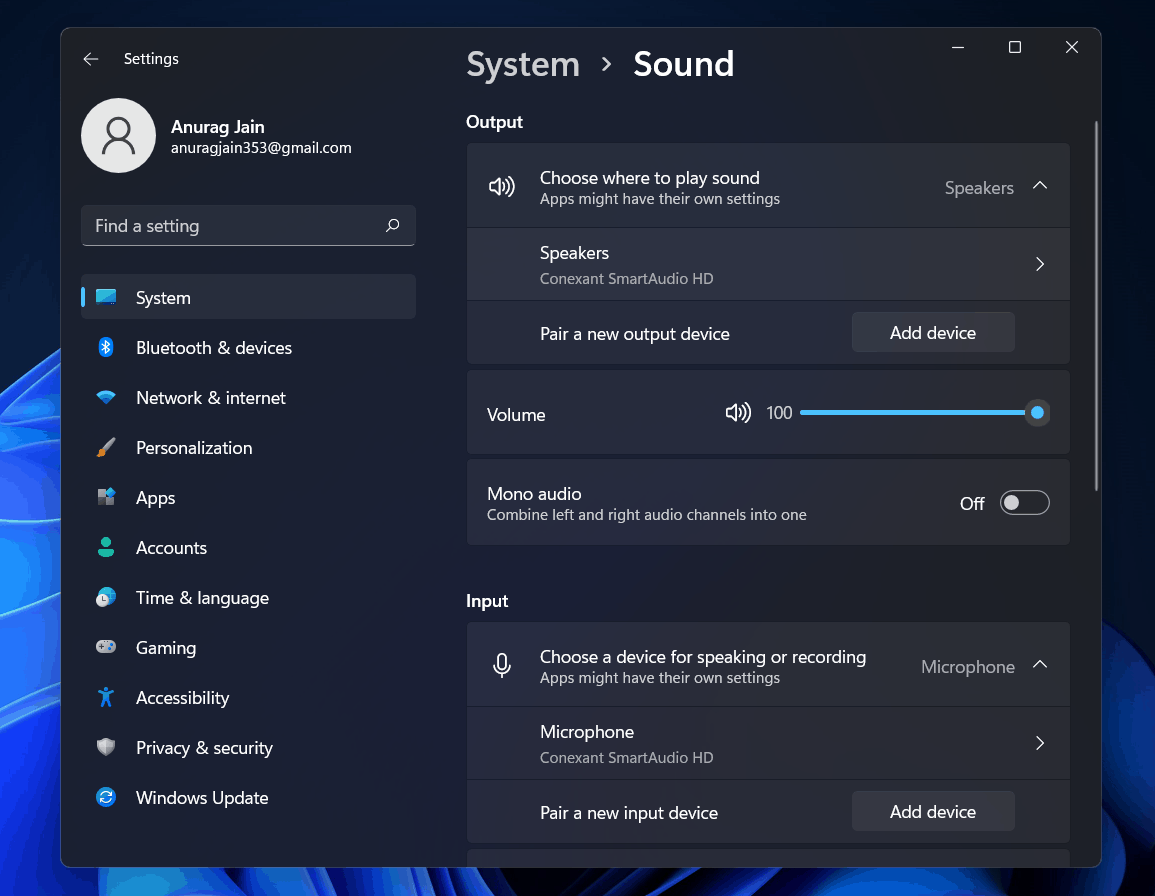



Closure
Thus, we hope this article has provided valuable insights into The Silent Symphony: Troubleshooting Audio Issues After Windows 11 Updates. We hope you find this article informative and beneficial. See you in our next article!
Leave a Reply