The Silent Struggle: Troubleshooting "No Audio Devices Installed" On Windows 10 HP Devices
The Silent Struggle: Troubleshooting "No Audio Devices Installed" on Windows 10 HP Devices
Related Articles: The Silent Struggle: Troubleshooting "No Audio Devices Installed" on Windows 10 HP Devices
Introduction
With enthusiasm, let’s navigate through the intriguing topic related to The Silent Struggle: Troubleshooting "No Audio Devices Installed" on Windows 10 HP Devices. Let’s weave interesting information and offer fresh perspectives to the readers.
Table of Content
The Silent Struggle: Troubleshooting "No Audio Devices Installed" on Windows 10 HP Devices

The absence of sound on a computer can be a frustrating experience, especially when it occurs on a newly purchased or recently updated device. The error message "No audio devices installed" on a Windows 10 HP computer signifies a deeper issue, often preventing users from enjoying multimedia content, communicating through voice calls, or even receiving system notifications. This article delves into the potential causes of this error, exploring troubleshooting steps, and offering preventative measures to ensure a seamless audio experience.
Understanding the Root of the Silence
The "No audio devices installed" message can stem from a variety of factors, ranging from simple driver issues to more complex hardware malfunctions. Here’s a breakdown of the common culprits:
1. Driver Conflicts and Incompatibilities:
-
Outdated or Missing Drivers: Audio drivers are the software that allows your computer to communicate with your sound card and speakers. If these drivers are outdated, incompatible with your operating system, or missing altogether, your computer won’t be able to recognize your audio hardware.
-
Conflicting Drivers: Sometimes, other software or driver installations can interfere with the proper functioning of your audio drivers. This can happen if a new driver update conflicts with an older one or if another program utilizes a similar audio output.
2. Hardware Malfunctions:
-
Faulty Sound Card: The sound card is the hardware component responsible for processing audio signals. A malfunctioning sound card can render your computer unable to output any sound.
-
Speaker or Headphone Issues: The speakers or headphones themselves might be damaged, disconnected, or have a faulty connection.
-
Loose or Corrupted Connections: A loose connection between the sound card and the speakers, or within the speaker system itself, can disrupt the audio signal flow. Similarly, a corrupted connection within the operating system can hinder audio communication.
3. Operating System Settings:
-
Disabled Audio Services: Windows 10 has various services that manage audio output. If these services are disabled or malfunctioning, your computer might not be able to produce sound.
-
Incorrect Audio Output Device: If the wrong output device is selected in the Windows sound settings, you might not hear any sound despite the device being connected and functioning properly.
4. Software Conflicts:
-
Audio Enhancer Software: Third-party audio enhancement software can sometimes interfere with the default audio settings, causing sound issues.
-
Antivirus or Firewall Interference: Antivirus software or firewalls can sometimes block access to audio devices, preventing sound output.
5. Windows Updates:
- Incomplete or Corrupted Updates: Windows updates can sometimes cause audio issues, particularly if the update is incomplete or corrupted.
Troubleshooting: A Step-by-Step Guide
Navigating through these potential causes requires a systematic approach. Here’s a comprehensive troubleshooting guide to resolve the "No audio devices installed" error:
1. Restart Your Computer:
- A simple restart can often resolve temporary glitches or software conflicts that might be affecting your audio output.
2. Check Speaker and Headphone Connections:
- Ensure that your speakers or headphones are securely plugged into the correct audio output jack on your computer.
- Try using a different set of speakers or headphones to rule out a hardware issue with your current devices.
3. Update Audio Drivers:
- Device Manager: Open the Device Manager (right-click on the Start menu and select "Device Manager"). Locate "Sound, video and game controllers," expand the section, and right-click on your audio device. Select "Update driver," and follow the on-screen instructions.
- Manufacturer Website: Visit the HP support website or the manufacturer’s website for your sound card. Download the latest drivers for your specific model and install them.
4. Troubleshoot Windows Audio Services:
- Windows Audio Service: Open the "Run" dialog box (Windows key + R), type "services.msc," and press Enter. Locate "Windows Audio," right-click on it, and select "Properties." Ensure that the service is set to "Automatic" and is running. If not, start the service and set the startup type to "Automatic."
- Multimedia Class Scheduler Service: Similarly, ensure that the "Multimedia Class Scheduler" service is running and set to "Automatic."
5. Check Audio Output Device Settings:
- Windows Sound Settings: Open the Windows sound settings (right-click on the speaker icon in the taskbar and select "Open Sound settings"). Under "Output," select the correct audio output device for your speakers or headphones.
- System Sounds: Ensure that the "System Sounds" option is enabled.
6. Disable Audio Enhancement Software:
- Temporarily disable any audio enhancement software installed on your computer, as it might be interfering with the default audio settings.
7. Check Antivirus and Firewall Settings:
- Ensure that your antivirus or firewall software is not blocking access to your audio devices. Temporarily disable the software to see if it resolves the issue.
8. Run Windows Audio Troubleshooter:
- Access the Windows audio troubleshooter (type "troubleshoot" in the search bar and select "Troubleshooting"). Run the "Playing Audio" troubleshooter to automatically detect and fix any audio issues.
9. Perform a System Restore:
- If the issue persists, consider restoring your system to a previous point in time before the audio problem began. This can help revert any changes that might have caused the issue.
10. Reinstall Audio Drivers:
- In the Device Manager, right-click on your audio device and select "Uninstall device." Restart your computer, and Windows will automatically attempt to reinstall the drivers.
11. Contact HP Support:
- If none of the above steps resolve the issue, contact HP support for further assistance. They may be able to provide more specific troubleshooting steps or suggest a hardware repair.
12. Consider Hardware Replacement:
- If you’ve ruled out software issues and believe the problem lies with your sound card or speakers, consider replacing the faulty hardware.
Preventative Measures: Ensuring Audio Harmony
Preventing the "No audio devices installed" error from recurring requires proactive measures:
-
Regular Driver Updates: Keep your audio drivers up-to-date by regularly checking for updates on the HP support website or the manufacturer’s website for your sound card.
-
Careful Software Installation: Be cautious when installing new software, especially programs that modify audio settings or drivers. Always read the installation instructions carefully and consider using reputable sources for software downloads.
-
Regular System Maintenance: Perform regular system maintenance, including running disk cleanup, defragmenting your hard drive, and scanning for malware. This can help prevent software conflicts and ensure the smooth operation of your audio devices.
-
Avoid Unnecessary Software Changes: Refrain from making unnecessary changes to your system settings, especially those related to audio. Stick to the default settings unless you have a specific reason to modify them.
FAQs: Addressing Common Concerns
Q: Why is my audio device not showing up in the Device Manager?
A: If your audio device is not visible in the Device Manager, it might be due to a driver issue, hardware malfunction, or a disabled device. Try updating the audio drivers, checking for hardware issues, and ensuring the device is not disabled in the Device Manager.
Q: I’ve updated my audio drivers, but the issue persists. What should I do?
A: If updating drivers doesn’t resolve the issue, try reinstalling the drivers, checking for software conflicts, or running the Windows audio troubleshooter. If the problem persists, consider contacting HP support for further assistance.
Q: Can I use external speakers or headphones if the internal sound card is faulty?
A: Yes, you can use external speakers or headphones connected to the audio output jack on your computer, even if the internal sound card is malfunctioning. However, you might need to adjust the audio output device settings in Windows to select the external speakers or headphones as the default output device.
Q: What are some signs of a faulty sound card?
A: Signs of a faulty sound card include no audio output, distorted sound, crackling or popping noises, and intermittent sound interruptions. If you experience these symptoms, consider replacing the sound card.
Conclusion: Finding Harmony in Sound
The "No audio devices installed" error can be a frustrating obstacle, but with the right troubleshooting steps and preventative measures, it can be overcome. By understanding the potential causes, following the step-by-step guide, and implementing preventative practices, users can restore audio functionality and enjoy a seamless multimedia experience on their Windows 10 HP devices. Remember, if the problem persists, seeking professional assistance from HP support or a qualified technician can provide the necessary expertise to resolve the issue effectively.




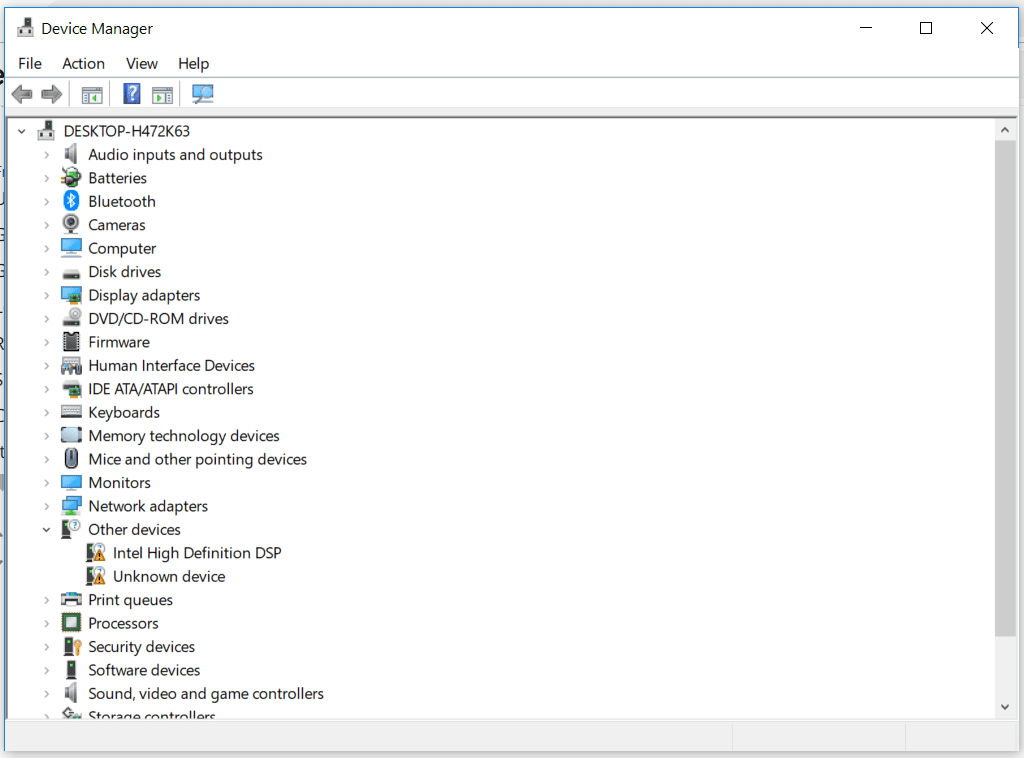
![FIXED] No Audio Output Device is Installed in Windows 10](https://productkeysdl.com/wp-content/uploads/2020/01/Fix-No-Audio-Output-Device-is-Installed-in-Windows-10.jpg)


Closure
Thus, we hope this article has provided valuable insights into The Silent Struggle: Troubleshooting "No Audio Devices Installed" on Windows 10 HP Devices. We hope you find this article informative and beneficial. See you in our next article!
Leave a Reply