The Silent PC: Troubleshooting Audio Issues In Windows 10
The Silent PC: Troubleshooting Audio Issues in Windows 10
Related Articles: The Silent PC: Troubleshooting Audio Issues in Windows 10
Introduction
With great pleasure, we will explore the intriguing topic related to The Silent PC: Troubleshooting Audio Issues in Windows 10. Let’s weave interesting information and offer fresh perspectives to the readers.
Table of Content
The Silent PC: Troubleshooting Audio Issues in Windows 10
![How To Fix Audio Sound Problem in Windows 10 [2 Methods] - YouTube](https://i.ytimg.com/vi/OvZ2FSyYEpY/maxresdefault.jpg)
A silent PC can be frustrating, especially when you rely on sound for work, entertainment, or communication. This lack of audio can stem from a variety of causes, ranging from simple software glitches to more complex hardware problems. This article aims to provide a comprehensive guide to troubleshooting audio issues in Windows 10, empowering users to identify and resolve the problem efficiently.
Understanding the Problem
Before delving into troubleshooting steps, it is crucial to understand the nature of the audio issue. This involves identifying the specific symptoms, which can help pinpoint the potential cause.
- Complete Absence of Sound: The most common scenario is a complete lack of any audio output from the PC, regardless of the application or source. This indicates a problem with the system’s audio drivers, settings, or hardware.
- Distorted or Crackling Sound: This suggests a potential issue with the audio driver, speaker configuration, or even the speakers themselves.
- Sound Only in Certain Applications: If sound works in some programs but not others, it may indicate a problem with the specific application’s audio settings or compatibility.
- No Sound from Headphones or External Speakers: This may be due to a faulty connection, incorrect input selection, or a problem with the external device itself.
Common Causes and Solutions
The following sections explore common causes of audio issues in Windows 10 and provide step-by-step solutions to address them.
1. Software Issues
-
Driver Problems: Outdated, corrupted, or incompatible audio drivers are a frequent culprit. To resolve this:
- Update Drivers: Navigate to Device Manager (right-click on the Start menu and select "Device Manager"). Expand "Sound, video and game controllers," right-click on the audio device, and select "Update driver."
- Reinstall Drivers: If updating doesn’t work, uninstall the current driver and reinstall the latest version from the manufacturer’s website.
-
Audio Settings: Incorrect or conflicting audio settings can also cause problems. To check and adjust:
- Sound Control Panel: Open the Control Panel, select "Sound," and ensure the correct output device is selected and enabled.
- Application Settings: Some applications have specific audio settings that may need adjustment. Check the application’s settings menu for audio options.
- System-Wide Mute: A simple but often overlooked issue is a system-wide mute setting. Check the volume icon in the taskbar and ensure the volume is not muted.
2. Hardware Issues
- Faulty Speakers or Headphones: Check if the speakers or headphones are properly connected and functioning. Try connecting them to another device to confirm their functionality.
- Loose Connections: Ensure all connections, including the audio cable and the speaker/headphone jack, are secure.
- Damaged Audio Jack: If the audio jack is damaged, it may need to be replaced.
- Internal Sound Card Failure: In rare cases, the internal sound card might be faulty. If other troubleshooting steps fail, consider replacing the sound card.
3. System-Level Issues
- Windows Updates: Recent Windows updates can sometimes cause audio problems. Check for available updates and install them. If the issue started after a recent update, consider rolling back to a previous version.
- Virus or Malware: Malware infections can interfere with audio functionality. Run a full system scan with a reputable antivirus program.
- System File Corruption: Corrupted system files can also affect audio. Run a System File Checker scan (SFC scan) to repair corrupted files.
4. Specific Scenarios
- No Sound After Connecting Headphones: If you connect headphones and no sound comes through, check the audio settings to ensure the correct output device is selected.
- Sound Only Through One Speaker: This may indicate a problem with the speaker configuration or a faulty speaker. Check the speaker settings and ensure all speakers are connected and enabled.
- Sound Cutting Out Intermittently: This could be due to a driver issue, a faulty connection, or even background processes consuming system resources. Check the device manager, connections, and running applications.
FAQs
Q: What if I have tried all the troubleshooting steps, and there is still no sound?
A: If all other solutions have failed, it may be necessary to seek professional assistance. A technician can diagnose the problem more thoroughly and potentially repair or replace faulty components.
Q: How can I prevent audio issues in the future?
A: Regularly updating audio drivers, maintaining a clean system, and avoiding installing untrusted software can help prevent future audio problems.
Q: What are some general tips for maintaining audio functionality?
A: Regularly check for driver updates, avoid overloading the system with unnecessary programs, and ensure all connections are secure.
Tips
- Use a Diagnostic Tool: Windows includes a built-in audio troubleshooter. To access it, search for "Troubleshoot sound problems" in the Start menu.
- Check for System Errors: Look for any error messages related to audio in the Event Viewer (search for "Event Viewer" in the Start menu).
- Disable Audio Enhancements: Some audio enhancements can cause problems. Disable them in the Sound Control Panel.
- Update BIOS: An outdated BIOS can sometimes cause audio issues. Check your motherboard manufacturer’s website for the latest BIOS update.
Conclusion
Audio issues in Windows 10 can be frustrating, but with a systematic approach to troubleshooting, most problems can be resolved. By understanding the nature of the issue, checking driver settings, verifying connections, and performing system-level checks, users can often restore audio functionality to their PC. In cases where troubleshooting fails, professional assistance may be required. However, with the knowledge and tools provided in this guide, users can confidently tackle audio issues and enjoy a fully functional sound experience on their Windows 10 PC.





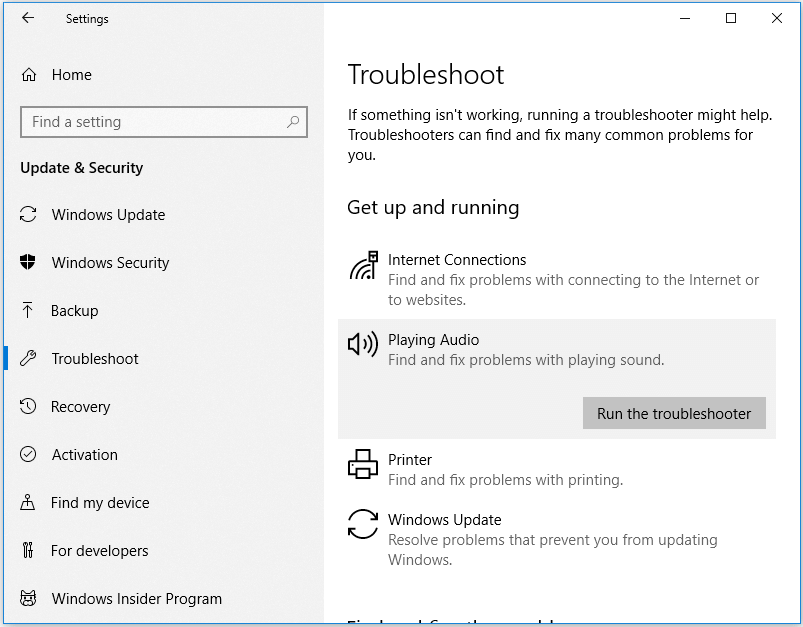


Closure
Thus, we hope this article has provided valuable insights into The Silent PC: Troubleshooting Audio Issues in Windows 10. We hope you find this article informative and beneficial. See you in our next article!
Leave a Reply