The Silent Enigma: Troubleshooting No Sound After Reinstalling Windows 10
The Silent Enigma: Troubleshooting No Sound After Reinstalling Windows 10
Related Articles: The Silent Enigma: Troubleshooting No Sound After Reinstalling Windows 10
Introduction
With great pleasure, we will explore the intriguing topic related to The Silent Enigma: Troubleshooting No Sound After Reinstalling Windows 10. Let’s weave interesting information and offer fresh perspectives to the readers.
Table of Content
The Silent Enigma: Troubleshooting No Sound After Reinstalling Windows 10

The joy of a fresh Windows 10 installation can be quickly dampened by the absence of sound. This frustrating issue can arise from various factors, each requiring a specific approach to resolution. This article provides a comprehensive guide to understanding the root causes of this problem and offers practical solutions to restore your audio functionality.
Understanding the Causes
The lack of sound after reinstalling Windows 10 can be attributed to a multitude of factors, categorized as follows:
1. Driver Issues:
- Missing or Incompatible Drivers: Windows 10 requires specific drivers to recognize and interact with your audio hardware. During the installation process, these drivers might not be automatically installed, leading to a silent system.
- Outdated Drivers: Even if drivers are present, they might be outdated and incompatible with the current Windows version, causing sound problems.
2. Hardware Malfunctions:
- Faulty Audio Device: A damaged sound card or speaker system can prevent audio output.
- Loose Connections: Improperly connected cables or loose connections within the system can disrupt audio transmission.
3. Software Conflicts:
- Conflicting Audio Software: Third-party audio applications or settings within Windows itself can interfere with the default sound output.
- Corrupted System Files: Issues with Windows system files can affect audio functionality.
4. Windows Settings:
- Incorrect Audio Output Device: The system might be configured to output sound through a device that is not functioning or connected.
- Muted Audio: The system’s audio output might be muted inadvertently.
5. BIOS Settings:
- Disabled Audio: Some BIOS settings might disable audio output, preventing sound from reaching the speakers.
Troubleshooting Steps: A Systematic Approach
Addressing the issue of no sound after reinstalling Windows 10 requires a systematic approach, starting with the simplest solutions and progressing to more complex troubleshooting steps.
1. Basic Checks:
- Verify Speaker Connection: Ensure that the speakers are properly connected to the system and the volume knob is turned up.
- Check for Mute: Verify that the system’s volume is not muted. This can be checked through the taskbar icon or the Windows sound settings.
- Test Different Audio Outputs: If multiple audio devices are connected, try switching the output to another device to identify if the issue is specific to a particular output.
- Restart the System: A simple restart can resolve temporary glitches that might be causing the sound issue.
2. Driver Verification and Updates:
- Driver Updates: Use the Device Manager to check for available driver updates for your audio device. Right-click the "Sound, video and game controllers" category in the Device Manager, select "Scan for hardware changes," and follow the prompts.
- Driver Installation: If drivers are missing, download and install the latest compatible drivers from the manufacturer’s website.
- Driver Rollback: If recent driver updates caused the problem, consider rolling back to a previous version. Right-click the audio device in the Device Manager, select "Properties," go to the "Driver" tab, and click "Roll Back Driver."
3. Hardware Diagnostics:
- Speaker Testing: Connect the speakers to a different device to ensure they are functioning correctly.
- Sound Card Test: If the issue persists, run a sound card test by using the Windows built-in diagnostic tool. Search for "Sound troubleshooter" in the Windows search bar and follow the prompts.
- External Audio Device: Connect an external audio device, like a USB speaker or headphones, to check if the issue is specific to the internal audio hardware.
4. Software and System File Troubleshooting:
- Uninstall Conflicting Audio Software: Temporarily uninstall any third-party audio software that might be interfering with the default audio settings.
- System File Checker (SFC) Scan: Run the System File Checker tool to repair corrupted system files that might be causing the sound issue. Open Command Prompt as administrator and type "sfc /scannow."
- Disable Audio Enhancements: Disable any audio enhancements that might be interfering with sound output. Open the "Sound" settings in Windows, right-click the default audio device, select "Properties," go to the "Enhancements" tab, and disable all enhancements.
5. BIOS Settings:
- Enable Audio Output: Access the BIOS settings by pressing the appropriate key during system boot (usually F2, F10, or Del). Navigate to the audio settings and ensure that audio output is enabled.
- Reset BIOS Settings: If you’re unsure about the BIOS settings, consider resetting the BIOS to its default configuration.
6. Windows Audio Services:
- Restart Audio Services: Restart the Windows Audio services to reset their configuration. Open the "Services" window (search for "services.msc" in the Windows search bar), locate "Windows Audio," right-click, select "Restart," and repeat for "Windows Audio Endpoint Builder."
- Check Audio Services Status: Ensure that the Windows Audio services are running properly. In the "Services" window, look for the "Windows Audio" and "Windows Audio Endpoint Builder" services. If they are stopped or disabled, start or enable them.
7. Advanced Troubleshooting:
- Clean Boot: Perform a clean boot to isolate the issue by temporarily disabling non-essential services and startup programs.
- System Restore: If the problem occurred recently, consider using a system restore point to revert to a previous working state.
- Reinstall Windows: As a last resort, reinstalling Windows can resolve the issue if it’s caused by a system-wide problem.
FAQs: Addressing Common Concerns
1. "I’ve tried updating drivers, but the sound is still missing."
This could indicate a deeper issue. Consider reinstalling the audio drivers completely, ensuring that the system is rebooted after the installation. Additionally, check the Device Manager for any error codes or yellow exclamation marks next to the audio device, indicating a hardware or driver problem.
2. "My speakers work on other devices, but not on my computer."
This suggests that the issue lies with the computer’s audio hardware or drivers. Check for loose connections, run a sound card test, and consider updating or reinstalling the audio drivers. If the issue persists, a faulty sound card might be the culprit.
3. "I’ve checked all the settings, but the sound is still muted."
If you’ve thoroughly checked the system volume, audio output device, and BIOS settings, the issue might be related to a software conflict or a corrupted system file. Consider uninstalling conflicting audio software, running the System File Checker tool, or performing a clean boot to isolate the problem.
4. "My sound is distorted or crackling."
Distorted or crackling sound can be caused by outdated or corrupted audio drivers, incompatible audio settings, or a hardware issue. Update or reinstall the audio drivers, disable audio enhancements, and check for loose connections or faulty hardware.
5. "My microphone isn’t working."
Microphone problems can be related to driver issues, incorrect microphone settings, or hardware malfunctions. Check the microphone settings in Windows, update or reinstall the microphone drivers, and test the microphone on a different device to rule out hardware failure.
Tips for Preventing Sound Issues:
- Install Drivers Before Connecting Hardware: Before connecting new audio hardware, install the appropriate drivers from the manufacturer’s website to ensure compatibility.
- Keep Drivers Updated: Regularly update audio drivers to ensure optimal performance and compatibility with the latest Windows updates.
- Back Up Drivers: Before installing new drivers, back up the existing ones to allow for easy rollback if necessary.
- Avoid Unnecessary Audio Software: Limit the use of third-party audio software to minimize potential conflicts with Windows audio settings.
- Regular System Maintenance: Perform regular system maintenance, including disk cleanup and system file checks, to prevent software conflicts and corrupted system files.
Conclusion:
Resolving the issue of no sound after reinstalling Windows 10 requires a systematic approach, starting with basic checks and progressing to more advanced troubleshooting steps. By carefully analyzing the symptoms and following the provided solutions, you can identify and address the root cause of the problem, restoring audio functionality and enjoying a fully functional Windows 10 experience. Remember, patience and a methodical approach are key to successfully troubleshooting this common issue.




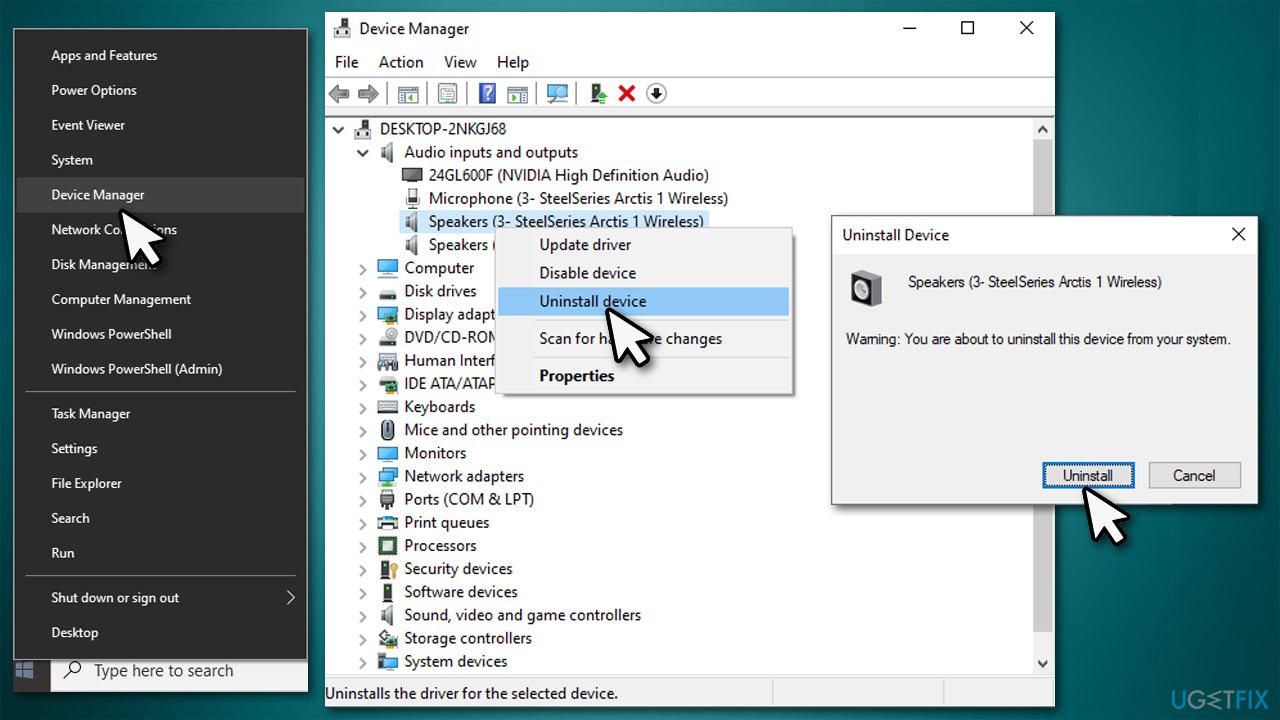


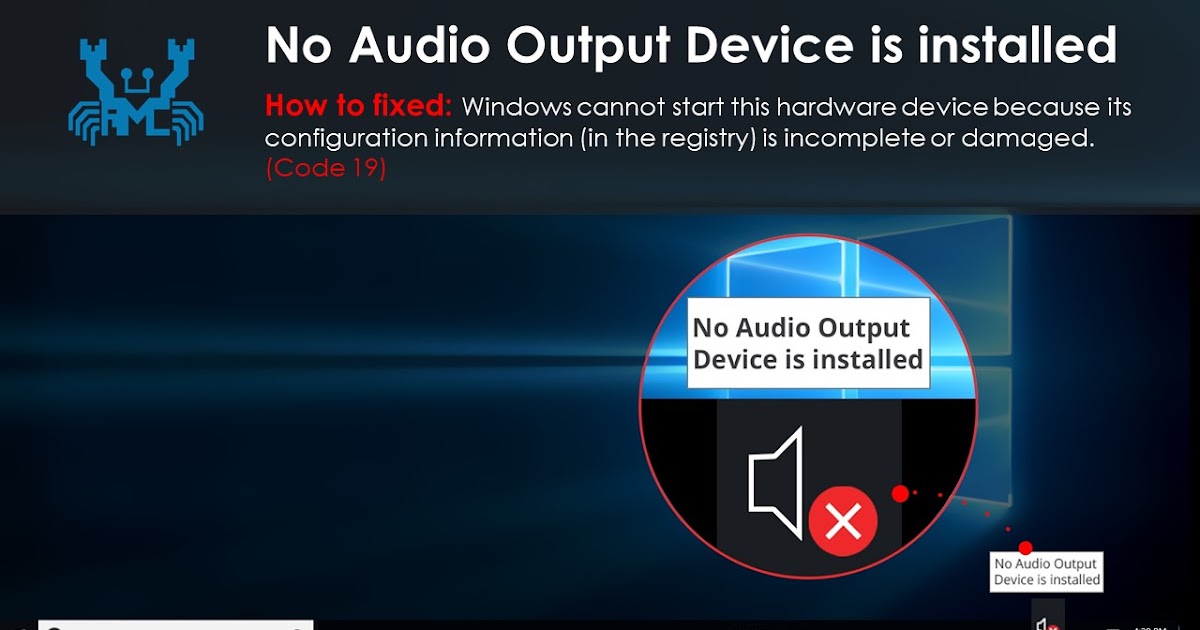
Closure
Thus, we hope this article has provided valuable insights into The Silent Enigma: Troubleshooting No Sound After Reinstalling Windows 10. We thank you for taking the time to read this article. See you in our next article!
Leave a Reply