The Red X: A Signpost To Troubleshooting In Windows 10
The Red X: A Signpost to Troubleshooting in Windows 10
Related Articles: The Red X: A Signpost to Troubleshooting in Windows 10
Introduction
In this auspicious occasion, we are delighted to delve into the intriguing topic related to The Red X: A Signpost to Troubleshooting in Windows 10. Let’s weave interesting information and offer fresh perspectives to the readers.
Table of Content
- 1 Related Articles: The Red X: A Signpost to Troubleshooting in Windows 10
- 2 Introduction
- 3 The Red X: A Signpost to Troubleshooting in Windows 10
- 3.1 The Red X: A Multifaceted Indicator
- 3.2 Deciphering the Red X: A Guide to Troubleshooting
- 3.3 FAQs Regarding the Red X
- 3.4 Tips for Handling the Red X
- 3.5 Conclusion
- 4 Closure
The Red X: A Signpost to Troubleshooting in Windows 10

The ubiquitous red X, a symbol of frustration for many Windows 10 users, serves as a visual indicator of a problem. It appears on icons, signifying that the associated file, folder, program, or device is inaccessible or malfunctioning. While the red X might initially seem like a minor annoyance, it holds significant importance as a vital signal in the troubleshooting process. Understanding the causes behind this visual cue allows users to effectively diagnose and resolve issues, ensuring a smoother and more efficient computing experience.
The Red X: A Multifaceted Indicator
The red X can manifest in various scenarios, each pointing to a specific issue:
1. Missing or Corrupted Files: This is perhaps the most common cause for the red X. Files can become corrupted due to various factors, including software errors, hardware malfunctions, or improper shutdown. A corrupted file might be missing essential data or have become unusable, leading to the red X.
2. File Permissions: Windows 10 employs a robust permission system to regulate access to files and folders. When a user lacks the necessary permissions to access a specific file or folder, the red X appears, indicating restricted access.
3. Hardware Malfunction: The red X can also signal a hardware problem. A faulty hard drive, a malfunctioning USB port, or a corrupted external drive can all lead to this visual cue.
4. Software Conflicts: Software conflicts, where different programs interfere with each other, can also result in the red X. This is especially common when installing new software or updating existing programs.
5. Virus or Malware: While less common, a virus or malware infection can also lead to the red X. Malicious software can corrupt files, modify system settings, or block access to certain files and folders.
Deciphering the Red X: A Guide to Troubleshooting
The red X, while a visual indicator of a problem, does not offer a direct solution. To effectively troubleshoot and resolve the issue, it is crucial to understand the context in which the red X appears.
1. Contextual Clues:
- File or Folder: The red X on a file or folder icon suggests an issue with the specific file or folder itself. It could be a corrupted file, a permission issue, or a hardware problem related to the storage device.
- Program: A red X on a program icon signifies that the program is not functioning properly. This could be due to a corrupted program file, a missing dependency, or a conflict with other software.
- Device: The red X on a device icon indicates a problem with the device itself. This could be a hardware malfunction, a driver issue, or a connection problem.
2. Troubleshooting Steps:
- Restart your computer: This is a simple yet effective step that can often resolve temporary glitches and reset the system.
- Check for updates: Ensure that Windows 10 and all installed programs are up-to-date. Updates often include bug fixes and security patches that can resolve issues related to the red X.
- Run a virus scan: If you suspect a malware infection, run a comprehensive scan with a reputable antivirus program.
- Check for file permissions: Verify that you have the necessary permissions to access the file or folder. You can adjust permissions by right-clicking the file or folder, selecting "Properties," and navigating to the "Security" tab.
- Repair or reinstall the program: If the red X appears on a program icon, try repairing the program using its installer or reinstalling it completely.
- Check for hardware issues: If the red X appears on a device icon, check for loose connections, try different ports, or run hardware diagnostics.
- Run System File Checker: This tool scans for and repairs corrupted system files. To run System File Checker, open Command Prompt as administrator and enter "sfc /scannow."
FAQs Regarding the Red X
1. Why do I see a red X on a file or folder?
The red X on a file or folder typically indicates a corrupted file, a permission issue, or a hardware problem related to the storage device.
2. How do I fix a file with a red X?
Try running a file system check, restoring the file from a backup, or reinstalling the software associated with the file. If the issue persists, consider contacting technical support.
3. Why do I see a red X on a program icon?
A red X on a program icon signifies a corrupted program file, a missing dependency, or a conflict with other software.
4. How do I fix a program with a red X?
Try repairing the program using its installer, reinstalling the program, or updating the program to the latest version. If the issue persists, consider contacting technical support.
5. Why do I see a red X on a device icon?
The red X on a device icon indicates a hardware malfunction, a driver issue, or a connection problem.
6. How do I fix a device with a red X?
Try checking for loose connections, updating drivers, running hardware diagnostics, or replacing the faulty device.
Tips for Handling the Red X
- Document the error: Note down the specific error message, the file or folder affected, and any other relevant information. This helps in troubleshooting and finding solutions.
- Use troubleshooting tools: Utilize built-in Windows 10 troubleshooting tools, such as the System File Checker and the Device Manager, to identify and resolve issues.
- Seek online resources: Explore online forums and support websites for solutions and guidance from other users.
- Contact technical support: If you are unable to resolve the issue, contact Microsoft support or the manufacturer of the affected hardware or software.
Conclusion
The red X, while initially frustrating, serves as a valuable tool for identifying and resolving issues in Windows 10. By understanding the context of the red X and employing appropriate troubleshooting steps, users can effectively address problems and restore functionality. Remember, the red X is not an insurmountable obstacle but a signpost leading to a solution. With patience, persistence, and the right approach, users can overcome the red X and enjoy a seamless computing experience.



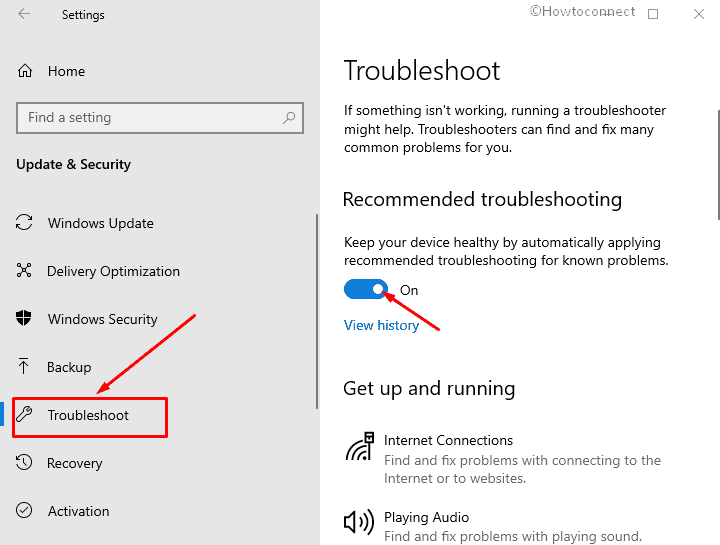
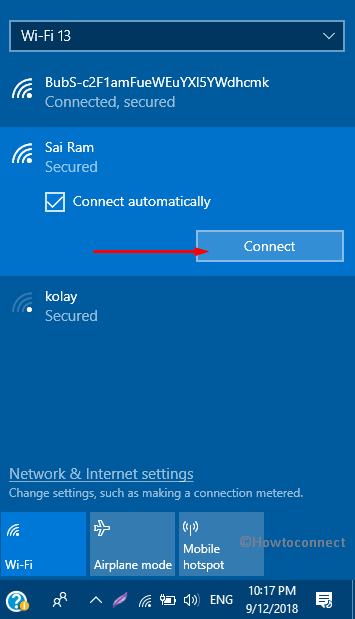


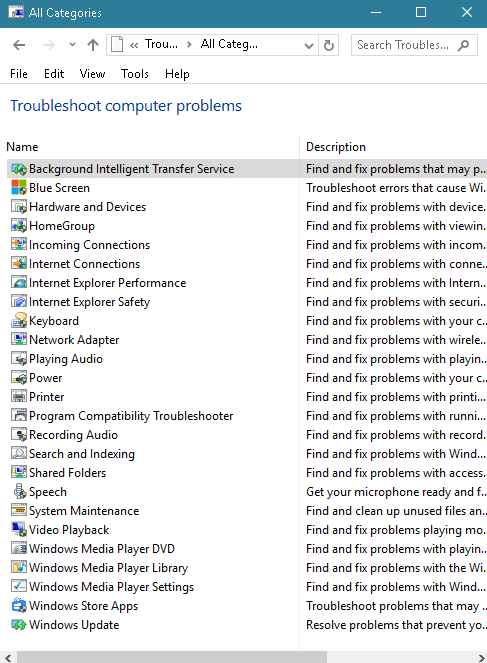
Closure
Thus, we hope this article has provided valuable insights into The Red X: A Signpost to Troubleshooting in Windows 10. We hope you find this article informative and beneficial. See you in our next article!
Leave a Reply