The Quick Launch Icon: A Legacy Feature In Windows 11
The Quick Launch Icon: A Legacy Feature in Windows 11
Related Articles: The Quick Launch Icon: A Legacy Feature in Windows 11
Introduction
With great pleasure, we will explore the intriguing topic related to The Quick Launch Icon: A Legacy Feature in Windows 11. Let’s weave interesting information and offer fresh perspectives to the readers.
Table of Content
The Quick Launch Icon: A Legacy Feature in Windows 11
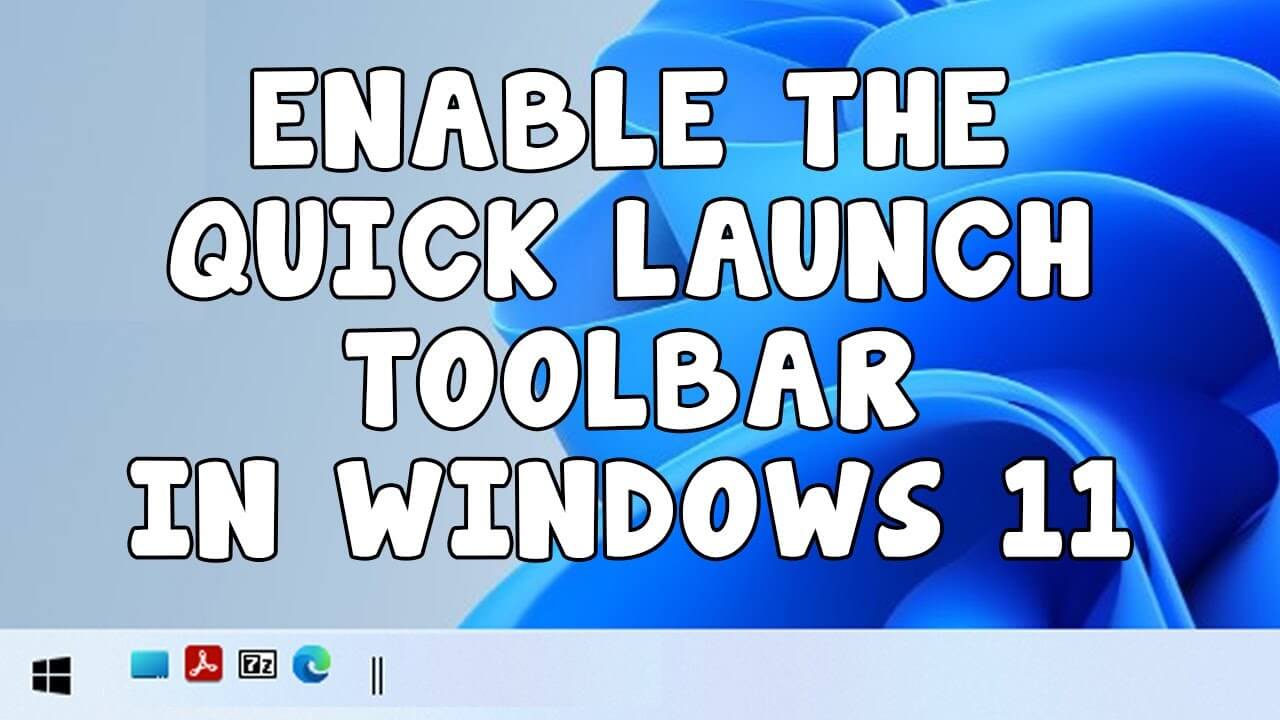
The Quick Launch toolbar, a familiar element of earlier Windows operating systems, has been absent in Windows 11. This absence has sparked curiosity and questions among users who relied on this feature for quick access to frequently used applications and files. While the Quick Launch toolbar itself is not present, the functionality it provided can still be achieved through alternative methods, each offering its own advantages and considerations.
Understanding the Quick Launch Toolbar:
The Quick Launch toolbar was a dedicated area on the taskbar, typically positioned to the right of the Start button. It allowed users to pin shortcuts to frequently accessed applications, folders, and documents, facilitating rapid access without navigating through menus or searching. This convenience greatly enhanced user productivity, particularly for tasks requiring frequent access to specific files or programs.
Absence in Windows 11:
The absence of the Quick Launch toolbar in Windows 11 is attributed to the shift in design philosophy and user interface. Microsoft has focused on streamlining the user experience, emphasizing a cleaner, more modern aesthetic. The traditional taskbar has been redesigned, incorporating features like the Start menu and system icons, leaving less space for dedicated toolbars.
Alternatives to the Quick Launch Toolbar:
While the Quick Launch toolbar is no longer present, Windows 11 offers several alternative methods for achieving the same functionality:
1. Taskbar Pinning:
The taskbar remains a primary tool for quick access in Windows 11. Users can pin frequently used applications to the taskbar, similar to the Quick Launch functionality. This method offers a visually intuitive approach, keeping the pinned applications readily available for immediate launch.
2. Start Menu:
The Start menu provides a comprehensive list of installed applications and pinned items. Users can create folders within the Start menu to organize shortcuts and access them efficiently. This method offers a more structured and customizable approach to organizing frequently accessed items.
3. Desktop Shortcuts:
Creating shortcuts on the desktop remains a fundamental method for quick access to files and applications. Users can place shortcuts to frequently used items on the desktop for easy visibility and accessibility. This method offers a straightforward and customizable approach, allowing users to organize shortcuts according to their preferences.
4. Third-Party Taskbar Customization Tools:
Third-party software developers have created tools designed to customize the taskbar and add features similar to the Quick Launch toolbar. These tools offer a wider range of customization options, allowing users to create custom toolbars with specific functionalities tailored to their needs.
Advantages and Considerations:
Each alternative method offers its own advantages and considerations:
Taskbar Pinning:
-
Advantages:
- Simple and intuitive, offering direct access to pinned applications.
- Visually prominent, keeping frequently used applications readily available.
-
Considerations:
- Limited to pinned applications, lacking the flexibility to pin folders or documents.
- May clutter the taskbar if numerous applications are pinned.
Start Menu:
-
Advantages:
- Provides a structured and customizable approach to organizing shortcuts.
- Offers a comprehensive list of installed applications and pinned items.
-
Considerations:
- Requires navigating through the Start menu to access shortcuts.
- May require scrolling through the list of applications, especially with a large number of installed programs.
Desktop Shortcuts:
-
Advantages:
- Straightforward and customizable, allowing users to organize shortcuts according to their preferences.
- Offers direct access to files and applications from the desktop.
-
Considerations:
- May clutter the desktop if numerous shortcuts are created.
- Requires navigating through the desktop to access shortcuts.
Third-Party Taskbar Customization Tools:
-
Advantages:
- Offers a wider range of customization options, allowing users to create custom toolbars with specific functionalities.
- Provides greater flexibility and control over the taskbar.
-
Considerations:
- Requires installing and configuring third-party software.
- May introduce compatibility issues or security risks if not from reputable sources.
Conclusion:
While the Quick Launch toolbar is no longer a standard feature in Windows 11, the functionality it provided can still be achieved through alternative methods. The choice of approach depends on individual preferences and usage patterns. Whether users opt for taskbar pinning, Start menu organization, desktop shortcuts, or third-party tools, the essence of quick access to frequently used items remains a valuable aspect of the Windows user experience.
FAQs:
Q: Is it possible to bring back the Quick Launch toolbar in Windows 11?
A: While there is no official method to restore the Quick Launch toolbar in Windows 11, some third-party tools offer customization options that can mimic its functionality.
Q: Why did Microsoft remove the Quick Launch toolbar from Windows 11?
A: Microsoft’s decision to remove the Quick Launch toolbar is primarily attributed to the redesign of the taskbar and the emphasis on a cleaner, more modern user interface.
Q: What is the best alternative to the Quick Launch toolbar in Windows 11?
A: The best alternative depends on individual preferences and usage patterns. Taskbar pinning offers a simple and intuitive approach, while the Start menu provides a structured and customizable option. Desktop shortcuts are a straightforward method, and third-party tools offer greater flexibility and customization.
Q: Can I create a custom toolbar with similar functionality to the Quick Launch toolbar?
A: Yes, third-party taskbar customization tools allow users to create custom toolbars with specific functionalities tailored to their needs.
Tips:
- Organize pinned applications on the taskbar according to their frequency of use.
- Create folders within the Start menu to group related shortcuts.
- Place desktop shortcuts in a specific area of the desktop for easy access.
- Explore third-party taskbar customization tools to create a personalized experience.
Conclusion:
The absence of the Quick Launch toolbar in Windows 11 has prompted users to adapt to alternative methods for quick access to frequently used items. While the specific implementation may differ, the fundamental concept of efficient access remains a core principle of the Windows user experience. By utilizing the available tools and methods, users can maintain a seamless workflow and maximize their productivity.


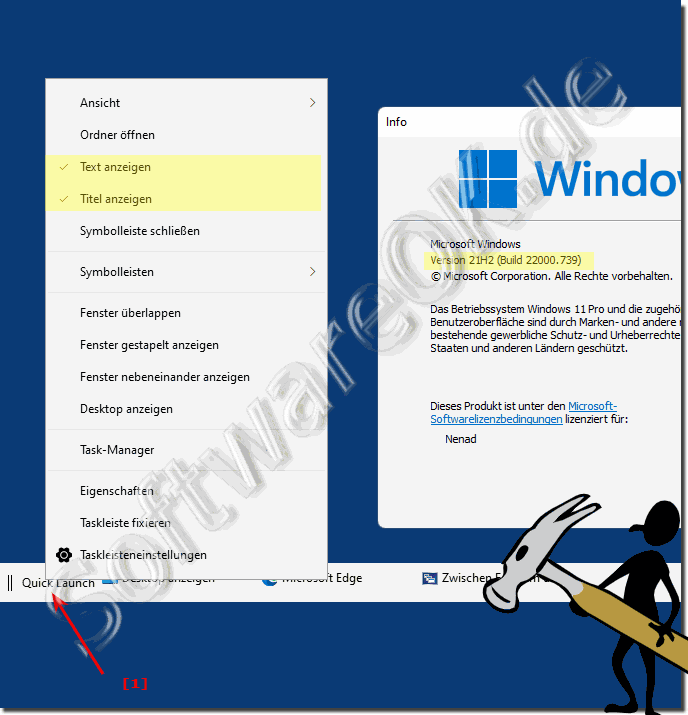
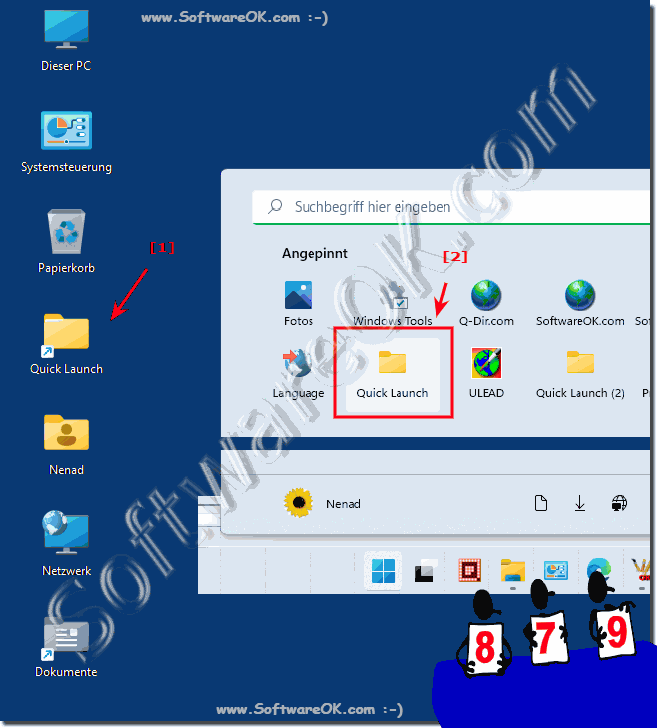

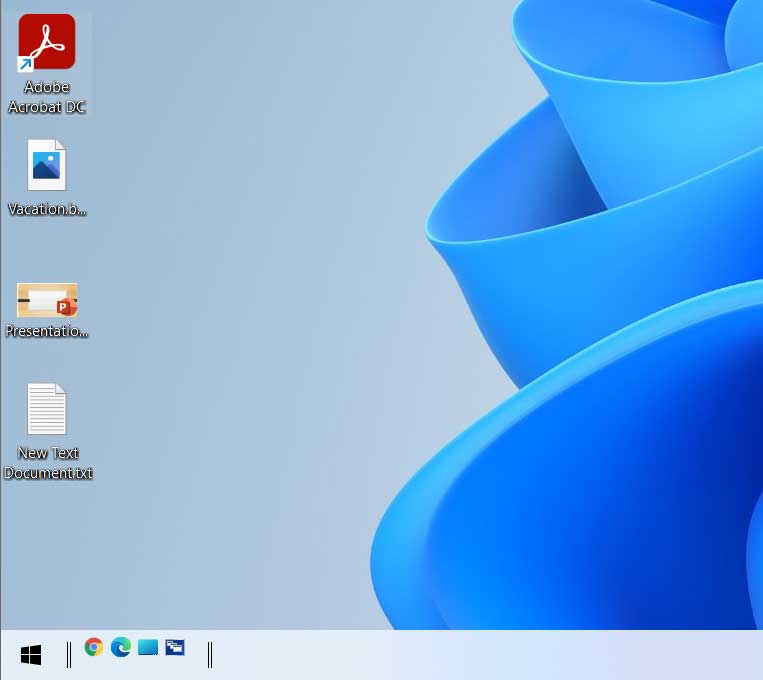


Closure
Thus, we hope this article has provided valuable insights into The Quick Launch Icon: A Legacy Feature in Windows 11. We thank you for taking the time to read this article. See you in our next article!
Leave a Reply