The Quick Access Toolbar In Windows 11: A Powerful Tool For Streamlining Your Workflow
The Quick Access Toolbar in Windows 11: A Powerful Tool for Streamlining Your Workflow
Related Articles: The Quick Access Toolbar in Windows 11: A Powerful Tool for Streamlining Your Workflow
Introduction
With great pleasure, we will explore the intriguing topic related to The Quick Access Toolbar in Windows 11: A Powerful Tool for Streamlining Your Workflow. Let’s weave interesting information and offer fresh perspectives to the readers.
Table of Content
The Quick Access Toolbar in Windows 11: A Powerful Tool for Streamlining Your Workflow

The Quick Access Toolbar (QAT) in Windows 11 is a valuable tool that empowers users to streamline their workflow by providing instant access to frequently used commands and features. Situated at the top left corner of the application window, it offers a customizable interface, allowing users to tailor its contents to their specific needs and preferences. This article explores the QAT’s functionality, its benefits, and how users can maximize its potential for enhanced productivity.
Understanding the Quick Access Toolbar
The QAT is essentially a miniature toolbar that houses a collection of commands and features commonly used within an application. It provides a convenient alternative to navigating through menus or searching for specific functions within the application’s interface. This streamlined access significantly reduces the time and effort required to execute frequently used actions, enhancing overall efficiency.
Benefits of Utilizing the Quick Access Toolbar
The QAT offers a multitude of advantages for Windows 11 users, including:
-
Increased Efficiency: By providing quick access to frequently used commands, the QAT reduces the time spent navigating through menus or searching for specific features. This translates to a significant boost in overall productivity, particularly for tasks that involve repetitive actions.
-
Customization: The QAT is highly customizable, allowing users to add, remove, and rearrange commands based on their individual needs and workflow preferences. This flexibility ensures that the QAT remains a relevant and efficient tool across various tasks and applications.
-
Improved Accessibility: For users with mobility impairments, the QAT can be a valuable tool for accessing essential commands without navigating through complex menus. It can be configured to include keyboard shortcuts for even faster access, further enhancing accessibility.
-
Streamlined Workflow: The QAT helps to create a more streamlined and efficient workflow by reducing the number of clicks and actions required to complete tasks. This can be particularly beneficial for users who work with multiple applications or perform complex tasks regularly.
Customizing the Quick Access Toolbar
Customizing the QAT is a straightforward process that involves adding, removing, and rearranging commands based on individual preferences. Here’s a step-by-step guide:
-
Open an application: The customization process can be performed within any application that utilizes the QAT.
-
Locate the Quick Access Toolbar: It is typically located at the top left corner of the application window, appearing as a small toolbar with icons representing frequently used commands.
-
Customize the Toolbar:
- Adding Commands: Right-click on the QAT and select "Customize Quick Access Toolbar." A drop-down menu will appear, displaying a list of available commands. Select the desired commands to add them to the QAT.
- Removing Commands: Right-click on a command within the QAT and select "Remove from Quick Access Toolbar."
- Rearranging Commands: Simply drag and drop commands within the QAT to reorder them according to preference.
-
Save Changes: Once the QAT is customized to your liking, close the "Customize Quick Access Toolbar" window to save the changes.
Frequently Asked Questions about the Quick Access Toolbar
Q1: Can I customize the Quick Access Toolbar for specific applications?
A: Yes, the QAT can be customized for each individual application. This allows users to tailor the toolbar to the specific commands and features used within that application.
Q2: How do I add a keyboard shortcut to a command on the Quick Access Toolbar?
A: While the QAT itself does not directly support assigning keyboard shortcuts, you can assign them to commands within the application itself. This will then enable you to access those commands quickly using the keyboard shortcut, even if they are not present on the QAT.
Q3: Can I add commands from different applications to the Quick Access Toolbar?
A: No, the QAT is specific to the application it is currently used within. You cannot add commands from other applications to the QAT.
Q4: Is it possible to remove the Quick Access Toolbar entirely?
A: While the QAT cannot be entirely removed, it can be minimized by clicking the "Show Quick Access Toolbar" button, which is located on the left side of the QAT itself. This hides the toolbar while still allowing access to its commands through the button.
Tips for Optimizing the Quick Access Toolbar
-
Prioritize Frequently Used Commands: Focus on adding commands that are used most often, ensuring that the QAT remains a valuable tool for streamlining your workflow.
-
Categorize Commands: Consider grouping similar commands together within the QAT to maintain a logical and intuitive arrangement.
-
Use Keyboard Shortcuts: Assign keyboard shortcuts to frequently used commands within the QAT to further enhance efficiency and speed up your workflow.
-
Experiment and Customize: The QAT is highly customizable, so don’t be afraid to experiment with different configurations to find what works best for your individual needs and preferences.
Conclusion
The Quick Access Toolbar in Windows 11 is a powerful tool that can significantly enhance user productivity by providing instant access to frequently used commands and features. By understanding its functionality, benefits, and customization options, users can leverage the QAT to streamline their workflow, reduce repetitive actions, and ultimately achieve greater efficiency in their daily tasks. The QAT is a testament to Microsoft’s commitment to providing users with tools that empower them to work smarter and achieve more, ultimately contributing to a more seamless and productive user experience within the Windows 11 ecosystem.

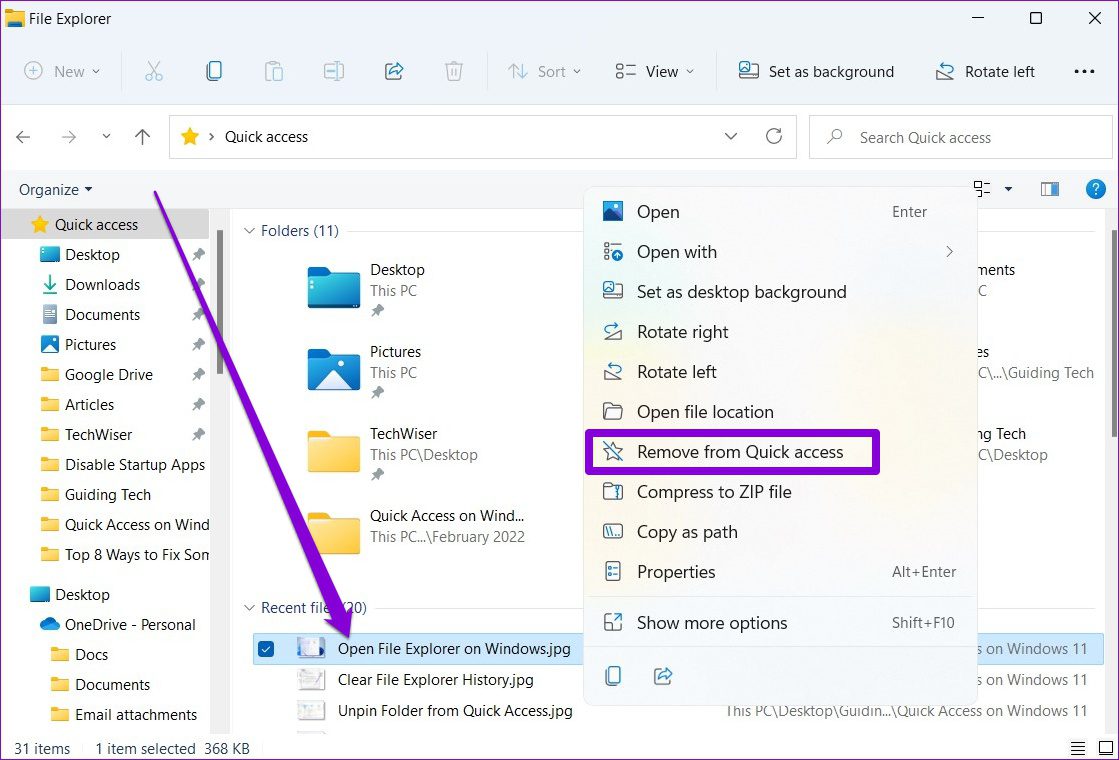
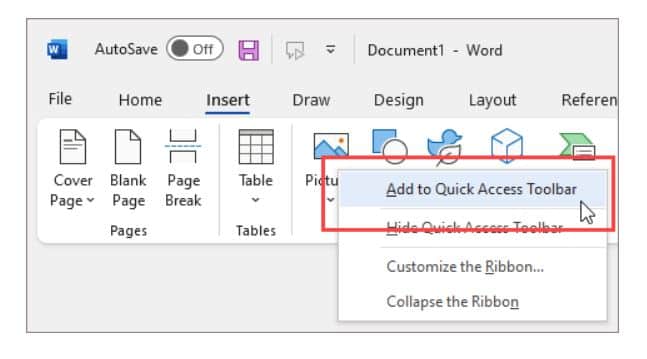

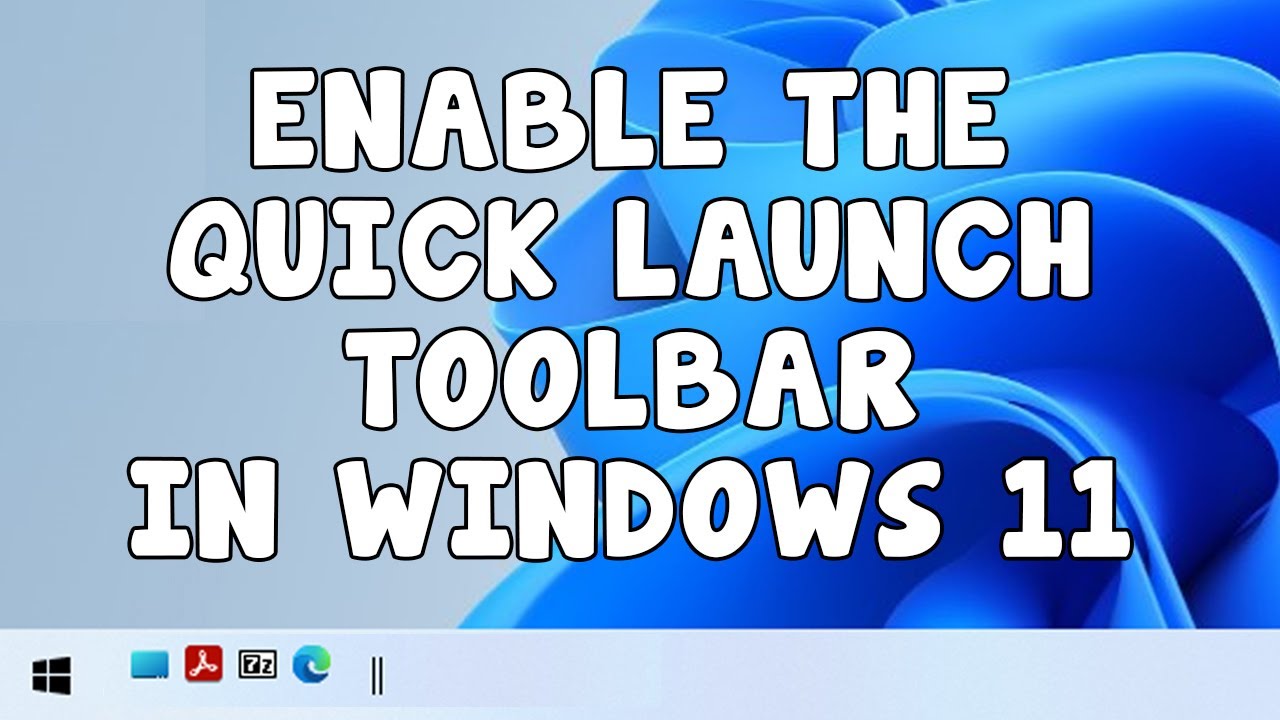

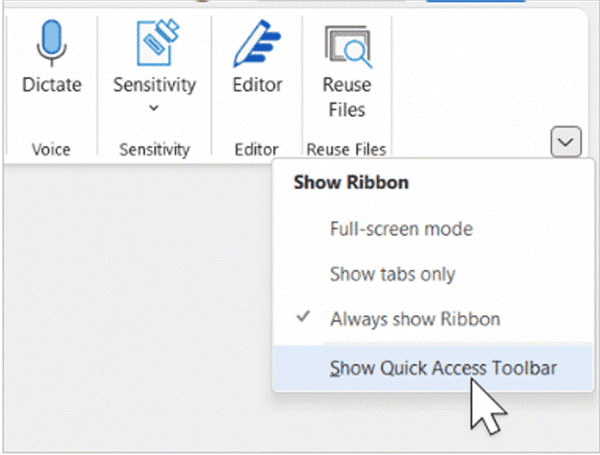

Closure
Thus, we hope this article has provided valuable insights into The Quick Access Toolbar in Windows 11: A Powerful Tool for Streamlining Your Workflow. We thank you for taking the time to read this article. See you in our next article!
Leave a Reply