The Power Of Proximity: Exploring Windows 10’s Nearby Sharing Capabilities
The Power of Proximity: Exploring Windows 10’s Nearby Sharing Capabilities
Related Articles: The Power of Proximity: Exploring Windows 10’s Nearby Sharing Capabilities
Introduction
In this auspicious occasion, we are delighted to delve into the intriguing topic related to The Power of Proximity: Exploring Windows 10’s Nearby Sharing Capabilities. Let’s weave interesting information and offer fresh perspectives to the readers.
Table of Content
The Power of Proximity: Exploring Windows 10’s Nearby Sharing Capabilities

Windows 10’s Nearby Sharing feature, a robust wireless technology, empowers users to seamlessly transfer files, links, and even app content between nearby devices. This functionality leverages Bluetooth and Wi-Fi Direct, eliminating the need for cumbersome cables or complex cloud storage setups. While seemingly simple, Nearby Sharing offers a powerful and versatile solution for enhancing productivity, collaboration, and file sharing in various scenarios.
Understanding the Mechanism of Nearby Sharing
At its core, Nearby Sharing relies on a combination of Bluetooth and Wi-Fi Direct, enabling devices to discover and connect with each other without an internet connection. The process is intuitive and user-friendly:
- Discovery: When a user initiates a share, the sending device broadcasts a signal, making itself discoverable to nearby compatible devices.
- Pairing: Upon detecting a suitable device, the user selects the intended recipient, initiating a pairing process.
- Transfer: Once paired, the data is transferred securely over a direct connection, bypassing the need for an internet connection or cloud storage services.
Benefits of Utilizing Nearby Sharing
The convenience and versatility of Nearby Sharing make it a valuable tool for various purposes, offering benefits that extend beyond basic file transfers:
- Streamlined Collaboration: Seamlessly share documents, presentations, and project files with colleagues in close proximity, fostering real-time collaboration and eliminating the need for email attachments or cloud storage uploads.
- Effortless File Sharing: Transfer photos, videos, and other files between personal devices, eliminating the need for physical connections or complex cloud syncing procedures.
- Enhanced Productivity: Quickly share information with colleagues or students, facilitating instant access to essential data and reducing time spent on file transfer processes.
- Simplified App Sharing: Share apps and their associated data between devices, enabling users to seamlessly transfer their digital environment to new devices without the need for re-installation or cloud syncing.
- Secure Data Transfers: Nearby Sharing utilizes encryption protocols to ensure the secure transmission of data between paired devices, safeguarding sensitive information during the transfer process.
Navigating Nearby Sharing: A Step-by-Step Guide
Enabling and utilizing Nearby Sharing in Windows 10 is straightforward:
- Enable Nearby Sharing: Navigate to the "Settings" app, select "System," and then "Shared experiences." Enable the "Nearby sharing" toggle and select the desired sharing options.
- Share Files: Open the desired file or content, right-click, and select "Share." Choose the recipient device from the list of nearby devices, and the transfer will commence.
- Receive Files: When a device attempts to share data, a notification will appear on the receiving device. Select "Accept" to initiate the transfer.
Troubleshooting Common Issues
While Nearby Sharing is generally reliable, users may encounter occasional issues. Addressing these problems is often straightforward:
- Ensure Bluetooth and Wi-Fi are enabled: Verify that both Bluetooth and Wi-Fi are enabled on both devices and that they are within range.
- Check compatibility: Ensure both devices are running a compatible version of Windows 10 and that Nearby Sharing is enabled on both.
- Restart devices: Restarting both devices can often resolve connectivity issues.
- Verify device visibility: Ensure that both devices are set to discoverable for Nearby Sharing.
- Update drivers: Ensure that all relevant drivers, particularly Bluetooth and Wi-Fi drivers, are up-to-date.
- Check for network interference: Interference from other devices or wireless networks can affect Nearby Sharing functionality.
FAQs About Nearby Sharing
Q: What types of files can be shared using Nearby Sharing?
A: Nearby Sharing supports a wide range of file types, including documents, photos, videos, music, and even apps.
Q: How secure is Nearby Sharing?
A: Nearby Sharing utilizes encryption protocols to safeguard data during transfer, providing a secure connection between paired devices.
Q: Is Nearby Sharing compatible with all Windows 10 devices?
A: Nearby Sharing is compatible with most Windows 10 devices, but older devices may require a system update or specific driver installations to support the feature.
Q: Can I share files with devices that are not running Windows 10?
A: Currently, Nearby Sharing is primarily designed for Windows 10 devices. However, third-party applications may offer similar functionality for cross-platform sharing.
Q: How does Nearby Sharing differ from traditional Bluetooth file transfer?
A: Nearby Sharing utilizes both Bluetooth and Wi-Fi Direct, offering faster transfer speeds and a more robust connection compared to traditional Bluetooth file transfers.
Q: Is Nearby Sharing limited to sharing with devices in close proximity?
A: Yes, Nearby Sharing relies on Bluetooth and Wi-Fi Direct, which have limited range. Devices need to be within a reasonable distance for successful sharing.
Tips for Optimizing Nearby Sharing
- Enable "Always discoverable" for faster sharing: Set your device to "Always discoverable" in Nearby Sharing settings for quicker pairing and faster file transfers.
- Ensure sufficient battery life: Sharing large files can drain battery quickly, so ensure both devices have adequate battery life.
- Clear the "Recent devices" list: Regularly clear the "Recent devices" list in Nearby Sharing settings to prevent unwanted connections.
- Check for software updates: Regularly update your Windows 10 operating system and device drivers to ensure compatibility and optimal performance.
Conclusion
Windows 10’s Nearby Sharing feature offers a user-friendly and efficient way to share files, links, and even app content between nearby devices. Its versatility, security, and ease of use make it a valuable tool for personal and professional use, streamlining collaboration, enhancing productivity, and simplifying file sharing in various scenarios. By understanding the intricacies of Nearby Sharing and implementing the provided tips, users can fully harness its potential, unlocking a world of seamless data transfer possibilities.






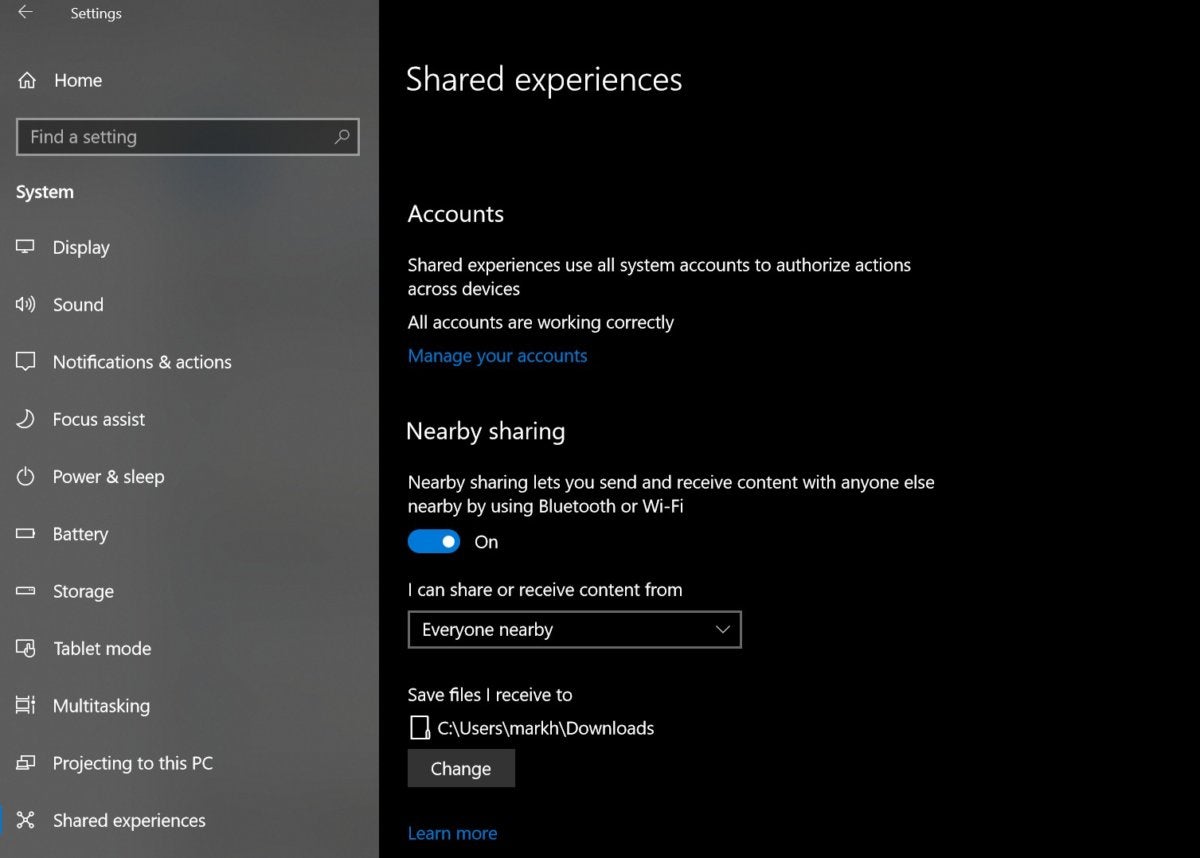

Closure
Thus, we hope this article has provided valuable insights into The Power of Proximity: Exploring Windows 10’s Nearby Sharing Capabilities. We hope you find this article informative and beneficial. See you in our next article!
Leave a Reply