The Power Of Preservation: Exploring Efficient Document Saving In Microsoft Word
The Power of Preservation: Exploring Efficient Document Saving in Microsoft Word
Related Articles: The Power of Preservation: Exploring Efficient Document Saving in Microsoft Word
Introduction
With enthusiasm, let’s navigate through the intriguing topic related to The Power of Preservation: Exploring Efficient Document Saving in Microsoft Word. Let’s weave interesting information and offer fresh perspectives to the readers.
Table of Content
The Power of Preservation: Exploring Efficient Document Saving in Microsoft Word
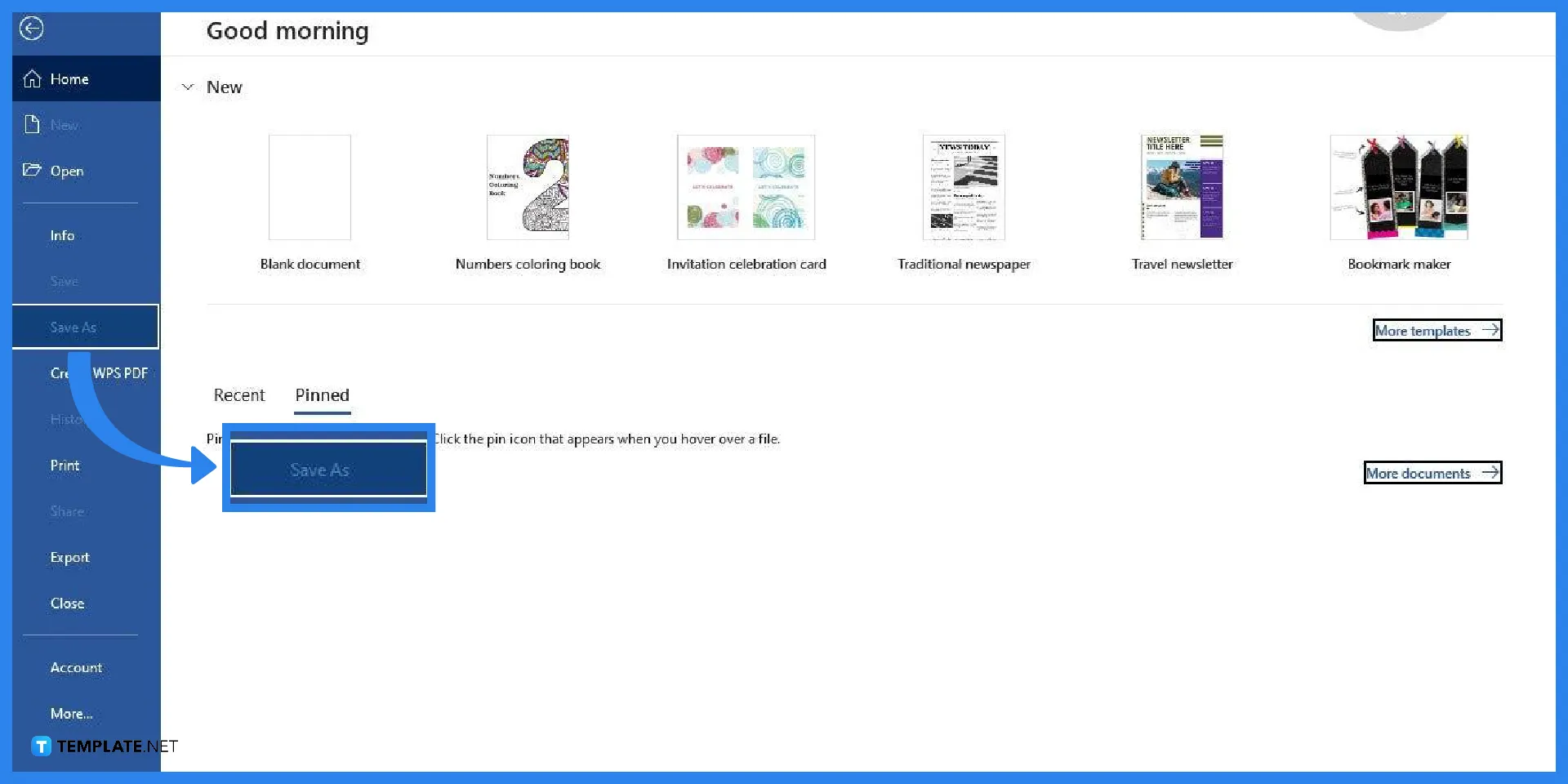
In the realm of digital document creation, Microsoft Word reigns supreme, offering a robust platform for crafting, editing, and sharing written content. However, the true value of any document lies in its preservation – ensuring its availability for future access and modification. This is where the concept of saving takes center stage, and Microsoft Word provides a comprehensive suite of tools to safeguard your work. While the traditional "Save" button serves as the bedrock of document preservation, the "Save As" function emerges as a powerful tool for managing and organizing your digital creations.
Understanding the Significance of "Save As"
The "Save As" function in Microsoft Word transcends simple document preservation. It empowers users with a diverse range of options, enabling them to:
- Create Backup Copies: By saving a document under a different name, users can generate backup copies, ensuring that the original file remains untouched, offering a safety net against accidental deletions or data loss.
- Version Control: The "Save As" function facilitates version control, allowing users to save multiple iterations of a document with unique names. This enables tracking changes, comparing different versions, and reverting to earlier drafts if necessary.
- Format Flexibility: The "Save As" function empowers users to save their documents in various file formats, including PDF, HTML, and plain text. This flexibility ensures compatibility across different platforms and applications, facilitating document sharing and accessibility.
- Location Management: The "Save As" function enables users to specify the desired location for saving documents, allowing for organized storage within folders or cloud storage services. This facilitates efficient retrieval and management of documents.
- Document Sharing: By saving documents in specific formats, users can optimize them for sharing, ensuring compatibility with the intended recipients’ devices and software.
Navigating the "Save As" Interface
The "Save As" function is accessible through a straightforward interface in Microsoft Word. Users can initiate the process by:
- Clicking the "File" tab: The "File" tab, located in the top-left corner of the Microsoft Word window, houses various document management options.
- Selecting "Save As": Within the "File" tab, users will find the "Save As" option, typically located in the left-hand menu.
- Choosing a Location: The "Save As" dialog box appears, allowing users to select the desired location for saving the document. This can include local drives, network drives, or cloud storage services.
- Specifying a File Name: Users can provide a unique name for the saved document, ensuring its identification within the chosen location.
- Selecting a File Format: The "Save As" dialog box also allows users to choose the desired file format for saving the document. This includes options like ".docx," ".pdf," ".html," and ".txt," among others.
- Confirming the Save: Upon selecting the desired location, file name, and format, users can click the "Save" button to finalize the document saving process.
Exploring the Keyboard Shortcut for "Save As"
While the "Save As" function is readily accessible through the menu, Microsoft Word also provides a keyboard shortcut for expedited saving. Users can utilize the following key combination:
- Alt + F + A: This combination of keys will directly open the "Save As" dialog box, allowing users to quickly save their document with the desired settings.
Leveraging the "Save As" Function for Enhanced Document Management
The "Save As" function transcends its basic utility, serving as a cornerstone for effective document management practices. Here are some key ways to leverage its capabilities:
- Versioning and Collaboration: By utilizing the "Save As" function, users can create separate versions of a document for collaboration or tracking changes. This allows for multiple individuals to work on the same document without overwriting each other’s contributions.
- Format Conversion: The "Save As" function empowers users to convert documents between different formats, ensuring compatibility with various platforms and applications. This is particularly useful when sharing documents with individuals who may not have access to Microsoft Word.
- Document Security: The "Save As" function offers options for encrypting documents, enhancing their security and restricting access to authorized individuals. This is crucial for sensitive documents that require protection against unauthorized access.
- Document Organization: By utilizing folders and subfolders within the "Save As" dialog box, users can create a structured system for organizing their documents, ensuring efficient retrieval and management.
Frequently Asked Questions (FAQs) about "Save As" in Microsoft Word
Q1: What is the difference between "Save" and "Save As"?
A: The "Save" function overwrites the existing document with the current changes, while "Save As" creates a new copy of the document with a different name, preserving the original file.
Q2: How do I save a document in a different format using "Save As"?
A: Within the "Save As" dialog box, select the desired file format from the "Save as type" dropdown menu. This will save the document in the chosen format, ensuring compatibility with other applications or platforms.
Q3: Can I use "Save As" to create a backup copy of a document?
A: Yes, "Save As" can be used to create a backup copy of a document. Simply save the document under a different name, ensuring that the original file remains untouched.
Q4: How do I save a document in a specific location using "Save As"?
A: Within the "Save As" dialog box, navigate to the desired location using the file explorer interface. Select the chosen folder or drive, and the document will be saved in that location.
Q5: Can I use "Save As" to encrypt a document?
A: Yes, some file formats, such as ".docx," allow for password protection or encryption. Select the desired security settings within the "Save As" dialog box to protect the document from unauthorized access.
Tips for Utilizing "Save As" Effectively
- Regularly Backup Documents: Make a habit of saving backup copies of important documents using "Save As," ensuring that you have multiple versions in case of accidental data loss.
- Utilize Folders for Organization: Create a structured folder system for storing your documents, using "Save As" to place them in the appropriate folders for easy retrieval.
- Consider File Format Compatibility: When sharing documents, choose the appropriate file format using "Save As" to ensure compatibility with the recipients’ devices and software.
- Explore Security Features: For sensitive documents, utilize the security features within "Save As" to protect your work from unauthorized access.
- Experiment with Different File Formats: Explore the various file formats available through "Save As" to discover the best options for different purposes and applications.
Conclusion
The "Save As" function in Microsoft Word is more than just a simple document saving tool. It empowers users with a comprehensive suite of options for managing, organizing, and preserving their digital creations. From creating backup copies to version control, format flexibility, and location management, "Save As" serves as a cornerstone for effective document management practices. By embracing the capabilities of this powerful tool, users can enhance their productivity, ensure the integrity of their work, and streamline their document workflows. The ability to save documents in various formats, locations, and with different levels of security ensures that valuable information is readily accessible and protected, solidifying the significance of "Save As" in the digital age.


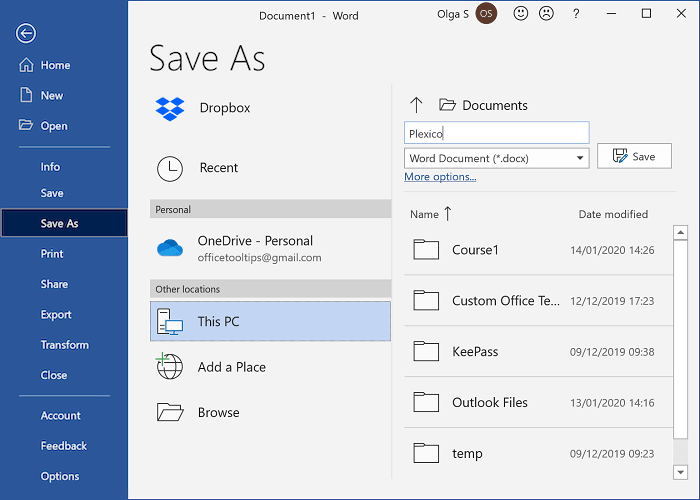




Closure
Thus, we hope this article has provided valuable insights into The Power of Preservation: Exploring Efficient Document Saving in Microsoft Word. We appreciate your attention to our article. See you in our next article!

Leave a Reply