The Power Of Preinstallation Environment (PE) Windows 10: A Comprehensive Guide
The Power of Preinstallation Environment (PE) Windows 10: A Comprehensive Guide
Related Articles: The Power of Preinstallation Environment (PE) Windows 10: A Comprehensive Guide
Introduction
In this auspicious occasion, we are delighted to delve into the intriguing topic related to The Power of Preinstallation Environment (PE) Windows 10: A Comprehensive Guide. Let’s weave interesting information and offer fresh perspectives to the readers.
Table of Content
The Power of Preinstallation Environment (PE) Windows 10: A Comprehensive Guide

The Preinstallation Environment (PE) Windows 10 is a specialized, minimal version of the Windows 10 operating system designed for specific tasks, primarily during the pre-installation or recovery phases of a computer’s lifecycle. It is a versatile tool that offers a range of functionalities, making it indispensable for IT professionals, system administrators, and even home users with advanced troubleshooting needs.
Understanding the Essence of PE Windows 10
Imagine a simplified version of Windows 10, stripped down to its core components, focused on providing essential tools for specific purposes. This is precisely what PE Windows 10 represents. It is a self-contained environment, residing on a bootable media like a USB drive or DVD, capable of running independently from the main operating system. This characteristic makes it ideal for situations where the primary operating system is inaccessible or malfunctioning.
Key Features and Benefits of PE Windows 10
The PE Windows 10 environment is a powerhouse of functionalities, enabling users to perform critical tasks that would otherwise be impossible with a compromised operating system. Some of its key features include:
-
Boot from External Media: PE Windows 10 can be loaded from external media like USB drives or DVDs, bypassing the need for a functional hard drive. This is particularly useful for troubleshooting boot issues, recovering data, or installing a new operating system.
-
Basic System Tools: PE Windows 10 provides a set of essential system tools, including Disk Management, Command Prompt, and Windows Explorer. These tools allow for tasks like disk partitioning, file manipulation, and system diagnostics.
-
Network Connectivity: PE Windows 10 offers basic network capabilities, enabling users to connect to the internet or a local network. This facilitates downloading updates, accessing online resources, or transferring files.
-
Driver Support: PE Windows 10 includes a limited set of drivers for common hardware components, ensuring basic functionality during troubleshooting or installation processes.
-
Customization Options: While not as extensive as the full Windows 10 operating system, PE Windows 10 allows for some level of customization, enabling users to add specific tools or drivers for their specific needs.
The Importance of PE Windows 10
PE Windows 10 plays a crucial role in several scenarios, making it an invaluable tool for various users:
-
System Recovery: When a computer fails to boot or experiences critical errors, PE Windows 10 can be used to diagnose the problem, repair corrupted files, or even restore the system to a previous state.
-
Operating System Installation: PE Windows 10 provides the necessary environment for installing a new operating system, including partitioning the hard drive, formatting drives, and configuring the system settings.
-
Data Recovery: In the event of data loss or hard drive failure, PE Windows 10 can be used to access the affected drive, recover valuable data, and transfer it to a safe location.
-
Hardware Troubleshooting: PE Windows 10 can be used to diagnose hardware issues, identify malfunctioning components, and perform necessary repairs or replacements.
-
System Optimization: PE Windows 10 can be used to perform system optimization tasks, such as cleaning up temporary files, defragmenting the hard drive, or managing system resources.
Creating a PE Windows 10 Environment
Creating a bootable PE Windows 10 environment requires specific tools and steps. While the process might appear complex, it can be accomplished with readily available resources and instructions:
-
Download PE Builder Tools: Several free and paid PE builder tools are available online, allowing users to create a bootable PE environment. Popular options include WinPE Builder, WinBuilder, and AOMEI PE Builder.
-
Select a Source Windows Installation: The PE builder tool requires a source Windows 10 installation file (ISO image) to extract the necessary components.
-
Customize the PE Environment: Users can customize the PE environment by adding specific tools, drivers, or applications based on their needs.
-
Create a Bootable Media: The PE builder tool creates a bootable USB drive or DVD, containing the PE Windows 10 environment.
FAQs on PE Windows 10
Q: What are the differences between PE Windows 10 and the full Windows 10 operating system?
A: PE Windows 10 is a minimal version of Windows 10, stripped down to essential components, designed for specific tasks, primarily during pre-installation or recovery phases. It lacks many features found in the full Windows 10 operating system, including most applications, user interface customizations, and full hardware support.
Q: Can I use PE Windows 10 to access my personal files and applications?
A: While PE Windows 10 offers basic file management capabilities, it is not designed for accessing personal files or running applications. It primarily focuses on system-level tasks and troubleshooting.
Q: Do I need to install PE Windows 10 on my computer?
A: No, PE Windows 10 is a self-contained environment that runs from a bootable media, such as a USB drive or DVD. It does not require installation on your computer’s hard drive.
Q: Can I use PE Windows 10 to upgrade my current operating system?
A: PE Windows 10 is not designed for upgrading existing operating systems. It is primarily used for troubleshooting, recovery, and clean installations.
Q: Is PE Windows 10 free to use?
A: PE Windows 10 itself is free to use. However, some PE builder tools might require a license fee.
Tips for Using PE Windows 10
-
Back Up Important Data: Before using PE Windows 10 for system recovery or troubleshooting, ensure you have backed up all critical data to prevent accidental loss.
-
Choose a Reliable PE Builder Tool: Select a reputable and well-supported PE builder tool to ensure a stable and functional PE environment.
-
Customize the PE Environment Based on Needs: Add specific tools, drivers, or applications to the PE environment based on the tasks you need to perform.
-
Test the PE Environment Before Use: Test the bootable PE media on a test machine to ensure it functions correctly before using it on your main computer.
Conclusion
The Preinstallation Environment (PE) Windows 10 is a powerful and versatile tool that provides a unique set of capabilities for troubleshooting, recovery, and system management. Its ability to run independently from the main operating system, coupled with its essential system tools, makes it an indispensable resource for IT professionals, system administrators, and even home users with advanced troubleshooting needs. By understanding the benefits and functionalities of PE Windows 10, users can leverage its power to address various system-related challenges and ensure a smooth computing experience.

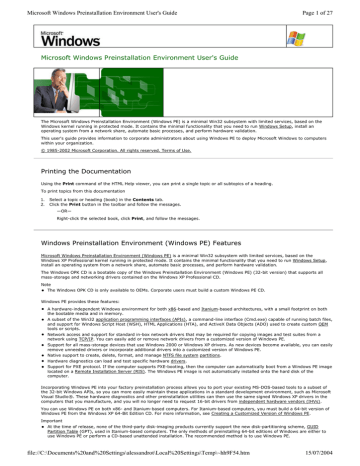


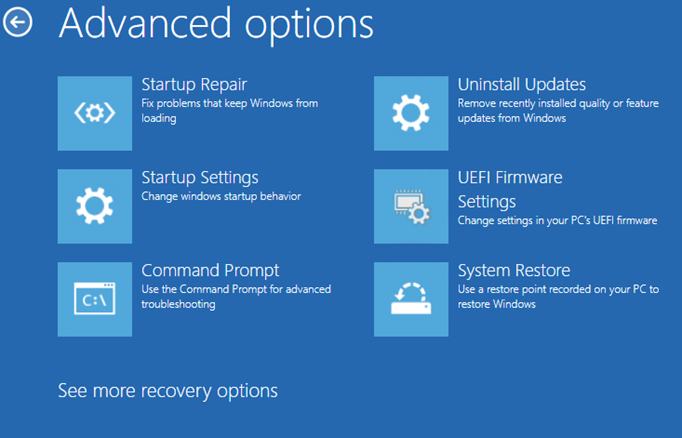


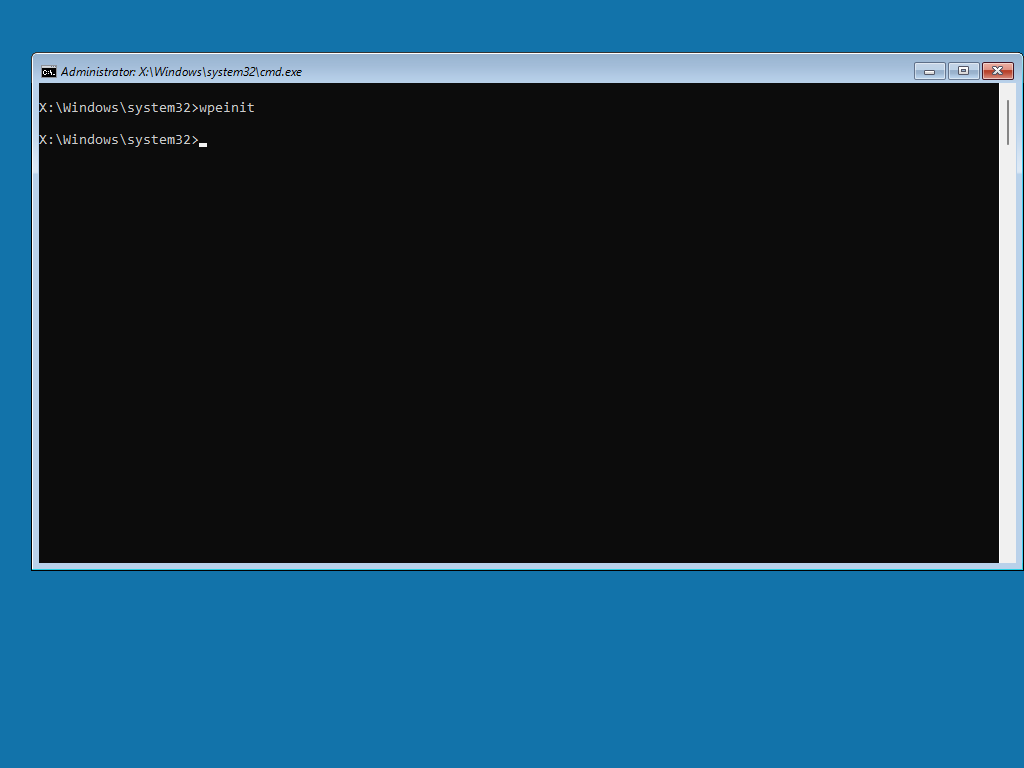
Closure
Thus, we hope this article has provided valuable insights into The Power of Preinstallation Environment (PE) Windows 10: A Comprehensive Guide. We thank you for taking the time to read this article. See you in our next article!
Leave a Reply