The Power Of PowerShell On Windows 10: A Comprehensive Guide
The Power of PowerShell on Windows 10: A Comprehensive Guide
Related Articles: The Power of PowerShell on Windows 10: A Comprehensive Guide
Introduction
With great pleasure, we will explore the intriguing topic related to The Power of PowerShell on Windows 10: A Comprehensive Guide. Let’s weave interesting information and offer fresh perspectives to the readers.
Table of Content
The Power of PowerShell on Windows 10: A Comprehensive Guide

PowerShell, a powerful scripting language and automation engine, has become an integral part of the Windows operating system. Its versatility extends beyond simple command-line tasks, offering a robust platform for system administration, automation, and even software development. This article delves into the intricacies of PowerShell on Windows 10, exploring its capabilities, benefits, and practical applications.
Understanding PowerShell: A Deeper Dive
PowerShell is not merely a replacement for the traditional command prompt. It is a full-fledged scripting language built on the .NET Framework, allowing for complex operations, object manipulation, and integration with various Windows components. Its core strength lies in its ability to automate repetitive tasks, manage system resources, and interact with software applications.
Key Features of PowerShell on Windows 10:
- Object-Oriented Approach: PowerShell treats everything as objects, providing a consistent and structured way to interact with system components. This enables complex operations and manipulation of data.
- Scripting Capabilities: PowerShell scripts allow for automating tasks, simplifying repetitive processes, and ensuring consistency in system management.
- Remote Execution: PowerShell enables remote administration, allowing users to manage multiple systems from a single location.
- Extensive Cmdlets: PowerShell comes with a vast library of built-in cmdlets (commands) covering a wide range of functionalities, from basic file management to complex system configuration.
- Modules and Extensions: PowerShell supports modules and extensions, expanding its capabilities by adding new functionalities and integrating with third-party tools.
The Benefits of Using PowerShell on Windows 10:
- Increased Efficiency: Automating tasks through PowerShell scripts saves time and reduces human error.
- Improved System Management: PowerShell provides a powerful toolset for managing system configurations, installing software, and monitoring system health.
- Centralized Control: PowerShell allows for managing multiple systems from a single location, simplifying administration.
- Enhanced Security: PowerShell can be used to implement security policies, automate security audits, and manage user accounts.
- Flexibility and Customization: PowerShell’s scripting capabilities allow for customization and tailoring to specific needs.
Practical Applications of PowerShell on Windows 10:
- System Administration: Automating system maintenance tasks, managing user accounts, configuring network settings, and deploying software updates.
- Software Development: Automating build processes, testing, and deployment of applications.
- Data Management: Managing data in databases, manipulating files, and automating data processing tasks.
- Security Management: Implementing security policies, automating security audits, and managing security events.
- Troubleshooting: Diagnosing and resolving system issues, analyzing system logs, and identifying performance bottlenecks.
FAQs about PowerShell on Windows 10:
Q: What is the difference between PowerShell and Command Prompt?
A: PowerShell is a scripting language built on the .NET Framework, offering more advanced features and object-oriented capabilities compared to the traditional Command Prompt.
Q: How do I access PowerShell on Windows 10?
A: PowerShell can be accessed through the Start menu by searching for "PowerShell" or by opening the Windows PowerShell console.
Q: What are some basic PowerShell commands?
A: Some basic commands include Get-ChildItem (lists files and folders), Get-Process (lists running processes), and Stop-Process (stops a process).
Q: Can I use PowerShell to manage remote computers?
A: Yes, PowerShell allows for remote administration through the Invoke-Command cmdlet.
Q: How do I learn more about PowerShell?
A: Microsoft provides extensive documentation, tutorials, and learning resources on the official PowerShell website.
Tips for Using PowerShell on Windows 10:
- Start with basic commands: Familiarize yourself with fundamental cmdlets before venturing into more complex scripts.
-
Use the
Get-Helpcmdlet: This cmdlet provides detailed information about specific cmdlets. - Experiment with scripts: Create simple scripts to automate tasks and gradually increase complexity.
- Leverage online resources: Explore online forums, communities, and tutorials for guidance and support.
- Practice regularly: Consistent practice is key to mastering PowerShell.
Conclusion:
PowerShell on Windows 10 is a powerful tool for system administrators, developers, and anyone seeking to automate tasks and manage systems efficiently. Its object-oriented approach, scripting capabilities, and vast library of cmdlets provide a robust platform for managing various aspects of the Windows environment. By leveraging PowerShell’s capabilities, users can streamline processes, enhance security, and optimize system performance, ultimately increasing productivity and efficiency.



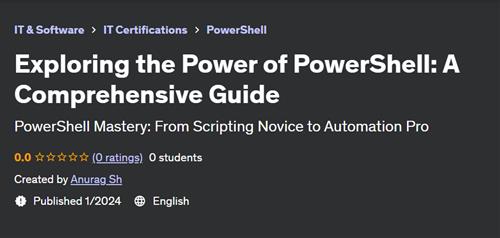


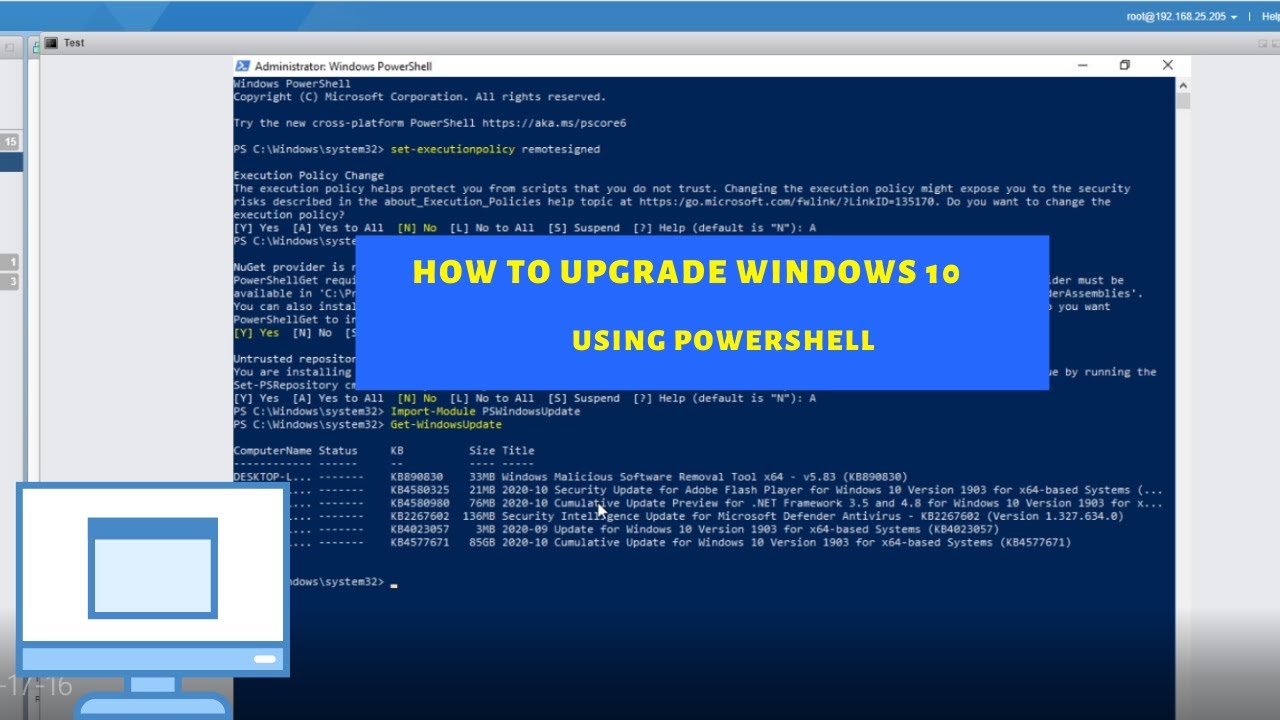
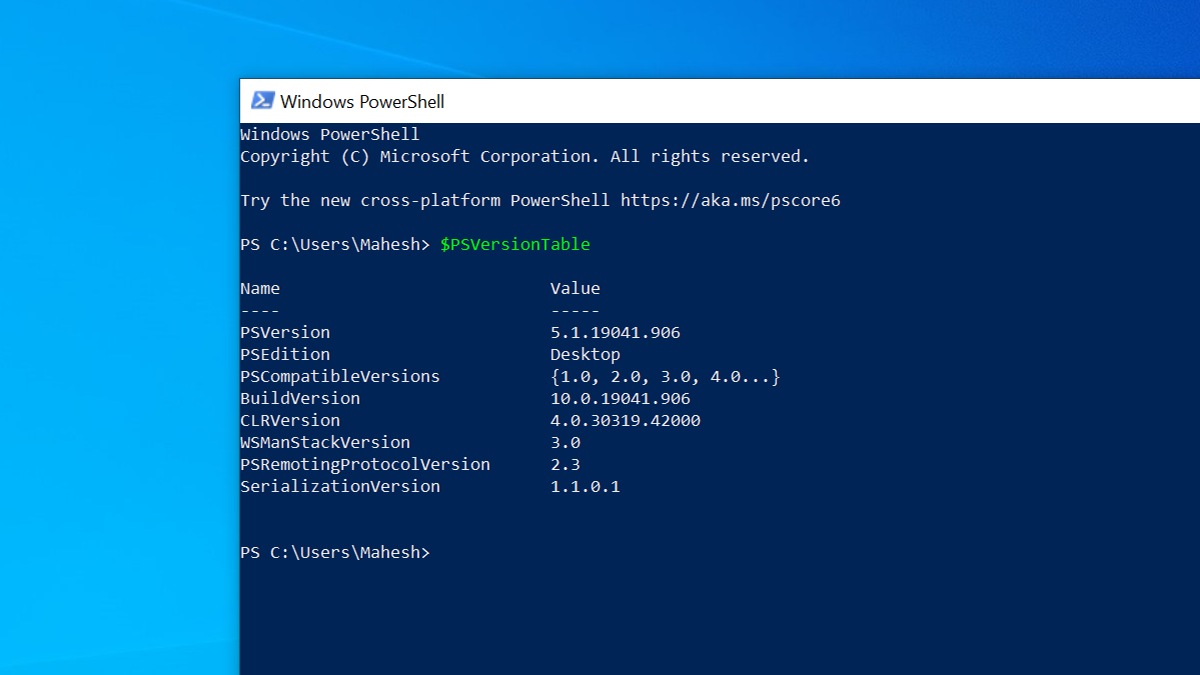
Closure
Thus, we hope this article has provided valuable insights into The Power of PowerShell on Windows 10: A Comprehensive Guide. We thank you for taking the time to read this article. See you in our next article!
Leave a Reply