The Power Of Organization: A Comprehensive Guide To Outlook For Windows 10
The Power of Organization: A Comprehensive Guide to Outlook for Windows 10
Related Articles: The Power of Organization: A Comprehensive Guide to Outlook for Windows 10
Introduction
With great pleasure, we will explore the intriguing topic related to The Power of Organization: A Comprehensive Guide to Outlook for Windows 10. Let’s weave interesting information and offer fresh perspectives to the readers.
Table of Content
The Power of Organization: A Comprehensive Guide to Outlook for Windows 10
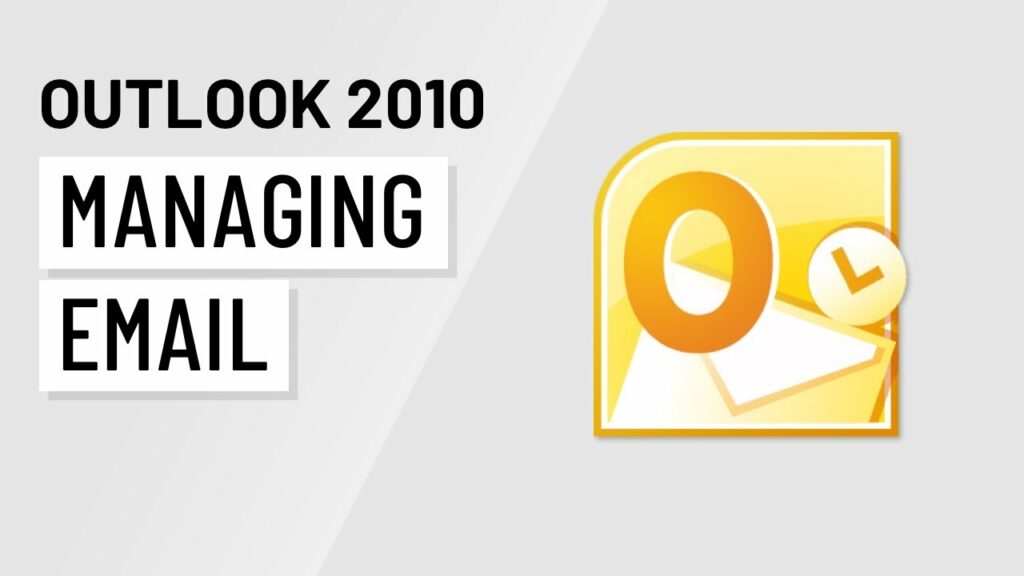
In the digital age, managing communication and information effectively is paramount. For Windows 10 users, Microsoft Outlook stands as a robust and versatile tool, offering a unified platform for email, calendar, contacts, tasks, and more. This article provides a comprehensive exploration of Outlook’s capabilities, highlighting its importance in enhancing productivity and streamlining workflow.
Navigating the Interface: A Familiar Yet Feature-Rich Environment
Outlook’s user interface is designed with familiarity in mind, offering a layout that mirrors the traditional email experience. However, beneath this familiar facade lies a wealth of features that empower users to manage their digital life with ease.
- Email Management: At its core, Outlook excels as an email client. Users can effortlessly send and receive emails, manage multiple accounts, organize messages into folders, and utilize powerful search functions to quickly locate specific emails.
-
Calendar: Scheduling and Collaboration
- Outlook’s calendar seamlessly integrates with email, enabling users to schedule appointments, meetings, and events.
- The calendar offers a visual representation of schedules, facilitating easy planning and collaboration.
- Users can share calendars with colleagues, allowing for transparent scheduling and coordination.
-
Contacts: A Centralized Address Book
- Outlook maintains a centralized address book, allowing users to store and manage contact information efficiently.
- The contact list can be easily accessed from email, calendar, and other applications within the Outlook suite.
- Users can import contacts from various sources, including social media platforms, ensuring a comprehensive contact database.
-
Tasks: Staying Organized and Focused
- Outlook’s task manager provides a dedicated space for creating, assigning, and tracking tasks.
- Users can set deadlines, assign priorities, and collaborate on tasks with others.
- The task manager integrates with the calendar, allowing users to view upcoming tasks alongside their scheduled events.
Beyond the Basics: Advanced Features for Enhanced Productivity
Outlook’s capabilities extend far beyond basic email management. Advanced features empower users to streamline workflows, collaborate effectively, and maximize productivity.
- Rules and Filters: Automate email management by creating rules that automatically sort, move, or delete emails based on specific criteria. This eliminates the need for manual sorting and saves valuable time.
- Quick Steps: Automate repetitive tasks within Outlook by creating custom "Quick Steps." These shortcuts allow users to perform multiple actions with a single click, such as flagging an email as important or moving it to a specific folder.
- Integration with Other Microsoft Applications: Outlook seamlessly integrates with other Microsoft applications, such as Word, Excel, and PowerPoint. This allows users to easily share files, collaborate on documents, and access data across different applications.
- Calendar Sharing and Collaboration: Users can share their calendars with colleagues, enabling seamless scheduling and coordination. Shared calendars facilitate efficient meeting planning, ensuring all relevant parties are aware of availability and commitments.
- Task Management and Collaboration: Outlook’s task manager allows for efficient task delegation and collaboration. Users can assign tasks to colleagues, set deadlines, and track progress, ensuring projects stay on schedule and deliverables are met.
Benefits of Using Outlook for Windows 10
- Centralized Communication: Outlook provides a single platform for managing emails, calendar events, contacts, and tasks. This centralized approach eliminates the need to switch between multiple applications, streamlining workflow and enhancing productivity.
- Improved Collaboration: Outlook facilitates seamless collaboration through features like shared calendars, task delegation, and shared mailboxes. This fosters effective teamwork and ensures projects are completed efficiently.
- Enhanced Productivity: The powerful features and automation capabilities of Outlook empower users to manage their time and resources effectively. By automating repetitive tasks and streamlining workflows, users can focus on higher-level tasks and achieve greater productivity.
- Security and Reliability: As a Microsoft product, Outlook benefits from robust security measures and reliable infrastructure. Users can rest assured that their data is secure and their communications are protected.
- Integration with Other Microsoft Applications: Outlook’s seamless integration with other Microsoft applications like Word, Excel, and PowerPoint allows for efficient file sharing and collaborative work. This interconnectivity streamlines workflows and enhances productivity.
Frequently Asked Questions (FAQs)
Q: How do I set up Outlook on my Windows 10 computer?
A: Setting up Outlook on Windows 10 is straightforward.
- Open the Microsoft Store: Search for "Outlook" in the Microsoft Store and click "Get" to download and install the app.
- Log in with your Microsoft Account: If you have a Microsoft account, log in to activate Outlook.
- Add your email account: Once logged in, you can add your email account by clicking "Add Account" and following the prompts.
Q: How do I create a new email account in Outlook?
A: Outlook allows you to create new email accounts directly within the application.
- Click "File" and then "Add Account."
- Select the type of email account you want to create (e.g., Outlook.com, Gmail, Yahoo).
- Enter your desired email address and password.
- Follow the on-screen prompts to complete the account creation process.
Q: How do I customize Outlook to suit my preferences?
A: Outlook offers extensive customization options to tailor the user experience to individual preferences.
- Customize the Ribbon: You can personalize the Ribbon by adding or removing tabs and groups to display the tools you use most frequently.
- Change the View: Adjust the view of your email list, calendar, and other features to suit your needs. You can choose from different layouts and display options.
- Set up Quick Steps: Create custom shortcuts for frequently performed actions, such as flagging an email as important or moving it to a specific folder.
- Change the Appearance: Customize the appearance of Outlook by selecting different themes, colors, and fonts.
Q: What are some tips for using Outlook effectively?
A: Here are some tips to maximize your Outlook experience:
- Utilize Rules and Filters: Automate email management by creating rules that automatically sort, move, or delete emails based on specific criteria.
- Leverage Quick Steps: Create custom shortcuts for frequently performed actions, streamlining your workflow and saving time.
- Take advantage of Calendar Sharing: Share your calendar with colleagues to facilitate efficient scheduling and coordination.
- Use the Task Manager: Delegate tasks, set deadlines, and track progress to ensure projects stay on schedule.
- Integrate with Other Microsoft Applications: Leverage the seamless integration with Word, Excel, and PowerPoint for efficient file sharing and collaborative work.
Conclusion
Microsoft Outlook for Windows 10 is an indispensable tool for individuals and organizations seeking to manage communication, schedule events, organize contacts, and track tasks efficiently. Its comprehensive features, seamless integration with other Microsoft applications, and user-friendly interface make it a powerful solution for enhancing productivity and streamlining workflows. By embracing the capabilities of Outlook, users can unlock a world of possibilities for effective communication, efficient organization, and enhanced collaboration, ultimately driving success in both personal and professional endeavors.

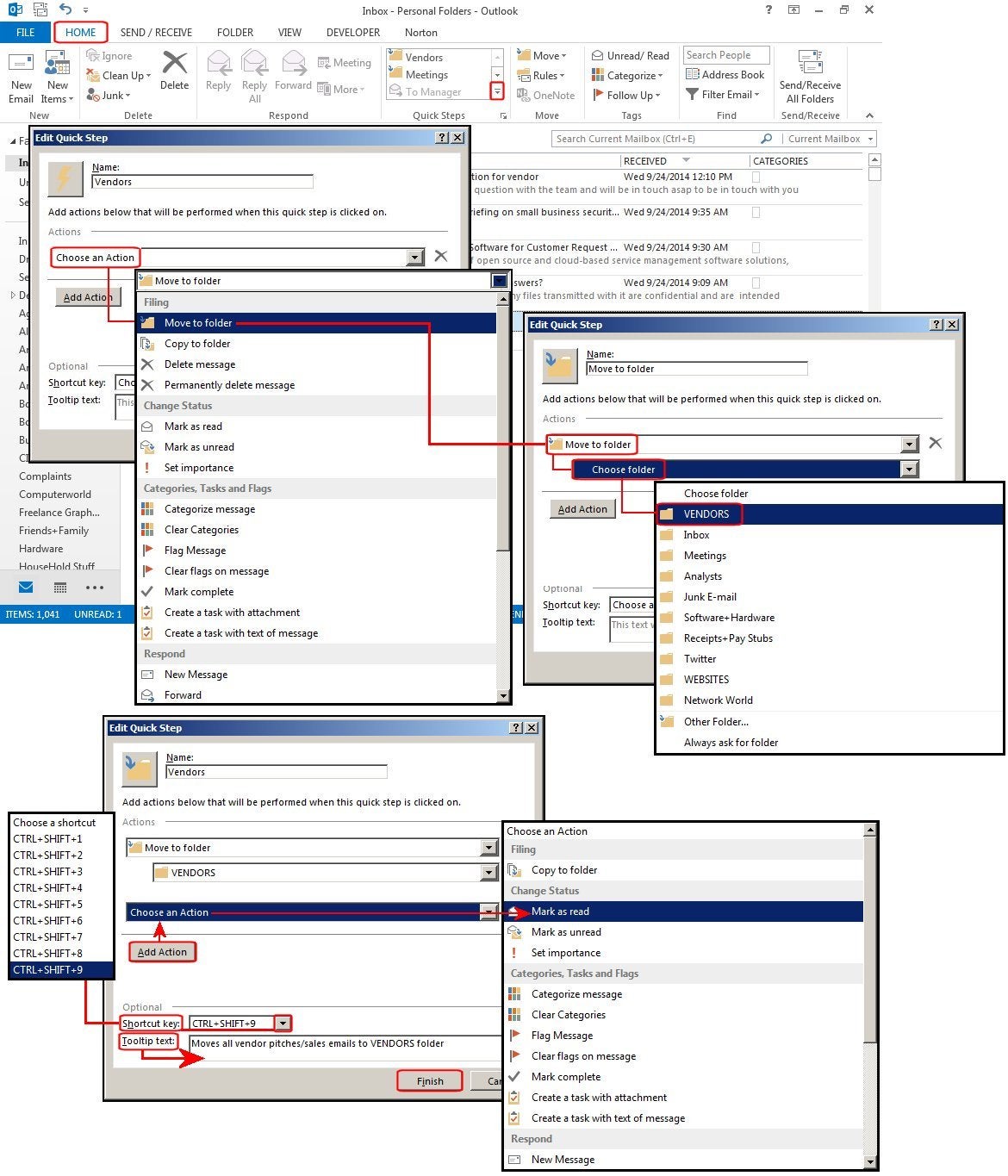


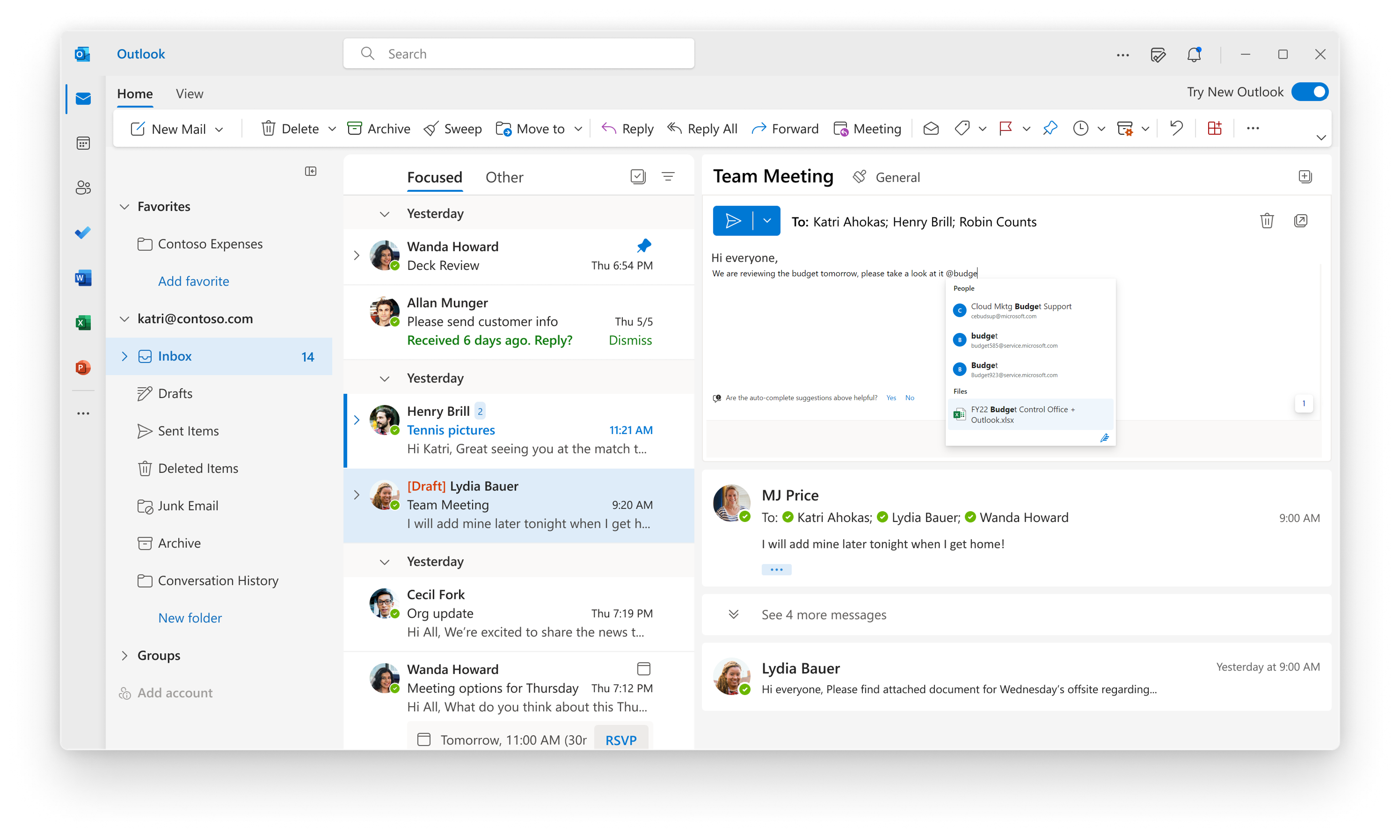
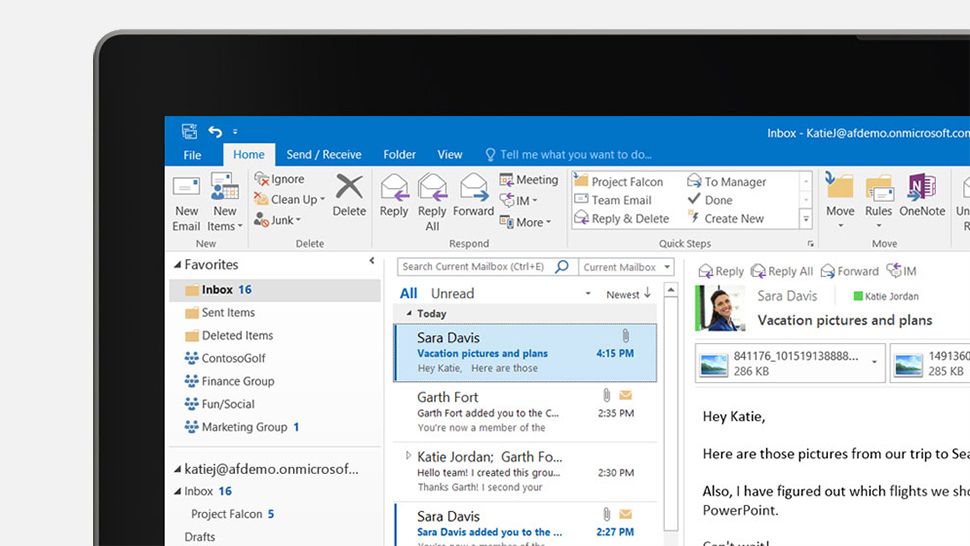

/outlookscreenshot-faa47bee52194249bad1bd303360f32e.jpg)
Closure
Thus, we hope this article has provided valuable insights into The Power of Organization: A Comprehensive Guide to Outlook for Windows 10. We hope you find this article informative and beneficial. See you in our next article!
Leave a Reply