The Power Of Connection: Exploring The Windows 11 Nearby Sharing Feature
The Power of Connection: Exploring the Windows 11 Nearby Sharing Feature
Related Articles: The Power of Connection: Exploring the Windows 11 Nearby Sharing Feature
Introduction
With great pleasure, we will explore the intriguing topic related to The Power of Connection: Exploring the Windows 11 Nearby Sharing Feature. Let’s weave interesting information and offer fresh perspectives to the readers.
Table of Content
- 1 Related Articles: The Power of Connection: Exploring the Windows 11 Nearby Sharing Feature
- 2 Introduction
- 3 The Power of Connection: Exploring the Windows 11 Nearby Sharing Feature
- 3.1 Understanding the Mechanism: A Closer Look at Nearby Sharing
- 3.2 The Benefits of Nearby Sharing: A User-Centric Approach
- 3.3 Setting Up and Utilizing Nearby Sharing: A Step-by-Step Guide
- 3.4 Troubleshooting Common Issues: A Guide to Resolving Problems
- 3.5 FAQs: Addressing Common Concerns and Queries
- 3.6 Tips for Optimizing Nearby Sharing: Maximizing Efficiency and Security
- 3.7 Conclusion: Embracing the Future of Seamless Connectivity
- 4 Closure
The Power of Connection: Exploring the Windows 11 Nearby Sharing Feature

In the digital age, seamless file transfer and device interaction are paramount. Windows 11 introduces a powerful feature, Nearby Sharing, which enables users to effortlessly exchange files, photos, videos, and even links between compatible devices, all without the need for cumbersome cables or cloud storage. This article delves into the intricacies of Nearby Sharing, its underlying technology, benefits, and how it enhances the user experience.
Understanding the Mechanism: A Closer Look at Nearby Sharing
At its core, Nearby Sharing leverages Bluetooth technology to establish a secure, short-range connection between devices. It operates on the principle of peer-to-peer communication, allowing users to share content directly without relying on a central server or intermediary. This direct connection ensures faster transfer speeds and enhanced privacy, as data remains within the confines of the two participating devices.
How it Works:
- Discovery: When a user initiates a sharing action, Windows 11 scans for nearby devices that have Nearby Sharing enabled and are within range.
- Pairing: Upon finding a compatible device, a secure connection is established using Bluetooth.
- Transfer: The selected files or content are transferred directly between the devices, leveraging the Bluetooth connection.
The Benefits of Nearby Sharing: A User-Centric Approach
The integration of Nearby Sharing into Windows 11 brings a multitude of benefits to users, streamlining their digital workflow and enhancing their overall experience.
1. Convenience and Efficiency:
- Effortless Transfer: Sharing files and content between devices becomes a simple drag-and-drop operation, eliminating the need for complex configurations or cloud uploads.
- Faster Transfer Speeds: Direct peer-to-peer communication ensures rapid transfer speeds, significantly reducing the time required to share large files or media.
- Enhanced Productivity: By simplifying the process of sharing files, Nearby Sharing fosters smoother collaboration and boosts productivity, especially in professional settings.
2. Security and Privacy:
- Direct Connection: Data remains within the confines of the two participating devices, reducing the risk of exposure to external threats or unauthorized access.
- Secure Transmission: Bluetooth technology employs encryption protocols to ensure the secure transfer of data, protecting sensitive information from interception.
3. Versatility and Compatibility:
- Cross-Device Compatibility: Nearby Sharing works seamlessly across a wide range of Windows 11 devices, including laptops, desktops, and tablets.
- Content Variety: Users can share various file types, including documents, images, videos, music, and even web links.
Setting Up and Utilizing Nearby Sharing: A Step-by-Step Guide
Enabling and utilizing Nearby Sharing in Windows 11 is a straightforward process.
1. Enabling Nearby Sharing:
- Open Settings: Navigate to the Settings app by pressing Windows key + I.
- Select "System": Click on the "System" option in the left-hand menu.
- Choose "Nearby Sharing": Locate and select the "Nearby Sharing" option.
- Enable Nearby Sharing: Toggle the switch to "On" to activate Nearby Sharing.
- Select Sharing Options: Choose the desired sharing options, including the type of content to share and the devices that can access your data.
2. Sharing Content:
- Select Content: Locate the files or content you wish to share.
- Right-click and Select "Share": Right-click on the selected content and choose the "Share" option from the context menu.
- Choose Recipient Device: Select the desired recipient device from the list of available devices.
- Confirm Transfer: Confirm the transfer by clicking on the "Share" button.
3. Receiving Content:
- Receive Notification: A notification will appear on the recipient device when a file is being shared.
- Accept or Decline: Choose to accept or decline the incoming transfer.
- Save Received Content: Once accepted, the content will be saved to the designated location on the recipient device.
Troubleshooting Common Issues: A Guide to Resolving Problems
While Nearby Sharing is generally a reliable feature, users may occasionally encounter issues. Here are some common problems and their solutions:
1. Devices Not Discovering Each Other:
- Ensure Bluetooth is Enabled: Verify that Bluetooth is enabled on both devices.
- Check Bluetooth Range: Ensure the devices are within Bluetooth range (typically around 30 feet).
- Restart Bluetooth Services: Restart the Bluetooth services on both devices to resolve potential connectivity issues.
2. Transfer Errors:
- Verify Bluetooth Connection: Ensure a stable Bluetooth connection is established between the devices.
- Check File Size Limits: Some devices may have limitations on the size of files that can be transferred via Nearby Sharing.
- Restart Devices: Restarting both devices can sometimes resolve transfer errors.
3. Sharing Permissions:
- Review Sharing Options: Ensure that the desired sharing options are selected in the Nearby Sharing settings.
- Grant Permissions: Allow access to the recipient device by granting sharing permissions.
4. Compatibility Issues:
- Check Device Compatibility: Ensure that both devices support Nearby Sharing and are running compatible versions of Windows 11.
- Update Device Drivers: Update Bluetooth drivers on both devices to ensure compatibility.
FAQs: Addressing Common Concerns and Queries
Q: What types of content can be shared using Nearby Sharing?
A: Nearby Sharing supports a wide range of content types, including documents, images, videos, music, web links, and even entire folders.
Q: Is Nearby Sharing secure?
A: Yes, Nearby Sharing utilizes Bluetooth encryption to ensure secure data transmission. Data remains within the confines of the two participating devices, minimizing the risk of exposure to external threats.
Q: What is the range of Nearby Sharing?
A: The range of Nearby Sharing is typically around 30 feet, but can vary depending on factors such as environmental conditions and device capabilities.
Q: Can I share content with devices running older versions of Windows?
A: Nearby Sharing is primarily designed for Windows 11 devices. Sharing with older Windows versions may not be possible.
Q: What if I don’t want to share content with specific devices?
A: You can customize your sharing options to restrict access to specific devices. You can also choose to share content only with devices that are signed in with your Microsoft account.
Tips for Optimizing Nearby Sharing: Maximizing Efficiency and Security
1. Maintain Bluetooth Connection: Ensure a stable Bluetooth connection is established between the devices for seamless transfers.
2. Optimize Sharing Options: Customize your sharing options to control the types of content shared and the devices that can access your data.
3. Keep Devices Updated: Regularly update Windows 11 and Bluetooth drivers to ensure compatibility and security.
4. Regularly Review Sharing Permissions: Periodically review and adjust sharing permissions to ensure only authorized devices can access your content.
5. Be Mindful of File Size Limits: Some devices may have limitations on the size of files that can be transferred via Nearby Sharing.
Conclusion: Embracing the Future of Seamless Connectivity
Nearby Sharing in Windows 11 revolutionizes the way users share content between devices, eliminating the need for cables or cloud storage. It offers a seamless, secure, and efficient solution for sharing files, photos, videos, and more, enhancing productivity and simplifying collaboration. By understanding the mechanism, benefits, and best practices of Nearby Sharing, users can unlock its full potential and enjoy the convenience of this powerful feature. As technology continues to evolve, Nearby Sharing will likely play an increasingly crucial role in shaping the future of seamless connectivity and data exchange in the digital landscape.




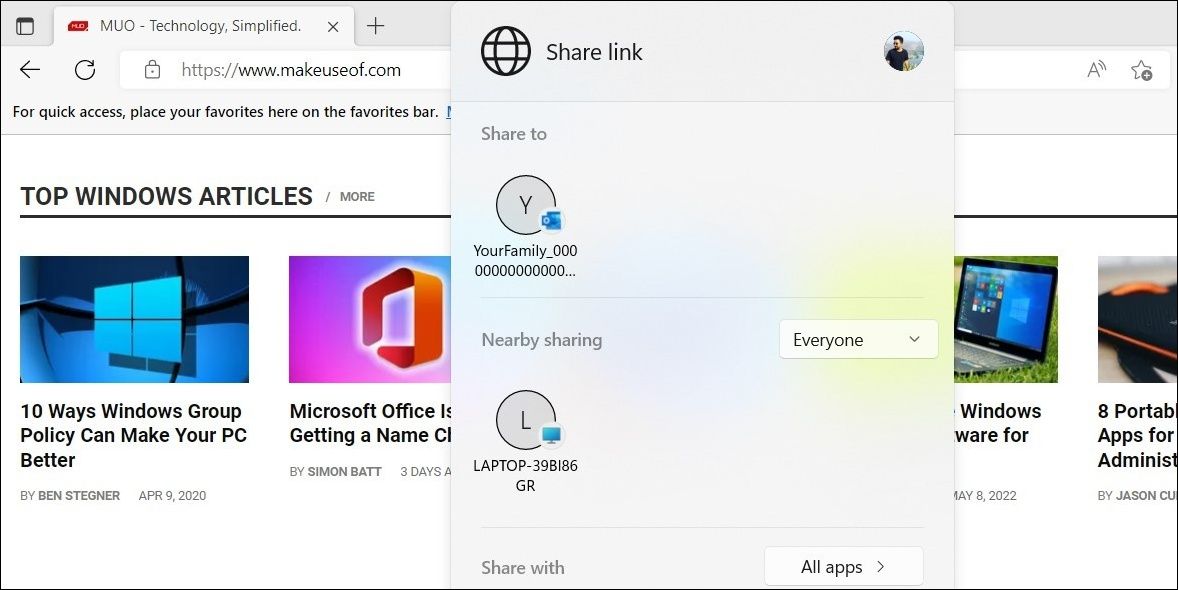


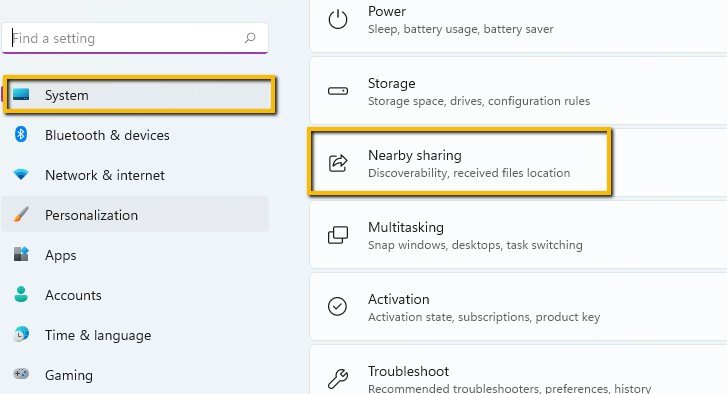
Closure
Thus, we hope this article has provided valuable insights into The Power of Connection: Exploring the Windows 11 Nearby Sharing Feature. We thank you for taking the time to read this article. See you in our next article!
Leave a Reply