The Performance Dip: Exploring The Reasons Behind Slowdowns After Windows 11 Updates
The Performance Dip: Exploring the Reasons Behind Slowdowns After Windows 11 Updates
Related Articles: The Performance Dip: Exploring the Reasons Behind Slowdowns After Windows 11 Updates
Introduction
In this auspicious occasion, we are delighted to delve into the intriguing topic related to The Performance Dip: Exploring the Reasons Behind Slowdowns After Windows 11 Updates. Let’s weave interesting information and offer fresh perspectives to the readers.
Table of Content
The Performance Dip: Exploring the Reasons Behind Slowdowns After Windows 11 Updates

The transition to Windows 11 has been a significant event for many users, promising a refined experience and enhanced features. However, alongside these improvements, some users have reported experiencing a noticeable decrease in their computer’s performance after updating to Windows 11. This slowdown, manifesting as sluggish application launches, prolonged boot times, and overall system sluggishness, can be a frustrating experience. Understanding the potential causes behind this performance dip is crucial for identifying effective solutions and restoring the desired level of responsiveness.
The Underlying Factors Contributing to Performance Degradation
Several factors can contribute to a decline in performance after a Windows 11 update. These factors can be broadly categorized into:
1. Hardware Compatibility:
- Outdated or Incompatible Hardware: Windows 11 has specific hardware requirements, including a compatible processor, sufficient RAM, and a modern graphics card. If a computer does not meet these requirements, it may struggle to run Windows 11 effectively, leading to performance issues.
- Driver Compatibility Issues: Drivers, the software that enables communication between your hardware and operating system, are essential for smooth operation. Updating to Windows 11 might introduce compatibility issues with existing drivers, leading to performance bottlenecks.
- Limited System Resources: Windows 11, with its enhanced features and visual improvements, demands more system resources than its predecessor. Computers with limited RAM or hard drive space might struggle to keep up with the increased resource demands, causing slowdowns.
2. Software and System Configuration:
- Background Processes and Services: The number of background processes and services running on a computer can significantly impact performance. Windows 11 may introduce new services or processes that consume resources, potentially leading to performance degradation.
- Storage Space and Fragmentation: A cluttered hard drive with limited free space can lead to slowdowns. Fragmentation, where files are scattered across the hard drive, can also hinder performance.
- System Configuration and Optimization: Improper system configuration, such as outdated BIOS settings or incorrect power management settings, can negatively affect performance.
3. Windows 11 Update-Specific Issues:
- Bugs and Glitches: Like any software update, Windows 11 might introduce bugs or glitches that can affect system performance. These issues can be resolved through subsequent updates or patches.
- Resource Intensive Features: Some features in Windows 11, such as the new Start menu, Widgets, and virtual desktop management, might be resource-intensive and contribute to slowdowns on older or less powerful machines.
- System Optimization for Newer Hardware: Windows 11 may be optimized for newer hardware, potentially leading to performance degradation on older systems.
Identifying the Root Cause: A Diagnostic Approach
To effectively address the performance slowdown, pinpointing the root cause is crucial. A systematic approach to diagnosis can help identify the culprit:
1. Check Hardware Compatibility:
- System Requirements: Confirm that your computer meets the minimum hardware requirements for Windows 11. This information can be found on the official Microsoft website.
- Device Manager: Utilize the Device Manager in Windows to check for any yellow exclamation marks indicating driver issues or hardware conflicts.
- Performance Monitor: The Performance Monitor tool can provide insights into resource usage, identifying potential bottlenecks related to CPU, RAM, or disk usage.
2. Analyze Software and System Configuration:
- Task Manager: Use the Task Manager to identify resource-intensive processes running in the background. This can help determine if any unnecessary programs are contributing to slowdowns.
- Disk Cleanup and Defragmentation: Run Disk Cleanup to remove unnecessary files and defragment the hard drive to improve disk performance.
- System Configuration: Check system configuration settings, including BIOS settings and power management options, to ensure they are optimized for performance.
3. Investigate Windows 11 Update-Specific Issues:
- Windows Update History: Review the Windows Update history to identify any recent updates that might have caused performance issues.
- Troubleshooting Tools: Utilize built-in troubleshooting tools, such as the Windows Troubleshooter, to identify and resolve potential issues related to system performance.
- Community Forums and Support: Consult online forums and Microsoft support resources for known issues and potential solutions related to Windows 11 performance.
Restoring Performance: A Multifaceted Approach
Once the root cause of the performance slowdown is identified, implementing appropriate solutions can restore the desired responsiveness.
1. Addressing Hardware Compatibility Issues:
- Upgrade Hardware: If your computer does not meet the minimum hardware requirements, upgrading components like RAM, storage, or the graphics card can significantly improve performance.
- Update Drivers: Ensure that all drivers are up to date, either through Windows Update or by downloading the latest drivers from the manufacturer’s website.
- Disable Unnecessary Devices: Temporarily disable devices that are not essential, such as external hard drives or USB devices, to free up system resources.
2. Optimizing Software and System Configuration:
- Minimize Background Processes: Disable unnecessary background processes and services through the Task Manager or System Configuration.
- Clean Up Storage: Regularly clean up temporary files, uninstall unused programs, and move large files to external storage to free up disk space.
- Adjust Power Settings: Configure power settings to favor performance over power saving to ensure the system runs at its full potential.
3. Resolving Windows 11 Update-Specific Issues:
- Roll Back to Previous Version: If the performance issues are directly attributed to a recent Windows 11 update, consider rolling back to a previous version.
- Reinstall Windows 11: A clean installation of Windows 11 can often resolve persistent performance issues, ensuring a fresh system without any lingering conflicts.
- Contact Microsoft Support: For complex issues or if troubleshooting fails, reaching out to Microsoft support can provide expert assistance.
Frequently Asked Questions (FAQs)
Q: Why is my computer slower after updating to Windows 11?
A: The slowdown could be due to several factors, including incompatible hardware, driver issues, insufficient system resources, background processes, or bugs introduced by the update.
Q: Can I downgrade from Windows 11 to Windows 10?
A: Yes, you can downgrade to Windows 10 within a limited timeframe after upgrading to Windows 11. However, you may need to reinstall Windows 10 from scratch.
Q: How much RAM do I need for Windows 11?
A: The minimum RAM requirement for Windows 11 is 4GB, but 8GB is recommended for a smoother experience.
Q: Is Windows 11 heavier than Windows 10?
A: Yes, Windows 11 generally requires more system resources than Windows 10, especially for newer features like the Widgets and virtual desktops.
Q: How can I prevent my computer from slowing down after future Windows updates?
A: Regularly check for updates, ensure drivers are up to date, maintain sufficient storage space, and minimize background processes to minimize the impact of future updates.
Tips for Maintaining Optimal Performance
- Regularly Update Drivers: Ensure that all device drivers are up to date to prevent compatibility issues.
- Optimize System Settings: Adjust power settings, disable unnecessary background processes, and optimize system configuration for performance.
- Monitor Resource Usage: Use the Task Manager to keep an eye on CPU, RAM, and disk usage, identifying potential bottlenecks.
- Regularly Clean Up Disk Space: Delete temporary files, uninstall unused programs, and move large files to external storage to free up disk space.
- Perform a Clean Installation: If performance issues persist, consider a clean installation of Windows 11 to resolve potential conflicts or corrupt files.
Conclusion
Experiencing a performance decline after updating to Windows 11 can be frustrating, but understanding the underlying causes and implementing appropriate solutions can restore the desired responsiveness. By systematically diagnosing the issue, identifying the root cause, and implementing appropriate measures, users can optimize their systems for a smooth and efficient Windows 11 experience.


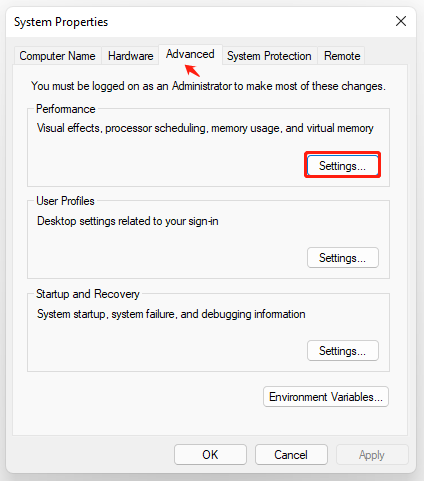


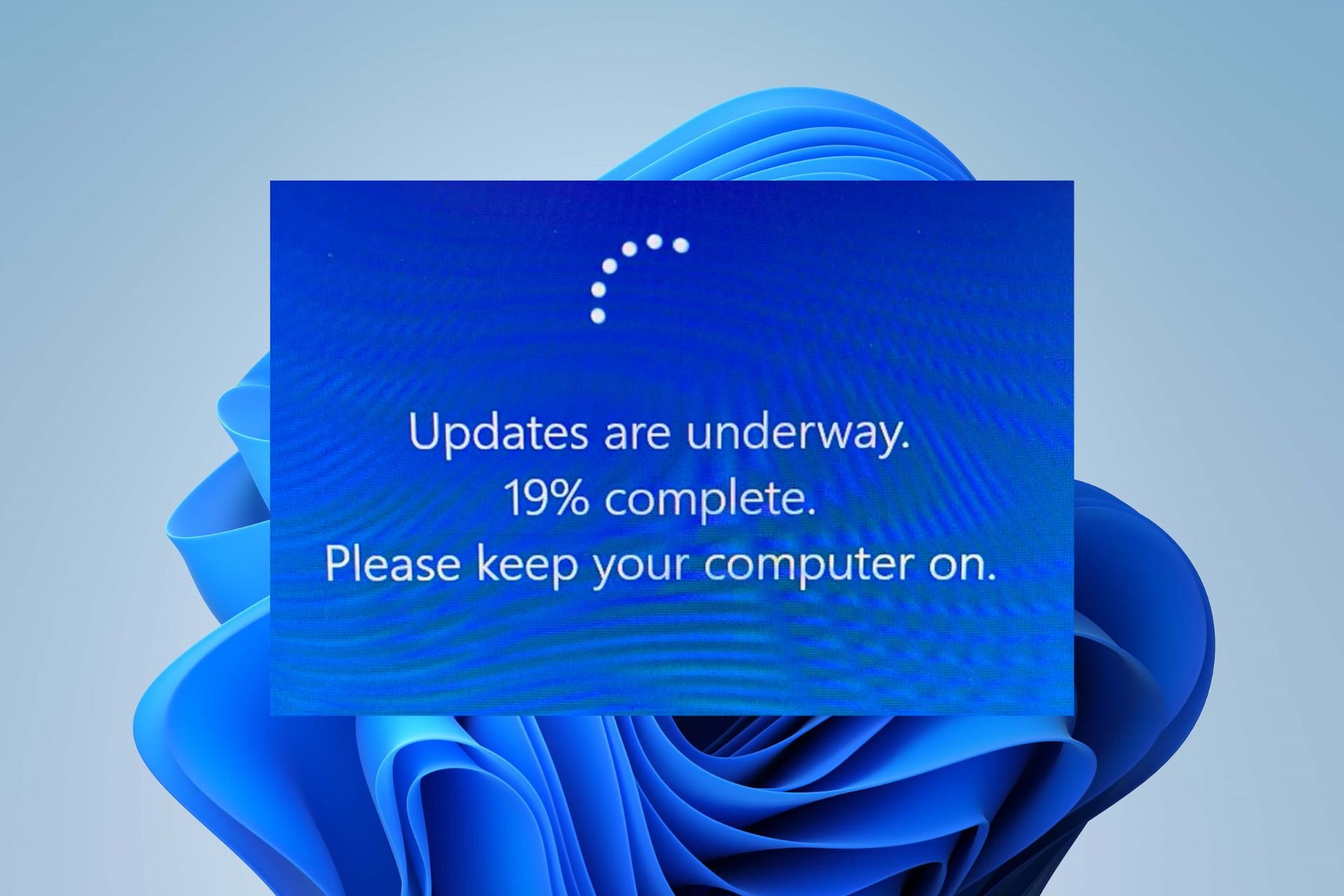
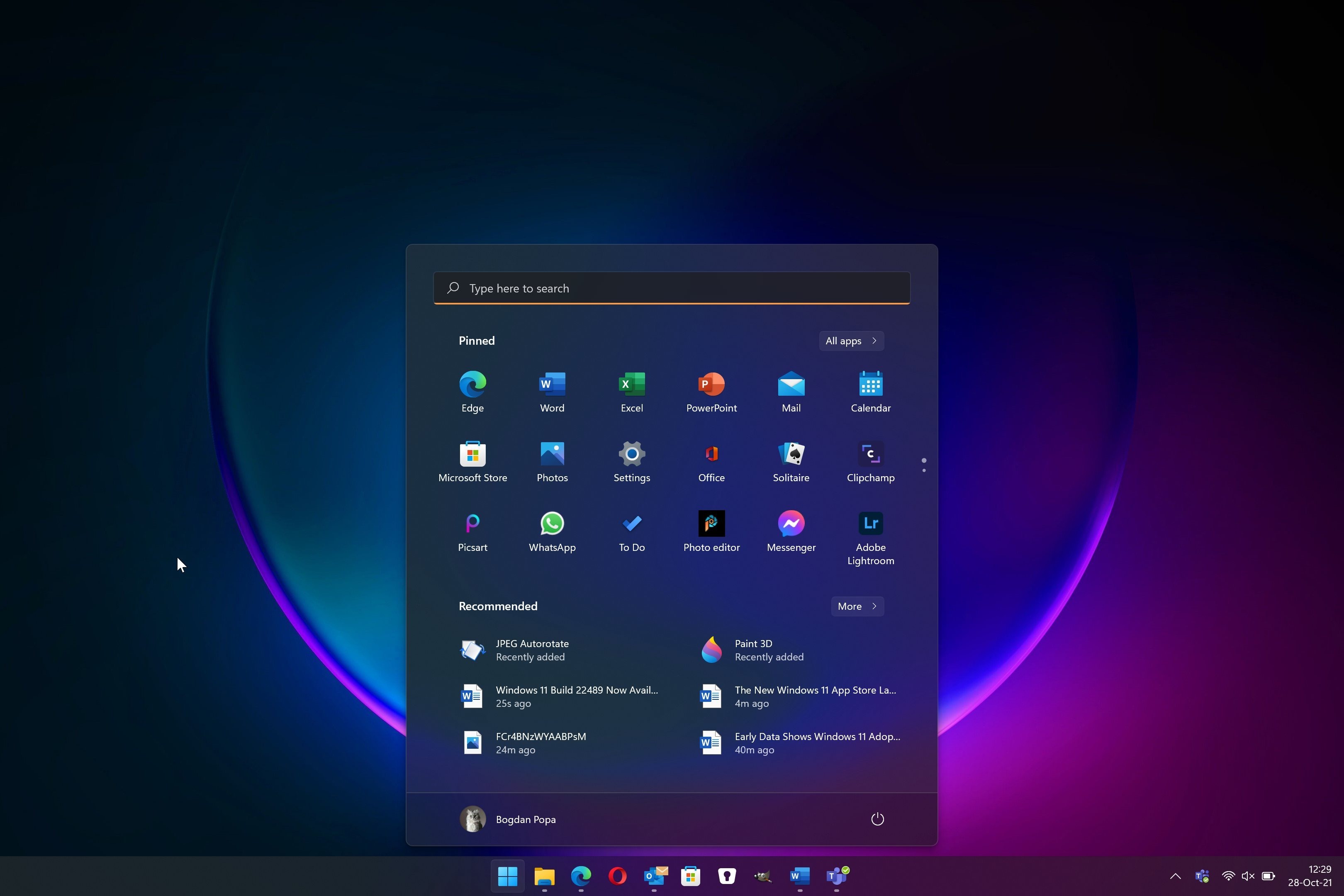
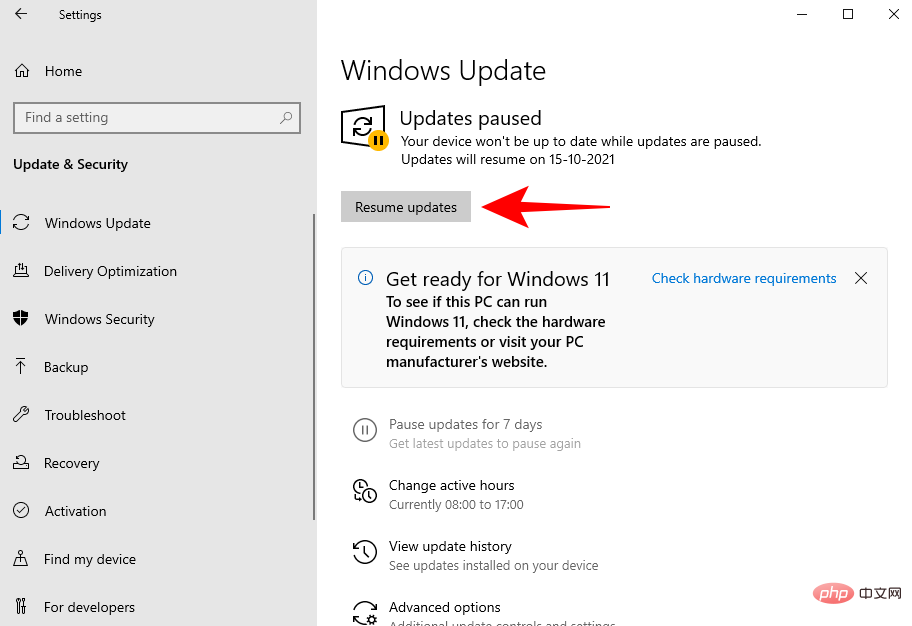
Closure
Thus, we hope this article has provided valuable insights into The Performance Dip: Exploring the Reasons Behind Slowdowns After Windows 11 Updates. We appreciate your attention to our article. See you in our next article!
Leave a Reply