The Notification Area In Windows 11: A Comprehensive Guide
The Notification Area in Windows 11: A Comprehensive Guide
Related Articles: The Notification Area in Windows 11: A Comprehensive Guide
Introduction
In this auspicious occasion, we are delighted to delve into the intriguing topic related to The Notification Area in Windows 11: A Comprehensive Guide. Let’s weave interesting information and offer fresh perspectives to the readers.
Table of Content
The Notification Area in Windows 11: A Comprehensive Guide
![[Detailed Guide] How to Install Windows 11 on Your PC or Laptop](https://geekermag.com/wp-content/uploads/2021/06/Windows-11-notification-area.png)
The notification area, often referred to as the system tray, is a crucial element of the Windows 11 user interface. Located at the bottom right corner of the taskbar, it serves as a centralized hub for system information, quick access to frequently used tools, and alerts from various applications.
Understanding the Notification Area’s Functionality
The notification area plays a vital role in enhancing user experience and streamlining workflow by:
-
Displaying System Status: The area houses icons representing active processes and services, providing a visual overview of the system’s health and functionality. This includes icons for network connectivity, volume control, battery life, and more.
-
Facilitating Quick Access: The notification area provides shortcuts to frequently used applications and system settings. Users can access the date and time, network settings, volume control, and other crucial features with a single click.
-
Delivering Notifications: The notification area acts as a central hub for notifications from various applications and system processes. This includes updates, messages, reminders, and other crucial information, ensuring users stay informed without interrupting their workflow.
-
Managing System Tray Icons: Users can customize the icons displayed in the notification area, choosing which ones to show or hide, and controlling their visibility and behavior. This allows for a personalized experience, ensuring only relevant information is displayed.
Key Components of the Notification Area
The notification area is comprised of several distinct components, each serving a specific purpose:
-
System Icons: These icons represent core system functions and services, such as network connectivity, volume control, and battery life. They provide a visual representation of the system’s current state and offer quick access to relevant settings.
-
Application Icons: These icons represent applications running in the background or those that have been minimized. They offer quick access to these applications and provide information about their current status.
-
Notification Balloons: These pop-up messages appear when an application or system process requires immediate attention. They display brief messages and offer options for user interaction, such as dismissing the notification or taking specific actions.
-
Hidden Icons: The notification area also allows for hiding icons that are not currently in use, reducing clutter and improving visual clarity. Users can customize which icons are hidden and access them through a dedicated menu.
Customizing the Notification Area
Windows 11 offers a range of customization options for the notification area, allowing users to tailor it to their specific needs and preferences:
-
Icon Visibility: Users can control which icons are displayed in the notification area, choosing to hide those that are not relevant or frequently used. This ensures a clean and organized interface, reducing visual clutter.
-
Icon Behavior: Users can customize the behavior of individual icons, controlling their visibility, notification settings, and interaction options. This allows for a personalized experience, ensuring icons behave according to user preferences.
-
Notification Settings: Users can configure notification settings for specific applications, controlling the frequency, content, and behavior of notifications. This allows for a more focused and efficient workflow, minimizing distractions from irrelevant notifications.
-
Taskbar Settings: The notification area is directly integrated with the taskbar, and users can customize its appearance and behavior through taskbar settings. This includes options for customizing the taskbar’s size, position, and other visual elements.
Troubleshooting the Notification Area
While the notification area generally functions smoothly, users may encounter issues that require troubleshooting:
-
Missing or Incorrect Icons: If certain icons are missing or displayed incorrectly, it could be due to software conflicts, outdated drivers, or corrupted system files. Reinstalling the affected application or updating drivers may resolve the issue.
-
Excessive Notifications: If the notification area is bombarded with excessive notifications, it can be distracting and disruptive. Users can manage notification settings for individual applications to reduce their frequency and prioritize important notifications.
-
System Tray Issues: If the notification area is unresponsive or displays unusual behavior, it could be caused by corrupted system files or malware. Running a system scan and updating Windows can address these issues.
FAQs: The Notification Area in Windows 11
Q: How do I customize the icons displayed in the notification area?
A: To customize the icons displayed in the notification area, right-click on the taskbar and select "Taskbar settings." Navigate to the "System icons" section and toggle the visibility of individual icons according to your preferences.
Q: How do I manage notifications from specific applications?
A: To manage notifications from specific applications, open the "Settings" app and navigate to "System > Notifications." Select the application you wish to configure and adjust the notification settings according to your preferences.
Q: How do I fix a corrupted notification area?
A: If the notification area is corrupted, you can try restarting your computer, updating Windows, or running a system scan using the built-in "Windows Security" app. If the issue persists, consider performing a system restore or reinstalling Windows.
Tips for Optimizing the Notification Area
-
Regularly review and update drivers: Outdated drivers can cause issues with the notification area, so ensure all drivers are up-to-date.
-
Utilize hidden icons: Use the hidden icons feature to minimize clutter and improve visual clarity.
-
Customize notification settings: Manage notification settings for specific applications to reduce distractions and prioritize important notifications.
-
Keep Windows updated: Regular updates ensure the notification area functions smoothly and addresses any known issues.
Conclusion: The Importance of the Notification Area
The notification area is an integral part of the Windows 11 user interface, providing a central hub for system information, quick access to tools, and timely notifications. By understanding its functionality and customizing its settings, users can optimize their workflow, streamline their experience, and stay informed without interruptions. The notification area serves as a powerful tool for enhancing productivity and maintaining a seamless user experience in Windows 11.
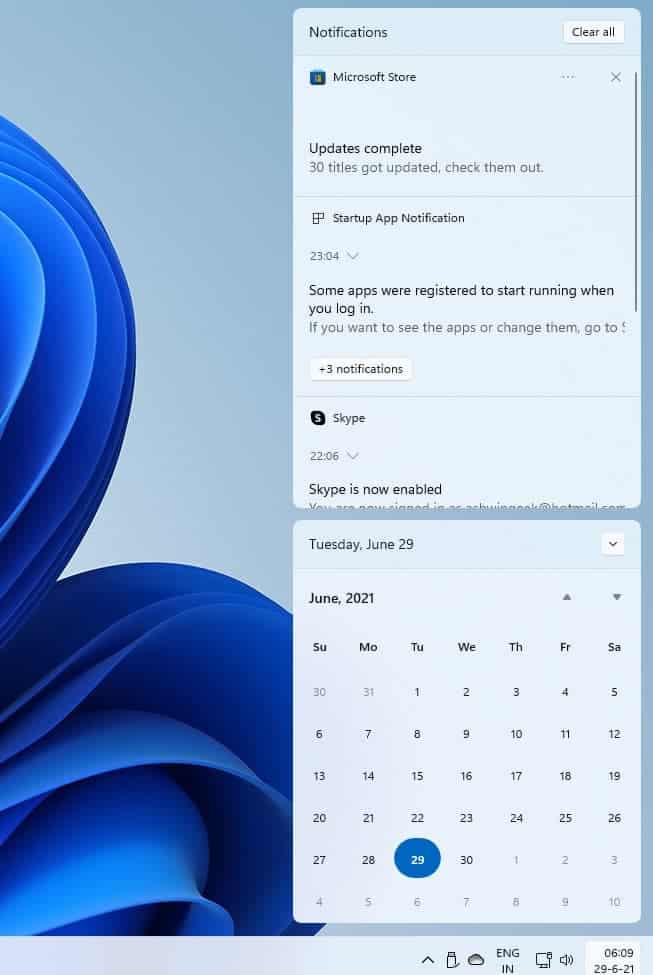
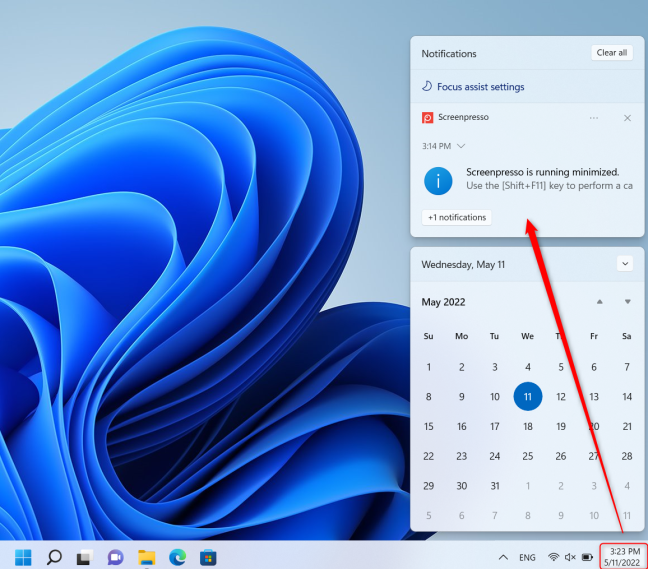
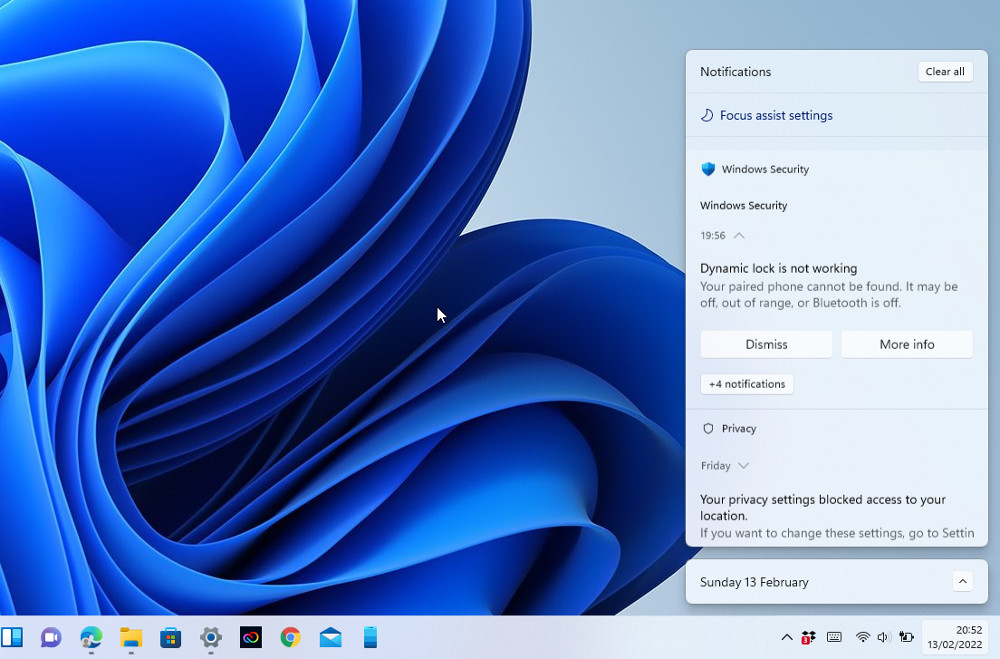
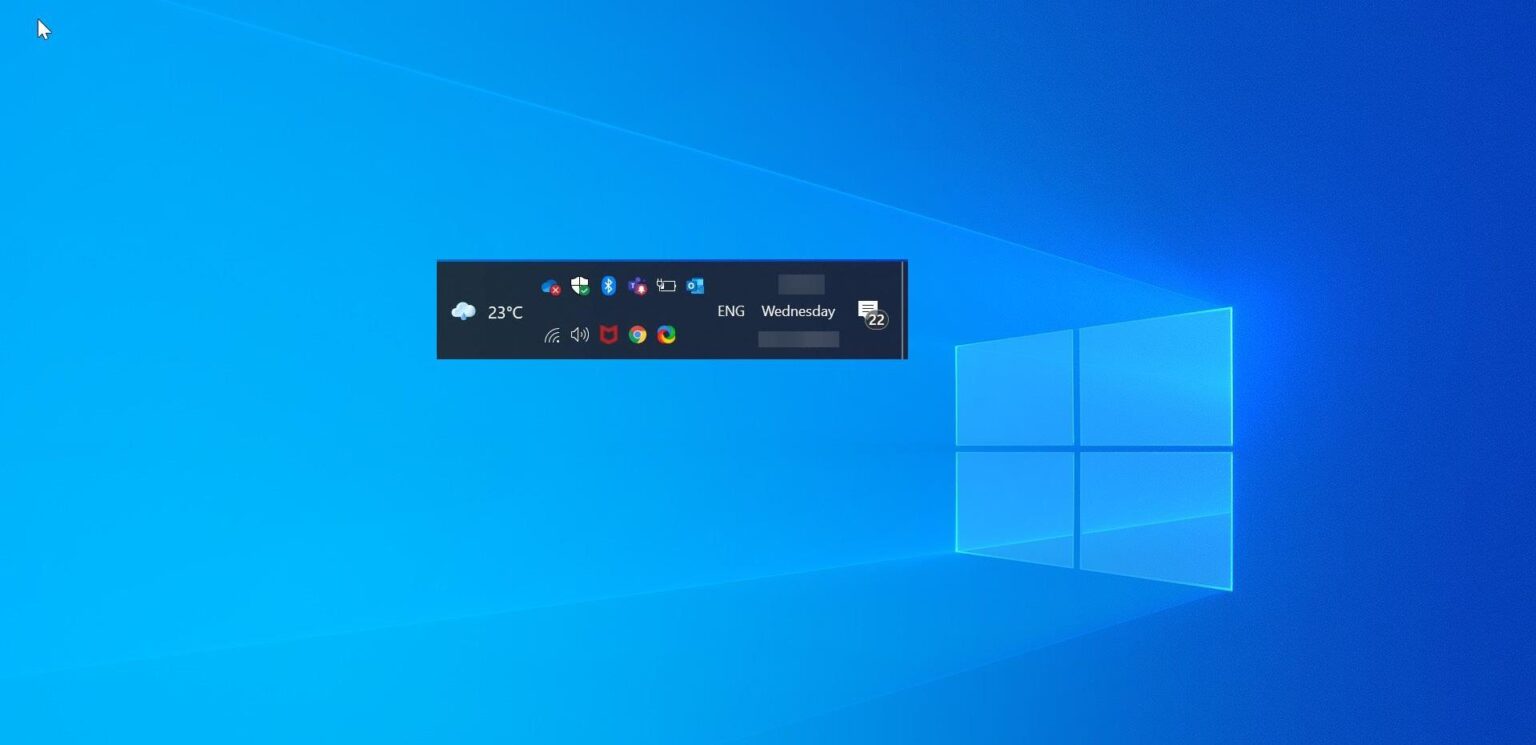
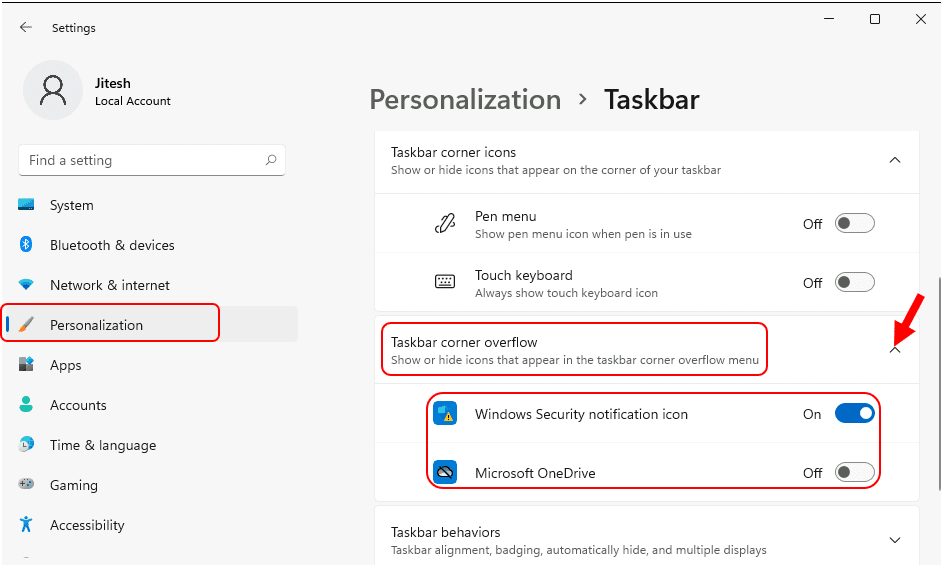

![]()
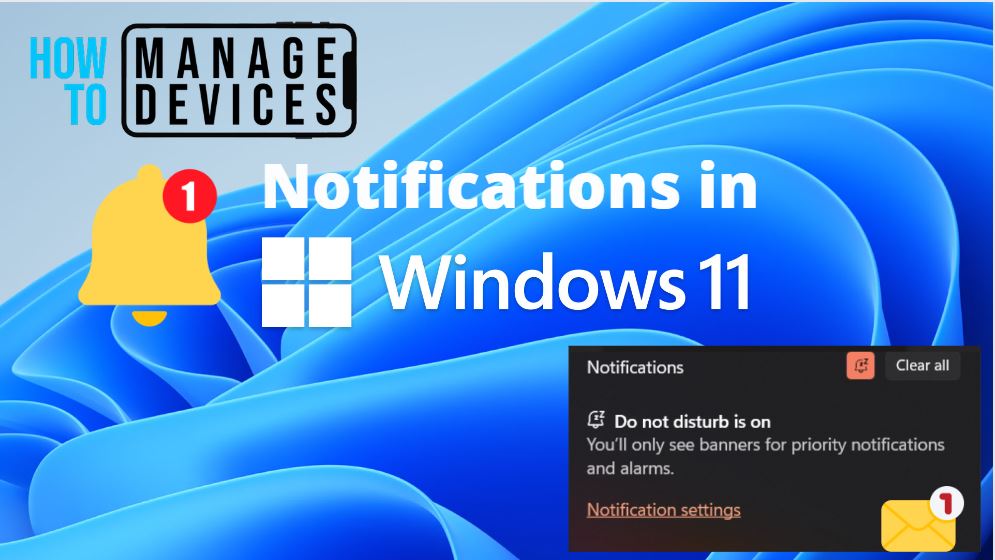
Closure
Thus, we hope this article has provided valuable insights into The Notification Area in Windows 11: A Comprehensive Guide. We hope you find this article informative and beneficial. See you in our next article!
Leave a Reply