The "No Audio Devices Installed" Error In Windows 10: A Comprehensive Guide
The "No Audio Devices Installed" Error in Windows 10: A Comprehensive Guide
Related Articles: The "No Audio Devices Installed" Error in Windows 10: A Comprehensive Guide
Introduction
In this auspicious occasion, we are delighted to delve into the intriguing topic related to The "No Audio Devices Installed" Error in Windows 10: A Comprehensive Guide. Let’s weave interesting information and offer fresh perspectives to the readers.
Table of Content
The "No Audio Devices Installed" Error in Windows 10: A Comprehensive Guide
![FIXED] No Audio Output Device is Installed in Windows 10](https://productkeysdl.com/wp-content/uploads/2020/01/Fix-No-Audio-Output-Device-is-Installed-in-Windows-10.jpg)
The dreaded "No audio devices installed" error message in Windows 10 can leave users frustrated and unable to enjoy the auditory aspects of their computer experience. This message typically indicates a problem with the system’s ability to recognize and utilize audio hardware. Understanding the root causes of this error is crucial for effective troubleshooting and resolution.
Understanding the Causes
The "No audio devices installed" error can arise from a variety of factors, including:
-
Hardware Issues:
- Faulty Audio Driver: The audio driver, a piece of software that allows the operating system to communicate with the sound card, may be outdated, corrupted, or incompatible with the current Windows version.
- Hardware Malfunction: The sound card itself might be defective or experiencing a physical issue, preventing it from functioning correctly.
- Loose Connections: Improperly connected audio cables or loose connections within the computer can disrupt the audio signal flow.
- Disabled Audio Device: The audio device might be unintentionally disabled in the device manager or through specific system settings.
-
Software Issues:
- Windows Update Errors: Recent Windows updates might have introduced conflicts or corrupted audio-related files, leading to the error.
- System File Corruption: Corrupted system files can interfere with the proper functioning of audio drivers and hardware.
- Third-party Software Conflicts: Certain software applications, especially those related to audio or multimedia, might be interfering with the audio output.
-
Other Potential Causes:
- Incorrect Audio Output Settings: The system might be configured to use an output device that is not connected or does not exist.
- BIOS Settings: The BIOS, the fundamental software that manages the computer’s hardware, might have incorrect audio settings.
Troubleshooting the Error: A Step-by-Step Guide
- Check for Loose Connections: Ensure that all audio cables are securely connected to both the computer and the audio output device (speakers, headphones).
- Restart the Computer: A simple restart can sometimes resolve temporary software glitches that might be causing the error.
-
Update Audio Drivers:
- Device Manager: Open the Device Manager by searching for it in the Windows search bar. Locate "Sound, video and game controllers," expand the category, and right-click on the audio device. Select "Update driver," and follow the on-screen instructions.
- Manufacturer’s Website: Visit the website of the sound card manufacturer and download the latest audio drivers specifically designed for your computer model and operating system.
-
Reinstall Audio Drivers:
- Device Manager: Right-click on the audio device in the Device Manager and select "Uninstall device." Restart your computer, and Windows will automatically attempt to reinstall the driver.
- Manufacturer’s Website: After uninstalling the driver, download the latest version from the manufacturer’s website and install it manually.
-
Run the Windows Audio Troubleshooter:
- Settings: Go to "Settings" > "System" > "Sound."
- Troubleshooter: Click on "Troubleshoot sound problems" to launch the built-in troubleshooter. Follow the prompts to diagnose and fix any detected issues.
-
Check Device Manager for Errors:
- Device Manager: Open the Device Manager and look for any yellow exclamation marks next to the audio device. These indicate driver or hardware problems. Right-click on the device and select "Properties" to view error details.
-
Disable and Re-enable Audio Device:
- Device Manager: Right-click on the audio device in the Device Manager and select "Disable device." Then, right-click again and select "Enable device."
-
Check System Audio Settings:
- Settings: Go to "Settings" > "System" > "Sound."
- Output Device: Ensure that the correct audio output device is selected under "Choose your output device."
-
Reset Windows Audio Settings:
- Command Prompt: Open the Command Prompt as administrator.
- Command: Type "netsh winsock reset" and press Enter. Then, type "netsh int ip reset" and press Enter. Restart your computer.
-
Check BIOS Settings:
- BIOS Setup: Access the BIOS setup by pressing the appropriate key during boot-up (usually Delete or F2).
- Audio Settings: Look for audio-related settings in the BIOS and ensure that the sound card is enabled and configured correctly. Refer to your motherboard’s manual for specific BIOS settings.
-
Run System File Checker (SFC):
- Command Prompt: Open the Command Prompt as administrator.
- Command: Type "sfc /scannow" and press Enter. This will scan for and attempt to repair any corrupted system files.
-
Perform a Clean Boot:
- System Configuration: Search for "msconfig" in the Windows search bar and open the System Configuration utility.
- Selective Startup: Go to the "General" tab and select "Selective startup." Deselect "Load startup items" and ensure that "Load system services" and "Use original boot configuration" are checked.
- Disable Startup Programs: Go to the "Services" tab, check "Hide all Microsoft services," and click "Disable all." Then, go to the "Startup" tab and click "Open Task Manager." Disable any unnecessary startup programs. Restart your computer.
- Contact Hardware Manufacturer: If none of the above steps resolve the issue, it is likely a hardware problem. Contact the manufacturer of your sound card or motherboard for assistance.
FAQs
Q: What are the most common causes of the "No audio devices installed" error in Windows 10?
A: The most frequent culprits are outdated or corrupted audio drivers, hardware malfunctions, and loose connections.
Q: How can I determine if the issue is with the hardware or software?
A: If you have tried reinstalling the audio drivers and the error persists, it is likely a hardware problem. You can also check the Device Manager for any error codes associated with the sound card.
Q: Can I use a different audio output device to bypass the error?
A: Yes, if your computer has multiple audio output options (e.g., internal speakers, headphone jack, external speakers), you can try switching to a different device.
Q: Should I perform a clean install of Windows 10 if the error persists?
A: A clean install should only be considered as a last resort, as it involves reinstalling the entire operating system and losing all data. It is generally recommended to exhaust other troubleshooting options before resorting to a clean install.
Tips
- Regularly Update Drivers: Keep your audio drivers up to date by checking for new versions on the manufacturer’s website.
- Monitor for Windows Updates: Be aware of potential conflicts caused by recent Windows updates and revert to a previous version if necessary.
- Avoid Unnecessary Software Installation: Be cautious about installing third-party software that might interfere with audio functionality.
- Properly Connect Audio Devices: Ensure that all audio cables are securely connected and that the audio output device is properly powered.
Conclusion
The "No audio devices installed" error in Windows 10 can be a frustrating problem, but it can usually be resolved through careful troubleshooting. By systematically working through the steps outlined above, users can identify the root cause of the error and implement the appropriate solution. Remember to consult the documentation provided by the sound card manufacturer and seek professional assistance if necessary. By understanding the underlying causes and applying effective troubleshooting techniques, users can restore audio functionality and enjoy the full multimedia experience offered by their Windows 10 system.
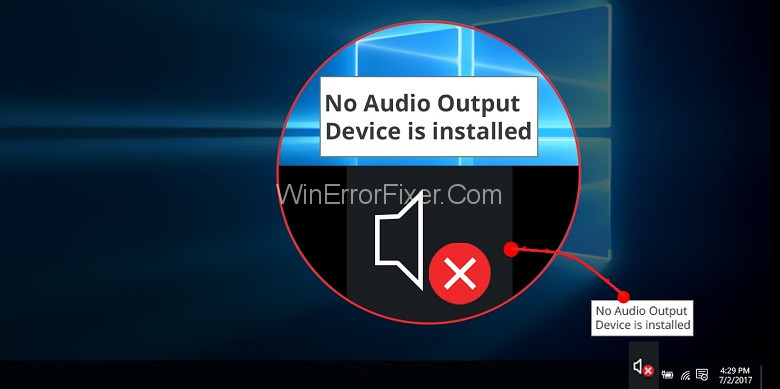
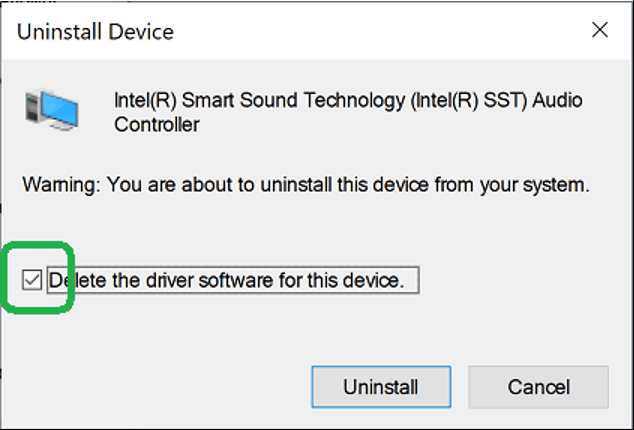






Closure
Thus, we hope this article has provided valuable insights into The "No Audio Devices Installed" Error in Windows 10: A Comprehensive Guide. We hope you find this article informative and beneficial. See you in our next article!
Leave a Reply