The Missing Link: Troubleshooting Bluetooth Driver Issues On Windows 10
The Missing Link: Troubleshooting Bluetooth Driver Issues on Windows 10
Related Articles: The Missing Link: Troubleshooting Bluetooth Driver Issues on Windows 10
Introduction
With enthusiasm, let’s navigate through the intriguing topic related to The Missing Link: Troubleshooting Bluetooth Driver Issues on Windows 10. Let’s weave interesting information and offer fresh perspectives to the readers.
Table of Content
The Missing Link: Troubleshooting Bluetooth Driver Issues on Windows 10
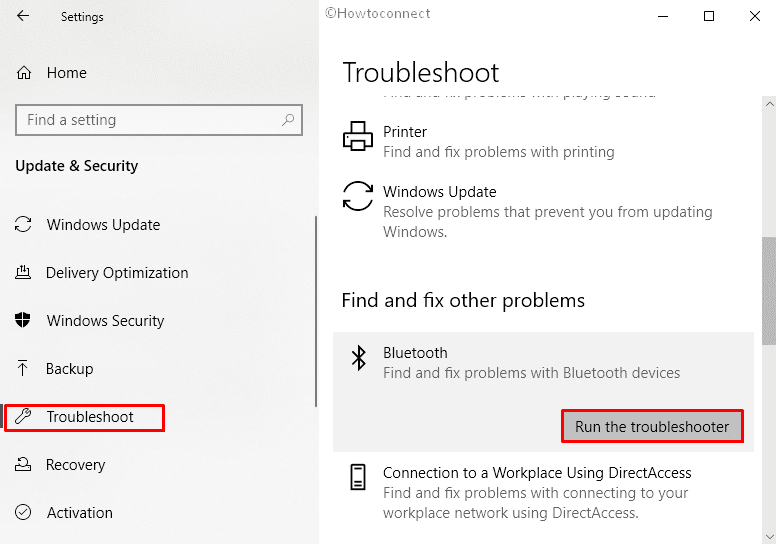
Bluetooth technology has become an integral part of modern computing, enabling seamless wireless communication between devices. From connecting headphones and speakers to transferring files and controlling peripherals, Bluetooth plays a crucial role in enhancing user experience. However, encountering a missing or malfunctioning Bluetooth driver on Windows 10 can significantly hinder these functionalities, leaving users frustrated and disconnected.
This article aims to provide a comprehensive understanding of the causes, symptoms, and troubleshooting methods for Bluetooth driver issues on Windows 10. We will explore various approaches, ranging from simple driver updates to advanced hardware checks, to help users regain control of their Bluetooth connectivity.
Understanding the Importance of Bluetooth Drivers
Drivers act as the bridge between your operating system and hardware components. In the context of Bluetooth, the driver is responsible for interpreting commands from Windows 10 and translating them into instructions that the Bluetooth hardware can understand. Conversely, it also translates data received from the Bluetooth hardware into a format that Windows 10 can interpret.
A missing or outdated Bluetooth driver can lead to a range of issues, including:
- Inability to detect Bluetooth devices: The system may fail to recognize any Bluetooth devices within range.
- Intermittent connectivity: Devices may connect sporadically, experiencing frequent disconnections.
- Slow data transfer speeds: File transfers may take significantly longer than expected.
- Audio glitches: Bluetooth headphones or speakers may produce distorted sound or experience dropouts.
- General instability: The Bluetooth functionality may become erratic, causing unexpected behavior.
Identifying the Root Cause
Before diving into troubleshooting steps, it’s essential to pinpoint the underlying cause of the Bluetooth driver issue. Here are some common scenarios:
- Outdated or corrupted driver: Drivers can become outdated or corrupted due to software updates, hardware changes, or system instability.
- Hardware malfunction: The Bluetooth hardware itself might be faulty, preventing proper communication with the operating system.
- Conflicting software: Other programs or services might interfere with the Bluetooth driver’s operation.
- Windows update issues: Recent Windows updates can sometimes introduce bugs or incompatibilities that affect Bluetooth functionality.
Troubleshooting Steps: A Comprehensive Guide
Now, let’s delve into the practical steps you can take to address Bluetooth driver issues on Windows 10:
1. Update the Bluetooth Driver:
-
Using Device Manager:
- Open the Device Manager (right-click the Start button and select "Device Manager").
- Expand the "Bluetooth" category.
- Right-click on the Bluetooth device and select "Update driver."
- Choose "Search automatically for updated driver software."
-
Manufacturer’s Website:
- Visit the website of your computer manufacturer or the Bluetooth adapter manufacturer.
- Download the latest driver specifically designed for your hardware and Windows 10 version.
- Install the downloaded driver following the provided instructions.
2. Reinstall the Bluetooth Driver:
-
Using Device Manager:
- Open the Device Manager.
- Expand the "Bluetooth" category.
- Right-click on the Bluetooth device and select "Uninstall device."
- Restart your computer.
- Windows will automatically attempt to reinstall the driver.
-
Manually Reinstalling:
- Download the latest driver from the manufacturer’s website.
- Locate the downloaded driver file.
- Right-click on the file and select "Install."
3. Check for Hardware Issues:
- Inspect the Bluetooth hardware: Ensure the Bluetooth adapter is properly connected to your computer.
- Test the Bluetooth device: Try connecting a different Bluetooth device to rule out any problems with the device itself.
- Run a hardware diagnostics test: If you suspect a hardware malfunction, run a diagnostics test for your Bluetooth adapter. You can often find these tests on the manufacturer’s website or through the Windows 10 settings.
4. Resolve Software Conflicts:
- Disable conflicting software: Temporarily disable any recently installed programs or services that might interfere with Bluetooth functionality.
- Check for driver conflicts: Use the Device Manager to identify any driver conflicts that might be affecting the Bluetooth driver.
- Run a clean boot: Perform a clean boot to start Windows 10 with a minimal set of drivers and programs, helping isolate any software conflicts.
5. Update Windows 10:
- Check for updates: Go to "Settings" > "Update & Security" > "Windows Update" and check for available updates.
- Install the latest updates: Download and install any pending updates to ensure you have the latest bug fixes and driver improvements.
6. Reset the Bluetooth Adapter:
- Open the Command Prompt: Press the Windows key + R, type "cmd," and press Enter.
- Run the following command: netsh winsock reset
- Restart your computer: This command resets the Windows Sockets (Winsock) settings, which can sometimes resolve Bluetooth issues.
7. Perform a System Restore:
- Open System Restore: Search for "System Restore" in the Windows search bar.
- Choose a restore point: Select a restore point from before the Bluetooth issues began.
- Follow the on-screen instructions: Complete the system restore process. This will revert your system to an earlier state, potentially resolving the driver issue.
8. Contact Support:
- Manufacturer’s Support: If you’ve exhausted all other options, contact the manufacturer of your computer or Bluetooth adapter for further assistance.
- Microsoft Support: Reach out to Microsoft Support for troubleshooting guidance specific to Windows 10.
FAQs: Addressing Common Questions
Q: What if the Bluetooth driver is not listed in Device Manager?
A: If the Bluetooth driver is missing from Device Manager, it might indicate a more severe hardware issue or a driver installation problem. You can try reinstalling the driver manually, checking the BIOS settings for Bluetooth enablement, or contacting the manufacturer for support.
Q: How can I determine if the Bluetooth adapter is faulty?
A: To determine if the Bluetooth adapter is faulty, try connecting a different Bluetooth device, check for physical damage to the adapter, run a hardware diagnostics test, or consult with a technician for a hardware inspection.
Q: What are the best practices for maintaining Bluetooth driver stability?
A: To maintain Bluetooth driver stability, keep your drivers updated, avoid installing unnecessary software, ensure your system is free of malware, and regularly perform system maintenance tasks.
Tips for Preventing Future Issues
- Keep drivers updated: Regularly check for driver updates from the manufacturer’s website or through Windows Update.
- Use reputable software: Download drivers and software only from trusted sources to avoid installing malware or corrupted files.
- Monitor system stability: Pay attention to any system instability or errors that might indicate driver issues.
- Back up your system: Regularly create system restore points or backups to ensure you can revert to a previous state in case of driver problems.
Conclusion
Bluetooth driver issues can be frustrating, but by understanding the underlying causes and implementing the troubleshooting steps outlined in this article, you can effectively resolve these problems and restore your Bluetooth connectivity. Remember to follow a systematic approach, starting with simple solutions and progressively moving towards more advanced techniques.
By taking proactive measures like keeping your drivers updated and monitoring system stability, you can minimize the likelihood of encountering Bluetooth driver issues in the future. Should you encounter persistent problems, seeking professional assistance from the manufacturer or Microsoft support is recommended.
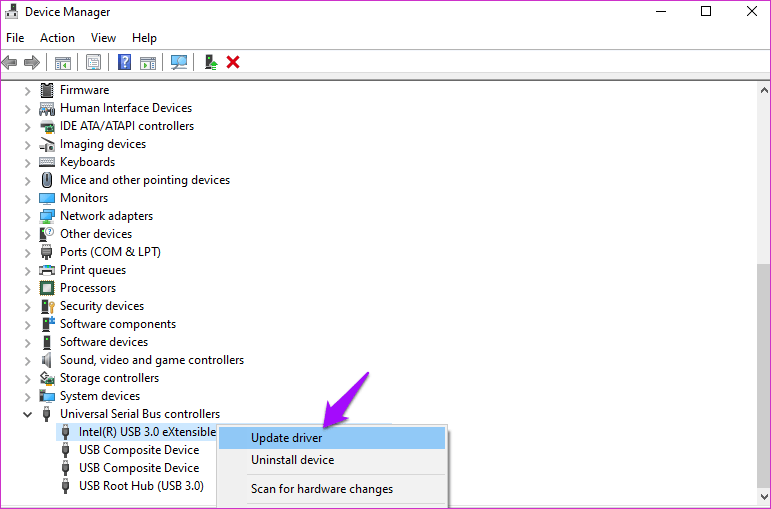


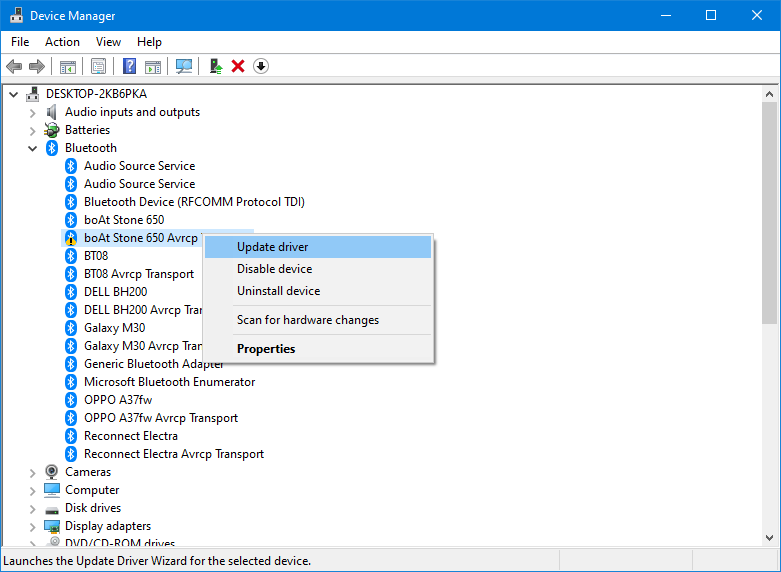
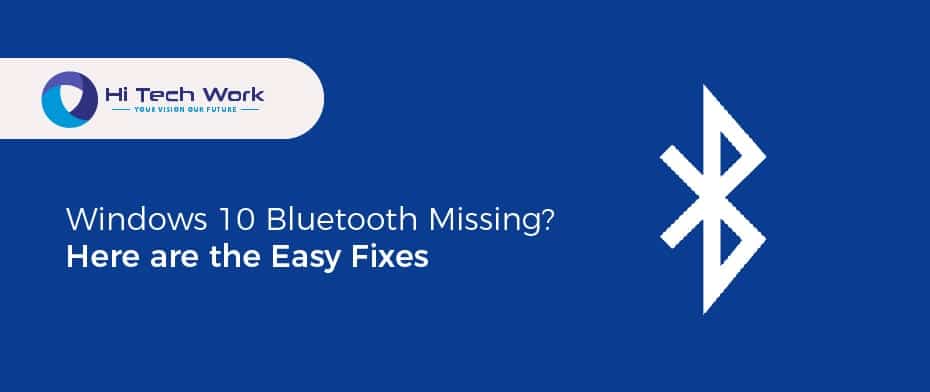



Closure
Thus, we hope this article has provided valuable insights into The Missing Link: Troubleshooting Bluetooth Driver Issues on Windows 10. We hope you find this article informative and beneficial. See you in our next article!
Leave a Reply