The Essential Bridge: Realtek WiFi Drivers For Windows 11
The Essential Bridge: Realtek WiFi Drivers for Windows 11
Related Articles: The Essential Bridge: Realtek WiFi Drivers for Windows 11
Introduction
With enthusiasm, let’s navigate through the intriguing topic related to The Essential Bridge: Realtek WiFi Drivers for Windows 11. Let’s weave interesting information and offer fresh perspectives to the readers.
Table of Content
The Essential Bridge: Realtek WiFi Drivers for Windows 11

In the modern digital landscape, wireless connectivity is paramount. For users of Windows 11, the ability to seamlessly connect to the internet, access online services, and engage with a vast digital ecosystem hinges on a crucial component: the WiFi driver. Among the most prevalent and reliable WiFi driver developers, Realtek stands out, offering a range of solutions tailored for diverse hardware configurations. This article delves into the intricate world of Realtek WiFi drivers in the Windows 11 environment, exploring their significance, functionality, and the benefits they bring to users.
Understanding the Role of WiFi Drivers
At their core, WiFi drivers serve as intermediaries, bridging the gap between the operating system and the physical hardware responsible for wireless communication. These drivers contain a set of instructions that enable Windows 11 to recognize, communicate with, and effectively utilize the WiFi adapter installed in a computer. Without a compatible and up-to-date driver, the WiFi adapter remains inert, incapable of establishing a wireless connection.
Realtek: A Leading Name in WiFi Connectivity
Realtek Semiconductor Corporation, a renowned Taiwanese company, is a leading provider of integrated circuits (ICs) for networking applications. Their expertise extends to the design and development of WiFi controllers, which are the fundamental components within WiFi adapters. Realtek’s extensive portfolio of drivers ensures compatibility with a wide array of WiFi adapters, catering to both desktop and laptop computers.
Benefits of Using Realtek WiFi Drivers
The use of Realtek WiFi drivers for Windows 11 brings a multitude of benefits, enhancing user experience and optimizing wireless connectivity:
- Seamless Connectivity: Realtek drivers ensure a smooth and consistent connection to WiFi networks, eliminating frustrating dropouts and connectivity issues.
- Enhanced Performance: Optimized drivers translate to improved data transfer speeds, enabling faster downloads, smoother streaming, and quicker access to online content.
- Increased Compatibility: Realtek drivers are designed to work seamlessly with a vast range of WiFi adapters, ensuring compatibility across different hardware configurations.
- Enhanced Security: Realtek drivers incorporate security features that protect against unauthorized access and potential vulnerabilities, safeguarding wireless communication.
- Regular Updates: Realtek actively releases driver updates to address compatibility issues, improve performance, and introduce new features, ensuring optimal functionality.
Installing and Updating Realtek WiFi Drivers
Installing and updating Realtek WiFi drivers in Windows 11 is a straightforward process:
- Automatic Updates: Windows 11’s built-in update mechanism often automatically installs or updates Realtek drivers. This ensures compatibility and addresses known issues.
- Manufacturer Website: Users can directly download the latest drivers from the Realtek website, ensuring compatibility with their specific model of WiFi adapter.
- Device Manager: Windows 11’s Device Manager provides a convenient interface to update drivers. By right-clicking on the WiFi adapter, users can select "Update Driver" and follow the on-screen prompts.
Troubleshooting Common WiFi Issues
Despite the generally seamless nature of Realtek drivers, users may encounter occasional connectivity problems. Common troubleshooting steps include:
- Driver Update: Ensuring the driver is up-to-date can resolve compatibility issues and performance problems.
- Network Reset: Resetting the network settings in Windows 11 can resolve configuration conflicts.
- Restarting Devices: A simple restart of the computer and the WiFi router can often resolve temporary connectivity issues.
- WiFi Adapter Settings: Verifying and adjusting settings within the WiFi adapter’s properties can address specific connectivity issues.
Frequently Asked Questions (FAQs)
1. How do I know if I need to update my Realtek WiFi driver?
If you experience connectivity issues, slow speeds, or other problems related to your WiFi connection, updating your driver is a good first step. You can also check for driver updates through Windows Update or the Realtek website.
2. What if I can’t find the correct Realtek driver for my WiFi adapter?
If you are unable to locate the specific driver for your adapter on the Realtek website, it is advisable to contact the manufacturer of your computer or WiFi adapter for assistance.
3. Is it safe to install drivers from third-party websites?
Downloading drivers from untrusted sources poses a potential security risk. It is highly recommended to obtain drivers from reputable sources like the Realtek website or the manufacturer’s website.
4. Can I uninstall my Realtek WiFi driver?
While it is generally not recommended, you can uninstall the Realtek driver. However, doing so will disable your WiFi adapter until a new driver is installed.
5. What is the difference between a Realtek WiFi driver and a Realtek WiFi controller?
A WiFi controller is the physical hardware component within the WiFi adapter. The Realtek WiFi driver is the software that enables Windows 11 to communicate with and control the WiFi controller.
Tips for Optimizing Realtek WiFi Performance
- Ensure Driver Compatibility: Always install the correct driver for your specific WiFi adapter model.
- Regular Updates: Keep your Realtek drivers up-to-date to benefit from performance enhancements and security patches.
- Check Network Settings: Verify and adjust network settings to optimize bandwidth and signal strength.
- Avoid Interference: Minimize interference from other wireless devices by positioning your router strategically.
- Firewall Settings: Configure your firewall to allow access to necessary network services.
Conclusion
Realtek WiFi drivers play a vital role in establishing and maintaining reliable wireless connectivity for Windows 11 users. By understanding their significance, functionality, and the benefits they provide, users can ensure seamless internet access, enhanced performance, and optimal functionality. Regular driver updates, along with proper troubleshooting techniques, contribute to a smooth and enjoyable digital experience. Realtek’s commitment to innovation and driver development continues to empower users with the tools they need to navigate the increasingly interconnected world.
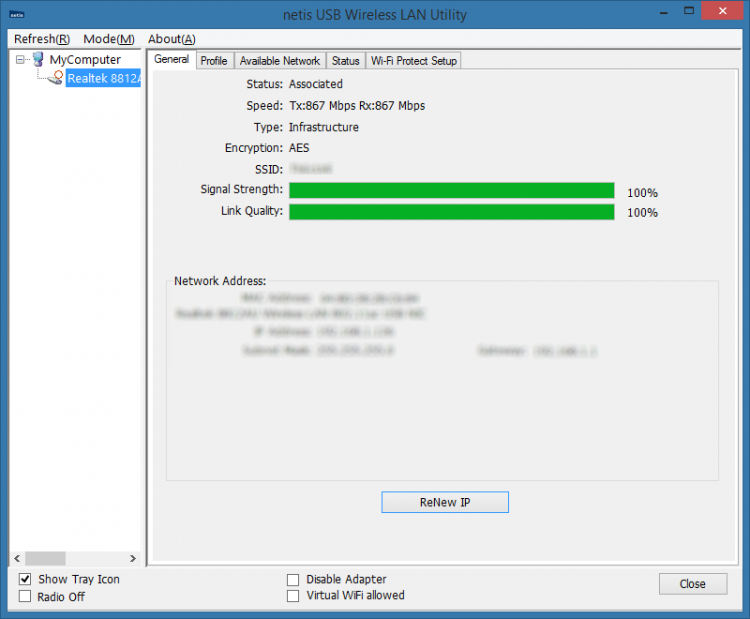
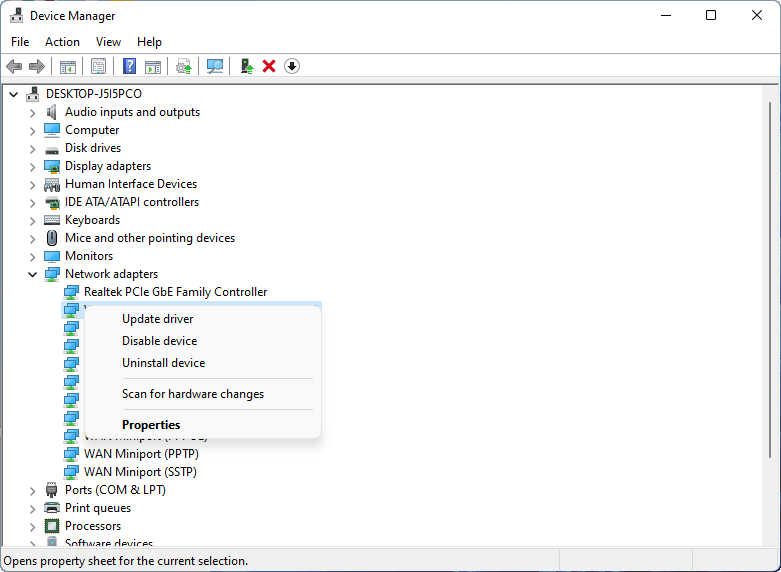
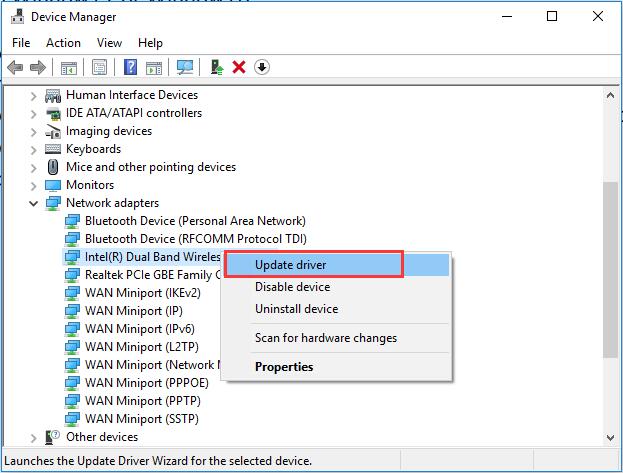


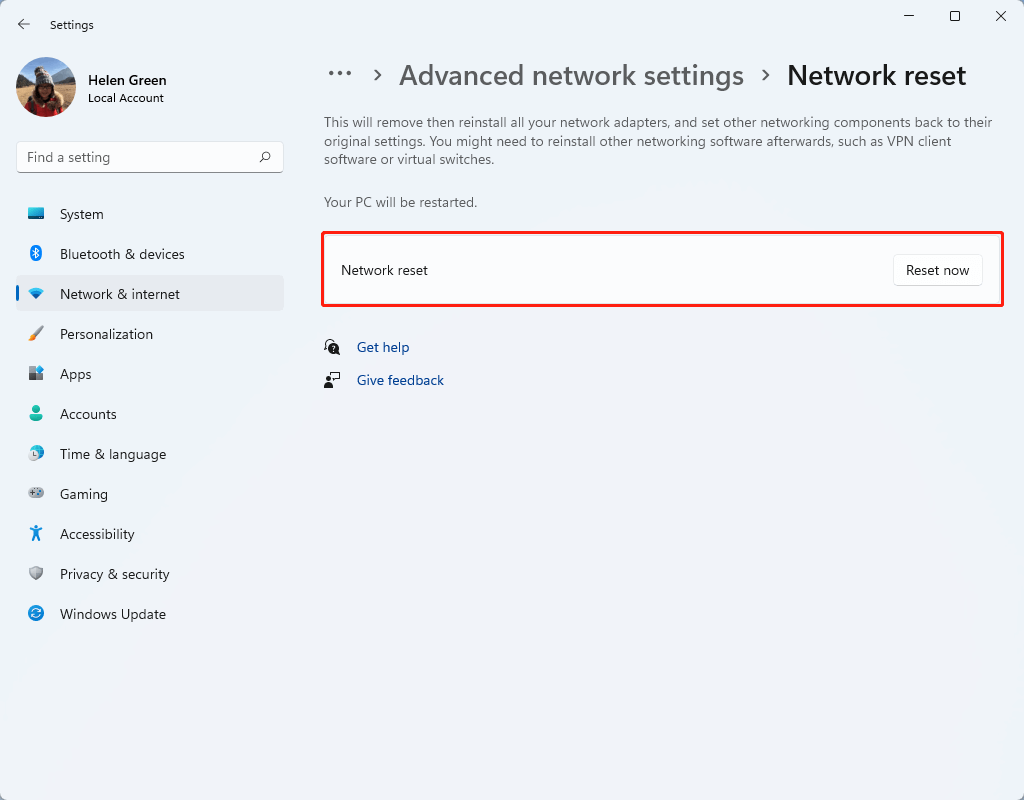


Closure
Thus, we hope this article has provided valuable insights into The Essential Bridge: Realtek WiFi Drivers for Windows 11. We hope you find this article informative and beneficial. See you in our next article!
Leave a Reply