The Enigma Of Unwanted Sounds: Diagnosing And Resolving Random Noises In Windows 10
The Enigma of Unwanted Sounds: Diagnosing and Resolving Random Noises in Windows 10
Related Articles: The Enigma of Unwanted Sounds: Diagnosing and Resolving Random Noises in Windows 10
Introduction
With enthusiasm, let’s navigate through the intriguing topic related to The Enigma of Unwanted Sounds: Diagnosing and Resolving Random Noises in Windows 10. Let’s weave interesting information and offer fresh perspectives to the readers.
Table of Content
The Enigma of Unwanted Sounds: Diagnosing and Resolving Random Noises in Windows 10

The sudden appearance of random, unexpected sounds on a Windows 10 computer can be a frustrating and perplexing experience. These noises, often described as "dings," "beeps," or "clicks," can occur intermittently, interrupting workflow and creating a sense of unease. While seemingly innocuous, these sounds often signal underlying issues within the operating system or hardware, requiring investigation and resolution.
This article aims to provide a comprehensive understanding of the causes behind these random noises, explore methods for identifying the source, and offer practical solutions for eliminating them. By understanding the potential culprits and employing a systematic approach, users can effectively address these auditory disruptions and restore peace to their computing experience.
Understanding the Source of the Sounds
The random noises encountered in Windows 10 can stem from a variety of sources, each requiring a specific approach for diagnosis and resolution. The most common culprits include:
1. System Notifications: Windows 10 utilizes a wide range of sounds to alert users to various events. These sounds, often referred to as "system notifications," can include:
- New email notifications: A distinctive chime or notification sound signals the arrival of new emails.
- System updates: A unique sound may accompany the initiation or completion of system updates.
- Program updates: Similar to system updates, individual programs may also employ sounds to indicate updates or other events.
- Low battery warnings: A repetitive beep or chime can alert users to low battery levels.
- Error messages: A sharp, insistent sound often signals an error or system failure.
2. Hardware Malfunctions: Certain hardware components, when malfunctioning, can produce audible sounds. These include:
- Hard drive errors: Clicking or grinding noises from the hard drive can indicate a failing component.
- Fan malfunctions: Unusually loud or erratic fan noise can signal a failing fan or overheating issue.
- Loose connections: Clicking or crackling noises may be caused by loose connections within the system.
- Speaker issues: Distorted or intermittent sounds from the speakers can indicate a malfunctioning speaker or audio driver.
3. Software Conflicts: Incompatibility or conflicts between software programs can lead to unexpected sounds. These include:
- Driver conflicts: Outdated or incompatible device drivers can cause intermittent sounds.
- Software bugs: Bugs within specific programs may trigger unexpected sounds.
- Third-party applications: Certain third-party applications, particularly those with audio components, may introduce unwanted sounds.
4. External Sources: The source of the random noises may lie outside the computer itself. These include:
- External devices: Peripherals like printers, scanners, or external hard drives can produce sounds during operation.
- Environmental factors: External noises, such as construction or traffic, can be amplified by the computer’s speakers.
Diagnosing the Source of the Sounds
Pinpointing the source of the random noises requires a systematic approach, involving observation, investigation, and troubleshooting. The following steps can help identify the culprit:
1. Observe the Sounds: Pay close attention to the timing, frequency, and characteristics of the sounds. Note when they occur, what actions precede them, and any accompanying visual cues like flashing lights or error messages.
2. Identify Potential Sources: Based on the observed characteristics, consider the potential sources listed above. For example, if the sounds occur during system updates, it may be a system notification. If they coincide with a specific program launch, it could be a software conflict.
3. Disable Notifications: Temporarily disable system notifications to determine if they are the source of the sounds. This can be done through the Windows "Settings" app under "System" > "Sound."
4. Check Hardware: Inspect the computer’s hardware for signs of malfunction. Listen for unusual noises from the hard drive, fans, or speakers. Check for loose connections and ensure proper ventilation.
5. Run Diagnostics: Utilize built-in or third-party diagnostic tools to scan for hardware errors. These tools can assess hard drive health, fan performance, and other critical components.
6. Update Drivers: Ensure all device drivers are up to date. Outdated drivers can cause conflicts and lead to unexpected sounds.
7. Uninstall Suspect Software: If the sounds occur in conjunction with a specific program, try uninstalling it to see if the issue resolves.
8. Check External Devices: Disconnect external devices one by one to determine if any are responsible for the sounds.
9. Adjust Sound Settings: Adjust the system’s sound settings to ensure that the volume levels are appropriate and that the desired sound schemes are selected.
Resolving the Random Noises
Once the source of the random noises has been identified, the appropriate steps can be taken to address the issue. The following solutions correspond to the potential causes outlined earlier:
1. System Notifications:
- Disable Specific Sounds: Within the Windows "Settings" app, under "System" > "Sound," users can customize individual sound notifications or disable them altogether.
- Adjust Notification Volume: Lower the volume of specific notifications to reduce their intrusiveness.
- Change Sound Schemes: Select a different sound scheme or create a custom one with desired sounds.
2. Hardware Malfunctions:
- Replace Failing Components: If a hardware component is identified as faulty, replace it with a new one.
- Clean Fans and Vents: Dust accumulation can impede fan performance and cause overheating. Clean the fans and vents regularly to ensure proper airflow.
- Tighten Connections: Ensure all connections within the system are secure.
3. Software Conflicts:
- Update Drivers: Install the latest drivers for all devices to resolve compatibility issues.
- Uninstall Conflicting Programs: Remove any software programs suspected of causing the sounds.
- Run System File Checker: Utilize the "System File Checker" tool to repair corrupted system files that may be contributing to the issue.
4. External Sources:
- Disconnect Devices: If an external device is identified as the source, disconnect it or replace it with a functioning one.
- Address Environmental Factors: Reduce or eliminate external noise sources to minimize their impact.
FAQs about Random Noises in Windows 10
Q: Can random noises indicate a serious hardware problem?
A: While some noises may be harmless, others can indicate serious hardware issues. Clicking or grinding noises from the hard drive, for example, can signal a failing component requiring immediate attention.
Q: How do I know if the noise is coming from the speakers or the system itself?
A: If the noise persists even when the speakers are muted or disconnected, it likely originates from the system itself. If the noise is only present when the speakers are active, it could be a speaker issue.
Q: Can I prevent random noises from occurring in the future?
A: While it’s impossible to guarantee the complete absence of random noises, regular maintenance, driver updates, and system scans can significantly reduce their occurrence.
Tips for Avoiding Random Noises in Windows 10
- Regular Maintenance: Perform regular system maintenance tasks like disk cleanup, defragmentation, and virus scans to maintain system health.
- Driver Updates: Keep all device drivers updated to ensure compatibility and stability.
- Software Updates: Install system and software updates promptly to address potential bugs and security vulnerabilities.
- Clean Hardware: Regularly clean the computer’s fans, vents, and other components to prevent dust accumulation and overheating.
- Monitor System Health: Utilize system monitoring tools to track hardware performance and identify potential issues early.
- Backup Data: Regularly back up important data to protect against data loss in case of hardware failure.
Conclusion
Random noises in Windows 10, while often disconcerting, can be effectively addressed with a systematic approach. By understanding the potential sources, employing appropriate diagnostic techniques, and applying relevant solutions, users can restore peace and quiet to their computing experience. Regular maintenance, driver updates, and system monitoring can further help prevent these noises from occurring in the future.
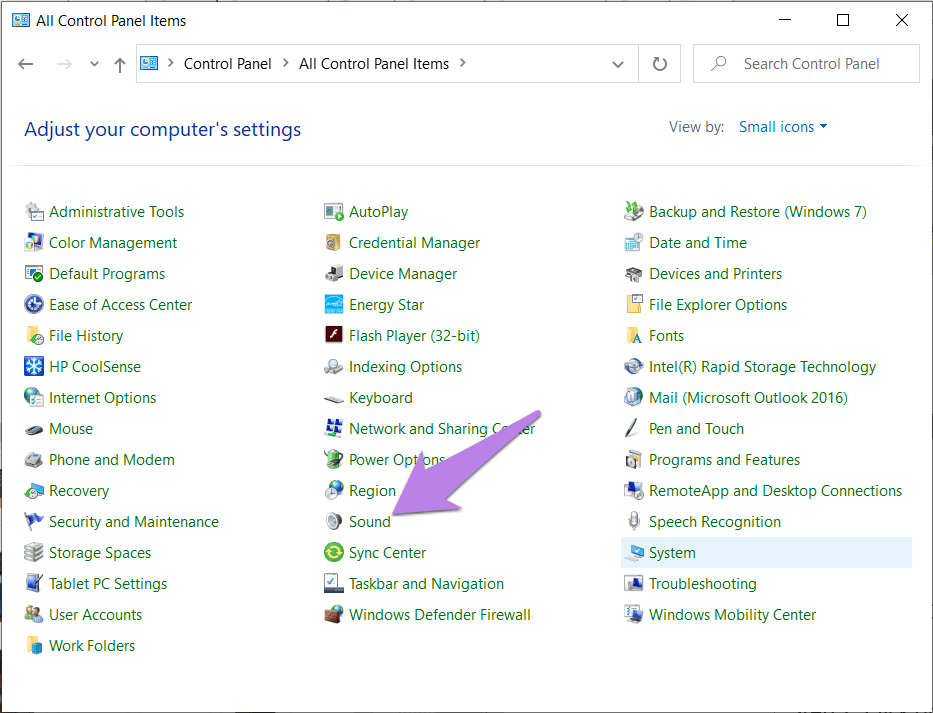

![How to Fix Audio Sound Problem on Windows 10 [Work 100%] - YouTube](https://i.ytimg.com/vi/-qEOUY2cM4Q/maxresdefault.jpg)



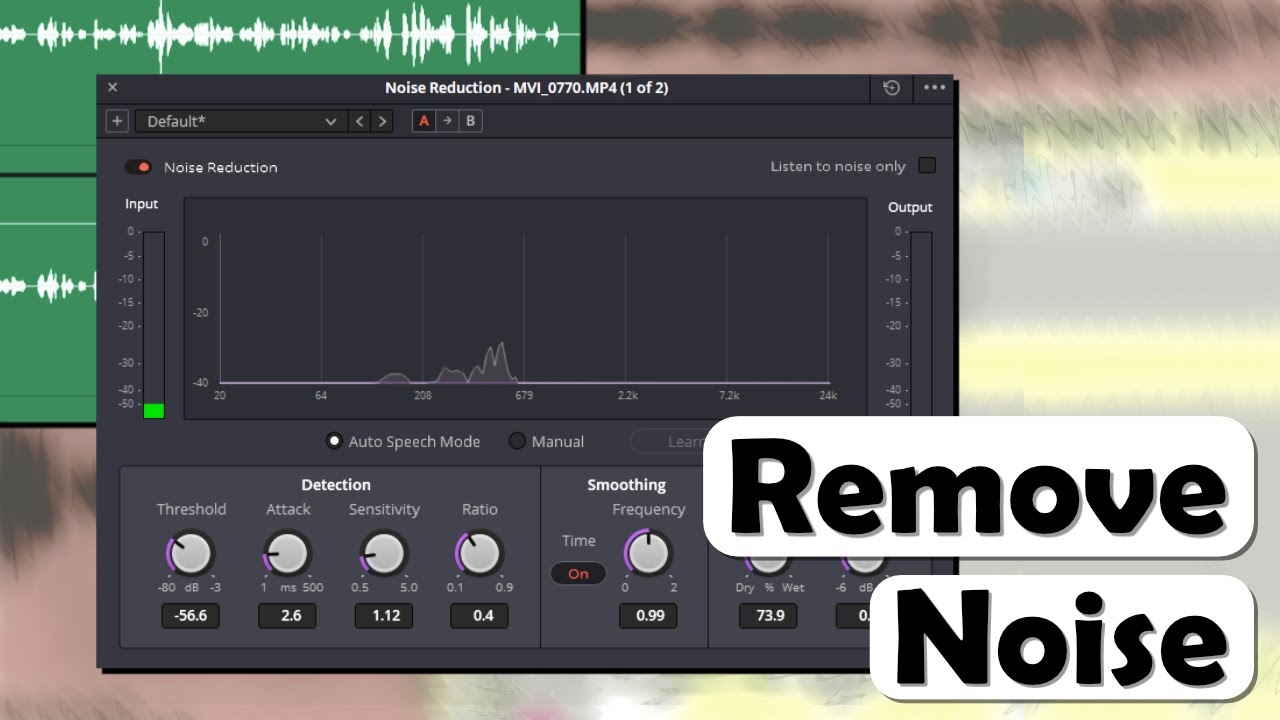
![Windows 10 Microphone Not Working Error [5 FIXES] - Automaticable](https://automaticable.com/wp-content/uploads/2021/03/Find-and-fix-other-problems.png)
Closure
Thus, we hope this article has provided valuable insights into The Enigma of Unwanted Sounds: Diagnosing and Resolving Random Noises in Windows 10. We appreciate your attention to our article. See you in our next article!
Leave a Reply