The Enigma Of Unresponsive Previews In Windows 10: A Comprehensive Guide To Troubleshooting
The Enigma of Unresponsive Previews in Windows 10: A Comprehensive Guide to Troubleshooting
Related Articles: The Enigma of Unresponsive Previews in Windows 10: A Comprehensive Guide to Troubleshooting
Introduction
In this auspicious occasion, we are delighted to delve into the intriguing topic related to The Enigma of Unresponsive Previews in Windows 10: A Comprehensive Guide to Troubleshooting. Let’s weave interesting information and offer fresh perspectives to the readers.
Table of Content
The Enigma of Unresponsive Previews in Windows 10: A Comprehensive Guide to Troubleshooting
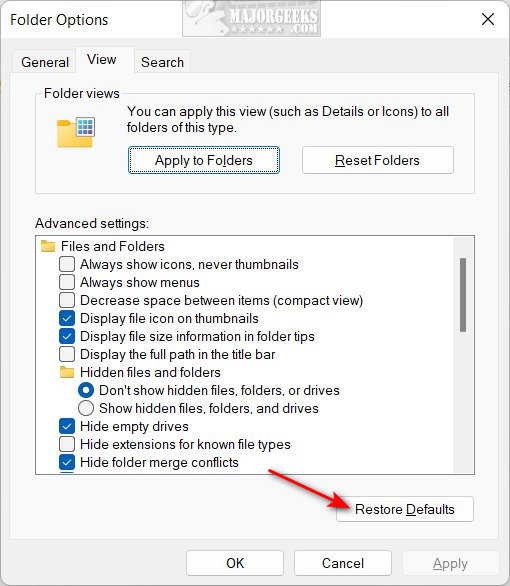
Windows 10’s Preview pane, a convenient feature that allows users to quickly view the contents of files without opening them, plays a crucial role in enhancing productivity and file management. However, encountering a non-functional Preview pane can significantly hinder these workflows, leaving users frustrated and searching for solutions. This article delves into the intricacies of this issue, exploring common causes, effective troubleshooting steps, and potential workarounds.
Understanding the Significance of the Preview Pane
The Preview pane, integrated within Windows Explorer (File Explorer), serves as a visual gateway to file contents. It provides a glimpse into the essence of documents, images, videos, and other file types, enabling users to:
- Rapidly identify and select the desired files: By displaying thumbnails, previews, or metadata, the Preview pane facilitates efficient file sorting and selection, saving valuable time and effort.
- Gain quick insights into file content: Users can quickly assess the relevance of a document, image, or video without needing to open it fully, streamlining decision-making and workflow.
- Enhance file management efficiency: The Preview pane simplifies the task of organizing and managing files, allowing users to quickly identify duplicates, assess file sizes, and make informed decisions about file actions.
Unveiling the Roots of Preview Pane Malfunction
The Preview pane’s non-functionality can stem from various factors, ranging from simple configuration errors to more complex system issues. Here’s a breakdown of common culprits:
1. Disabled Preview Pane:
- User error: The Preview pane may be accidentally disabled by the user.
- System update: Windows updates can sometimes alter settings, inadvertently disabling the Preview pane.
2. Corrupted System Files:
- System errors: Errors within Windows files can disrupt the functionality of various system components, including the Preview pane.
- Malware infection: Malware can corrupt system files, interfering with the Preview pane’s operation.
3. Incompatible or Missing Codecs:
- File type support: The Preview pane relies on specific codecs (software components) to display previews of various file types. Missing or outdated codecs can prevent the Preview pane from functioning properly.
- Unsupported file formats: Certain file formats might not have associated codecs installed, leading to the Preview pane’s inability to display them.
4. Hardware Issues:
- Graphics card problems: The Preview pane’s visual rendering relies on the graphics card. Issues with the graphics card or its drivers can affect the Preview pane’s display.
- Insufficient memory: The Preview pane requires sufficient RAM to function effectively. Low memory resources can cause rendering problems and slow down the Preview pane’s performance.
5. Software Conflicts:
- Third-party programs: Some third-party software, especially those related to file management or security, can interfere with the Preview pane’s operation.
- Antivirus software: Antivirus programs might flag certain system files related to the Preview pane, causing conflicts and hindering its functionality.
Navigating the Troubleshooting Maze: A Step-by-Step Guide
Identifying the root cause of the Preview pane malfunction is crucial for effectively addressing the issue. The following steps provide a comprehensive approach to troubleshooting:
1. Verify Preview Pane Settings:
- Open File Explorer: Navigate to the "View" tab.
- Enable Preview Pane: Ensure that the "Preview pane" option is checked.
- Adjust Preview Pane Size: The Preview pane’s size can be adjusted to suit preferences.
2. Run System File Checker (SFC) Scan:
- Open Command Prompt: Search for "cmd" in the Start menu and run as administrator.
- Execute SFC scan: Type "sfc /scannow" and press Enter. This command will scan system files and attempt to repair any corrupted files.
3. Update Graphics Drivers:
- Identify Graphics Card: Right-click on the desktop and select "Display settings." Under "Display adapter properties," identify the graphics card model.
- Update Drivers: Visit the manufacturer’s website (e.g., NVIDIA, AMD, Intel) and download the latest drivers for your graphics card model. Install the drivers and restart your computer.
4. Install Missing Codecs:
- Identify Missing Codecs: If the Preview pane fails to display specific file types, it might indicate missing codecs. Research the necessary codecs for the unsupported file format.
- Install Codecs: Download and install the appropriate codecs from reputable sources. Restart your computer to apply the changes.
5. Disable Third-Party Software:
- Temporarily Disable Programs: Disable recently installed software or programs known to interfere with file management or system processes.
- Observe Changes: After disabling the software, check if the Preview pane functions correctly. If it does, the disabled program is likely the culprit.
6. Reinstall Windows Explorer:
- Open File Explorer: Navigate to the "View" tab.
- Reset File Explorer: Click on "Reset Folder Options" and select "Restore defaults." This will reset File Explorer settings to their default values, potentially resolving the issue.
7. Perform a Clean Boot:
- Access System Configuration: Search for "msconfig" in the Start menu and open it.
- Select Selective Startup: Choose "Load system services" and "Load startup items."
- Disable Startup Items: Deselect all startup items and click "Apply" and "OK."
- Restart Computer: Restart your computer and observe if the Preview pane functions correctly. If it does, re-enable startup items one by one to identify the culprit.
8. Consider Reinstalling Windows:
- Back Up Data: Before reinstalling Windows, back up all important data to prevent loss.
- Perform Clean Installation: Reinstall Windows using a bootable USB drive or DVD. This will completely erase the existing operating system and install a fresh copy.
Frequently Asked Questions (FAQs)
Q: Why is the Preview pane not working for specific file types?
A: The Preview pane’s functionality depends on the availability of appropriate codecs. Missing or outdated codecs can prevent the Preview pane from displaying previews for certain file types.
Q: Can I force the Preview pane to display a specific file type?
A: While the Preview pane relies on associated codecs, some file types might not have built-in preview support. In such cases, you can explore third-party software that offers preview capabilities for those specific file formats.
Q: Is there a way to disable the Preview pane without affecting other settings?
A: While disabling the Preview pane itself is not possible, you can adjust the "View" tab settings in File Explorer to hide the Preview pane without affecting other settings.
Q: Can I customize the Preview pane’s appearance?
A: While the Preview pane’s size can be adjusted, customizing its appearance (e.g., font, color) is not directly supported within Windows settings. However, third-party software might offer such customization options.
Tips for Enhancing Preview Pane Functionality
- Keep Codecs Updated: Regularly update your codecs to ensure compatibility with a wide range of file formats.
- Monitor System Resources: Ensure sufficient RAM and hard drive space to support the Preview pane’s performance.
- Minimize Software Conflicts: Avoid installing unnecessary programs or software that might interfere with file management processes.
- Run Regular System Maintenance: Perform regular system maintenance tasks, including disk cleanup and defragmentation, to optimize system performance and prevent file corruption.
Conclusion
The Preview pane in Windows 10 is a valuable tool for enhancing file management efficiency and productivity. While encountering a non-functional Preview pane can be frustrating, understanding the underlying causes and applying the appropriate troubleshooting steps can often resolve the issue. By systematically addressing potential problems, users can restore the Preview pane’s functionality and regain seamless file management capabilities. Remember, a proactive approach to system maintenance, codec updates, and software management can significantly contribute to preventing such issues from arising in the first place.
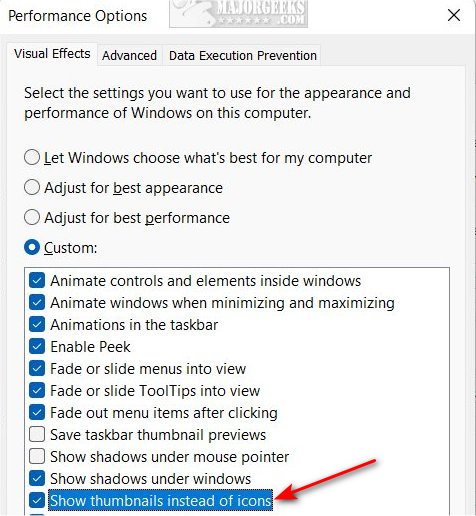
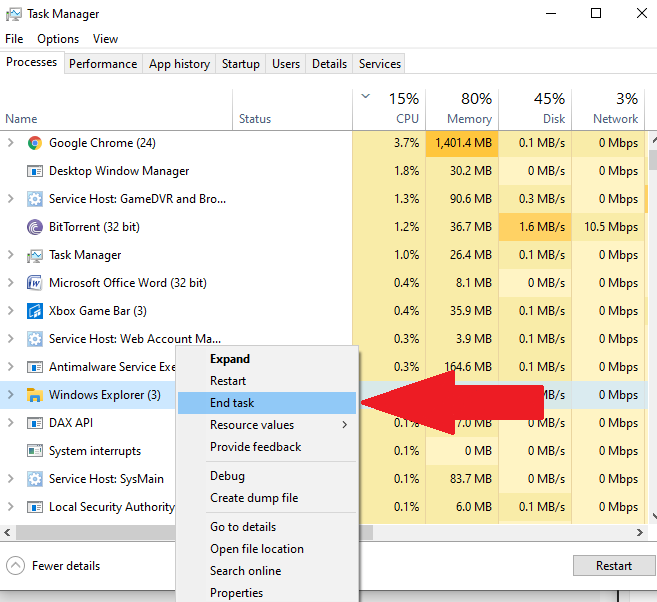
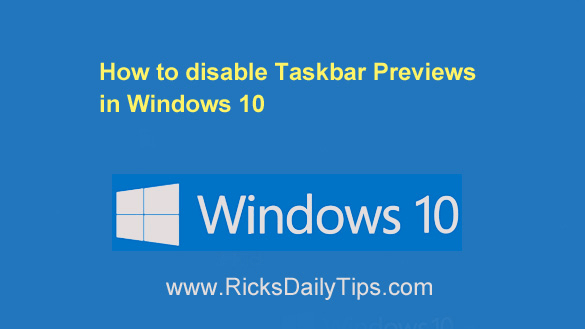

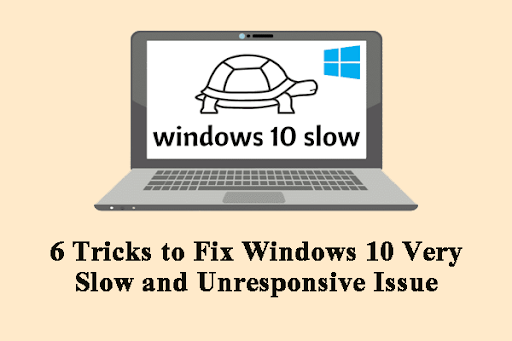
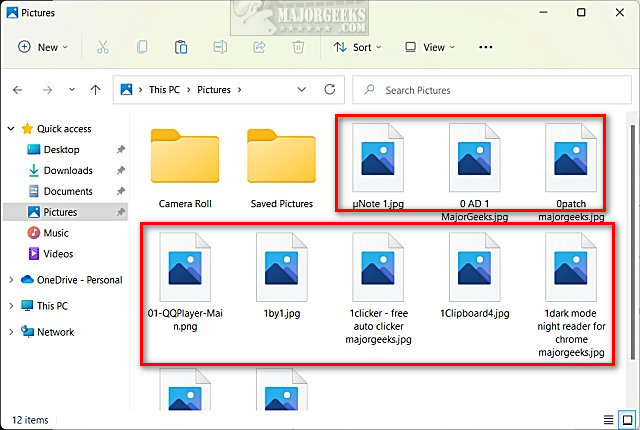
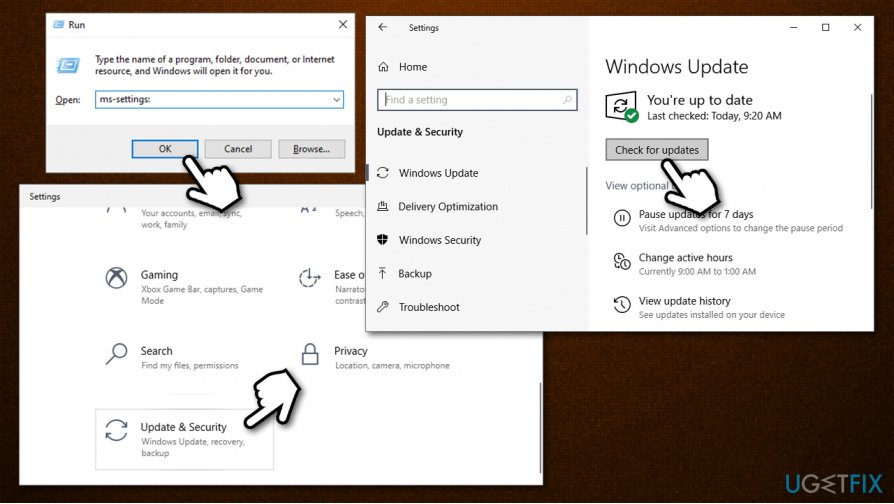
Closure
Thus, we hope this article has provided valuable insights into The Enigma of Unresponsive Previews in Windows 10: A Comprehensive Guide to Troubleshooting. We appreciate your attention to our article. See you in our next article!
Leave a Reply