The Enigma Of Un-Extensible C Drives In Windows 10: A Comprehensive Guide
The Enigma of Un-Extensible C Drives in Windows 10: A Comprehensive Guide
Related Articles: The Enigma of Un-Extensible C Drives in Windows 10: A Comprehensive Guide
Introduction
In this auspicious occasion, we are delighted to delve into the intriguing topic related to The Enigma of Un-Extensible C Drives in Windows 10: A Comprehensive Guide. Let’s weave interesting information and offer fresh perspectives to the readers.
Table of Content
The Enigma of Un-Extensible C Drives in Windows 10: A Comprehensive Guide
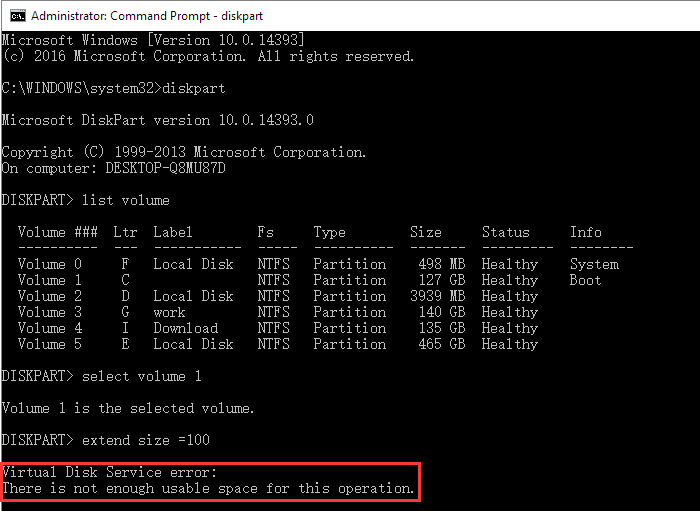
The ability to expand the C drive in Windows 10 is often a sought-after feature, especially when facing storage limitations. However, users frequently encounter situations where this seemingly straightforward task becomes impossible. This article delves into the intricacies of why extending the C drive may be restricted in Windows 10, offering a comprehensive understanding of the underlying factors and potential solutions.
Understanding the C Drive and Its Limitations
The C drive, typically the primary partition on a hard disk drive (HDD) or solid-state drive (SSD), houses the operating system (OS) files and essential system applications. Its size is crucial for smooth and efficient system performance. Insufficient space on the C drive can lead to slow system boot times, application crashes, and overall system instability.
The Challenge of Extending the C Drive
While the need to expand the C drive is common, the process itself is not always straightforward. Several factors can impede the ability to extend the C drive in Windows 10, including:
- Disk Space Allocation: The most common obstacle is the lack of contiguous unallocated space adjacent to the C drive. Windows Disk Management, the built-in tool for managing partitions, requires contiguous unallocated space to extend a partition. If the unallocated space is fragmented or located on a different disk, extending the C drive becomes impossible.
- File System Compatibility: Windows Disk Management is limited in its ability to extend partitions across different file systems. If the C drive is formatted with NTFS, but the unallocated space is formatted with FAT32, extending the C drive will not be possible using this method.
- System Reserved Partition: The System Reserved Partition (SRP), a small partition usually located before the C drive, cannot be directly extended. This partition houses critical boot files and cannot be modified without risking system instability.
- Third-Party Partitioning Tools: While third-party partitioning software offers greater flexibility, they can sometimes introduce complications. Improper use can lead to data loss or system corruption, requiring advanced recovery techniques.
- Legacy BIOS vs. UEFI: The type of BIOS used by the system can also influence the ability to extend the C drive. Legacy BIOS systems often have limitations in managing partitions compared to UEFI systems, which offer greater flexibility.
Troubleshooting the Un-Extensible C Drive
When encountering difficulties extending the C drive, a methodical approach to troubleshooting is essential:
- Check for Unallocated Space: Utilize Windows Disk Management to visualize the disk layout. Verify if there is sufficient unallocated space adjacent to the C drive. If not, consider deleting other partitions or moving files to free up space.
- Verify File System Compatibility: Ensure the file system of the unallocated space matches the C drive. If not, consider converting the unallocated space to NTFS using the command prompt or a partitioning tool.
- Examine the System Reserved Partition: The SRP is typically small and cannot be extended. However, if it is unusually large, consider using advanced partitioning tools to adjust its size, but proceed with caution.
- Consult Third-Party Partitioning Tools: If the limitations of Windows Disk Management prevent extending the C drive, explore third-party tools like EaseUS Partition Master or AOMEI Partition Assistant. These tools offer greater flexibility and advanced features.
- Consider Data Backup: Before making any significant changes to disk partitions, ensure a complete data backup. This precaution safeguards against data loss in case of unexpected errors.
Alternative Solutions for Expanding Storage
If extending the C drive proves impossible, consider these alternative solutions:
- External Hard Drive: Use an external hard drive for storing files, freeing up space on the C drive. This is a simple and cost-effective solution, though it requires carrying the external drive.
- Cloud Storage: Utilize cloud storage services like Google Drive, Dropbox, or OneDrive to store files online. This offers accessibility from multiple devices but requires a stable internet connection.
- Network Attached Storage (NAS): Invest in a NAS device to create a centralized storage solution for your network. This provides ample storage space and file sharing capabilities.
- Additional Internal Drive: Install a second internal hard drive or SSD to expand storage capacity. This requires physical installation and may necessitate partitioning the new drive for optimal usage.
FAQs Regarding Extending the C Drive
Q: Can I extend the C drive without losing data?
A: While extending the C drive typically does not involve data loss, it is always recommended to back up your data before proceeding. Unexpected errors during the process can lead to data corruption or loss.
Q: Is it safe to use third-party partitioning tools?
A: Third-party tools can offer greater flexibility, but using them incorrectly can lead to data loss or system corruption. Choose reputable tools with a positive track record and proceed with caution.
Q: Can I extend the C drive if it is encrypted?
A: Extending an encrypted C drive can be complex and may require specific steps. Consult the documentation of your encryption software or seek professional assistance.
Q: Can I extend the C drive if it is on a GPT disk?
A: GPT disks generally offer more flexibility in managing partitions compared to MBR disks. You can typically extend the C drive on a GPT disk using Windows Disk Management or third-party tools.
Tips for Effective C Drive Management
- Regularly Clean Up Disk Space: Delete unnecessary files, empty the Recycle Bin, and uninstall unused programs to free up space on the C drive.
- Disable System Restore Points: System Restore points consume significant disk space. Consider disabling or limiting the number of restore points to save space.
- Optimize Windows Updates: Configure Windows Update settings to download updates only when connected to a Wi-Fi network and choose a specific time for installation. This reduces the impact of updates on C drive space.
- Consider Using a SSD: SSDs offer faster boot times and application loading, reducing the need for a large C drive.
- Monitor Disk Space Regularly: Use the Disk Management tool or third-party monitoring software to keep track of available disk space and proactively manage it.
Conclusion
Extending the C drive in Windows 10 can be challenging due to various factors, including disk space allocation, file system compatibility, and system limitations. Troubleshooting the issue requires a systematic approach, involving identifying the underlying cause and exploring potential solutions. While Windows Disk Management offers basic functionality, third-party partitioning tools provide greater flexibility. However, using such tools demands caution and awareness of potential risks. If extending the C drive proves impossible, alternative solutions like external hard drives, cloud storage, or additional internal drives offer viable options for expanding storage capacity. Ultimately, effective C drive management involves a combination of proactive space optimization, regular monitoring, and informed decision-making to ensure optimal system performance and data integrity.

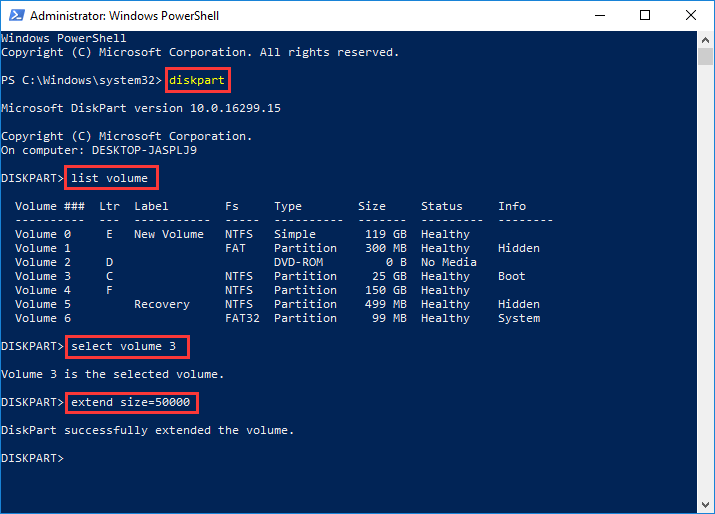
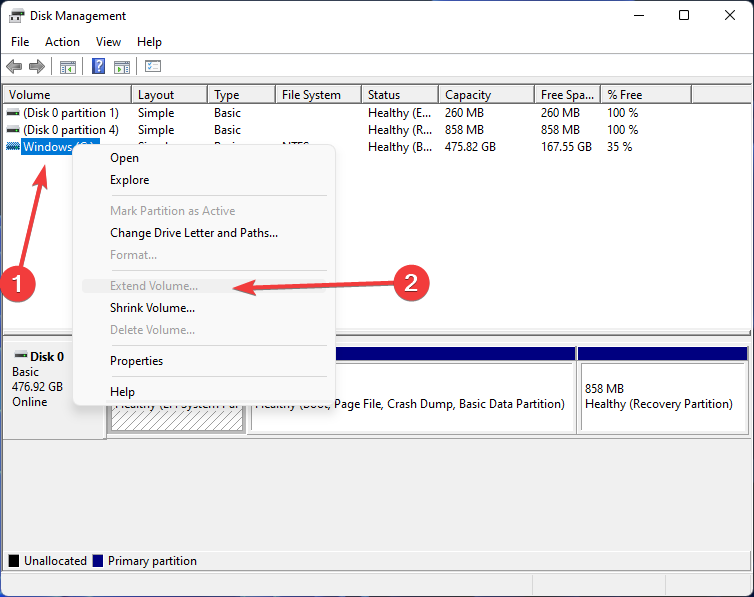
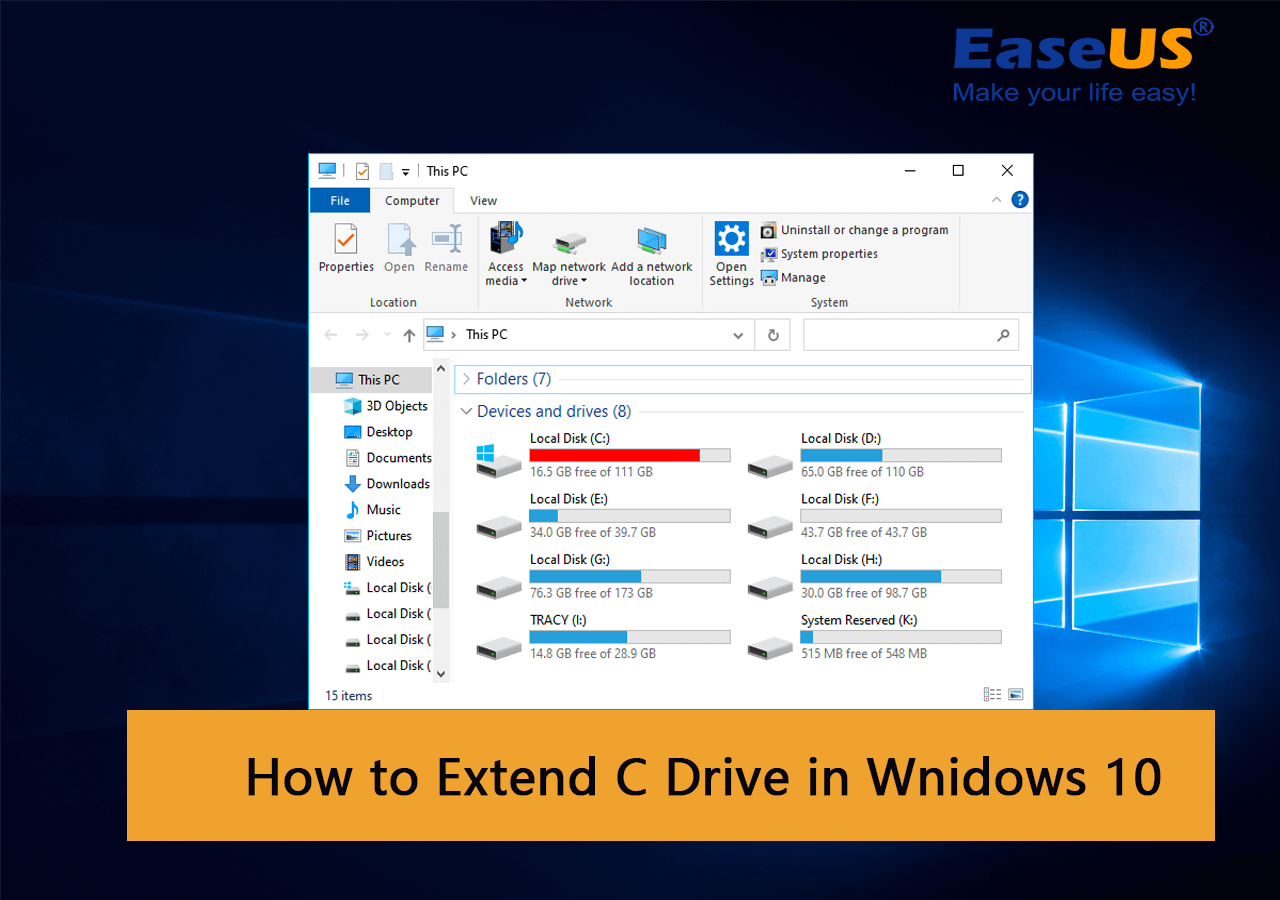
![2 Methods to Extend C Drive in Windows 10[2024]](https://images.wondershare.com/recoverit/article/2020/07/extend-c-drive-partition-in-windows-10-via-disk-management-1.jpg)


![How to Extend C Drive Windows 10 Without Losing Data [100% Working] - YouTube](https://i.ytimg.com/vi/KHtRW_h_iLk/maxresdefault.jpg)
Closure
Thus, we hope this article has provided valuable insights into The Enigma of Un-Extensible C Drives in Windows 10: A Comprehensive Guide. We hope you find this article informative and beneficial. See you in our next article!
Leave a Reply