The Enigma Of The Unresponsive Sleep: Troubleshooting Windows 11 Wake-Up Issues
The Enigma of the Unresponsive Sleep: Troubleshooting Windows 11 Wake-Up Issues
Related Articles: The Enigma of the Unresponsive Sleep: Troubleshooting Windows 11 Wake-Up Issues
Introduction
With great pleasure, we will explore the intriguing topic related to The Enigma of the Unresponsive Sleep: Troubleshooting Windows 11 Wake-Up Issues. Let’s weave interesting information and offer fresh perspectives to the readers.
Table of Content
The Enigma of the Unresponsive Sleep: Troubleshooting Windows 11 Wake-Up Issues

Windows 11, with its sleek design and improved performance, offers a range of features to enhance the user experience. Sleep mode, a power-saving function, allows the computer to enter a low-power state while preserving the current session. However, encountering issues where the computer fails to wake from sleep can be frustrating and disruptive. This article delves into the common causes behind this problem, providing a comprehensive guide to troubleshooting and resolving these issues.
Understanding the Sleep Mode Functionality
Before diving into troubleshooting, it’s crucial to understand how sleep mode operates. When a computer enters sleep mode, the operating system and applications are paused, but the RAM retains the data, allowing for a swift resumption of the previous session. This differs from hibernation, where the system saves the entire session to the hard drive, resulting in a longer wake-up time.
Common Culprits Behind Wake-Up Failures
A multitude of factors can contribute to a computer failing to wake from sleep. These can be categorized as follows:
1. Hardware Issues:
- Power Management Settings: Incorrectly configured power management settings can prevent the computer from responding to wake-up commands. For instance, if the system is set to turn off the hard drive or other components during sleep, it might not be able to respond to wake-up triggers.
- Device Drivers: Outdated or incompatible device drivers, particularly for peripherals like mice, keyboards, or network adapters, can interfere with wake-up signals.
- Faulty Hardware: Defective components like the motherboard, RAM, or power supply can cause the computer to fail to wake from sleep.
2. Software Issues:
- Windows Updates: Recent Windows updates can sometimes introduce bugs that affect sleep mode functionality.
- Conflicting Applications: Certain applications running in the background might interfere with the sleep mode functionality.
- Malware Infections: Malware can manipulate system settings or corrupt files, hindering the computer’s ability to wake from sleep.
3. Power Settings:
- Incorrect Wake-up Timers: Improperly configured wake-up timers, such as those triggered by a network connection or a scheduled task, might prevent the computer from waking up at the intended time.
- Power Saving Mode: Aggressive power saving settings might cause the computer to enter a deeper sleep state that is difficult to wake from.
Troubleshooting Steps: A Systematic Approach
1. Check the Power Button:
- Ensure that the power button is not stuck or malfunctioning.
- Try pressing the power button multiple times, or holding it down for a few seconds to force a shutdown and restart.
2. Verify Wake-Up Settings:
- Control Panel: Navigate to "Control Panel > Hardware and Sound > Power Options."
- Power Plan Settings: Click on "Change plan settings" for your current power plan.
- Advanced Power Settings: Click on "Change advanced power settings."
- Wake-Up Timers: Review the "Wake-up timers" settings under "Power buttons and lid" and "Sleep." Make sure the desired wake-up options are enabled.
- USB Settings: Under "USB settings," check if "Allow the computer to turn off this device to save power" is disabled.
3. Update Device Drivers:
- Device Manager: Open "Device Manager" by searching for it in the Start menu.
- Driver Updates: Right-click on each device and select "Update driver."
- Manufacturer Websites: If driver updates are not available through Windows Update, visit the manufacturer’s website for the latest drivers.
4. Disable Conflicting Applications:
- Task Manager: Open "Task Manager" by pressing Ctrl+Shift+Esc.
- Startup Programs: Go to the "Startup" tab and disable any unnecessary applications that might interfere with sleep mode.
- Background Processes: In the "Processes" tab, identify any applications consuming excessive resources or known to cause sleep mode issues.
5. Run a System Scan:
- Windows Defender: Run a full system scan using Windows Defender to detect and remove any malware infections that might be interfering with sleep mode functionality.
- Third-Party Antivirus: If using a third-party antivirus software, ensure it is updated and run a full system scan.
6. Reset Power Management Settings:
- Command Prompt: Open "Command Prompt" as administrator.
- Powercfg Command: Execute the command "powercfg /restoredefaultschemes" to reset the power management settings to their default values.
7. Check Hardware Connections:
- Loose Connections: Ensure all cables, including power cords, USB connections, and network cables, are securely connected.
- External Devices: Disconnect any external devices, such as printers, scanners, or external hard drives, to rule out hardware conflicts.
8. Perform a Clean Boot:
- System Configuration: Open "System Configuration" by searching for it in the Start menu.
- Selective Startup: Go to the "General" tab and select "Selective startup."
- Disable Startup Items: Uncheck the "Load startup items" option.
- Disable System Services: Go to the "Services" tab and check the "Hide all Microsoft services" box. Click "Disable all."
- Restart: Restart the computer.
9. Contact Support:
- Manufacturer Support: If the issue persists, contact the computer manufacturer’s support team for assistance.
- Microsoft Support: If the problem seems related to Windows, contact Microsoft support for guidance.
FAQs Regarding Windows 11 Sleep Mode Issues
Q: Why does my computer wake up randomly from sleep?
A: This could be due to several factors, including scheduled wake-up timers, network activity, or a malfunctioning device. Check the wake-up timer settings, disable unnecessary network connections, and ensure all devices are functioning correctly.
Q: My computer won’t wake up from sleep after a Windows update. What should I do?
A: This could indicate a bug introduced by the update. Try rolling back to the previous version of Windows or contact Microsoft support for assistance.
Q: My computer wakes up from sleep but then freezes. What’s the issue?
A: This might be caused by a hardware failure, a driver conflict, or a corrupted system file. Run a hardware diagnostic test, update device drivers, and consider performing a system restore.
Q: My keyboard and mouse don’t work when the computer wakes from sleep. What’s the solution?
A: This is likely due to outdated or incompatible device drivers. Update the drivers for your keyboard and mouse or try using a different USB port.
Tips for Preventing Wake-Up Issues
- Keep Windows Updated: Regularly install the latest Windows updates to ensure optimal system performance and address potential bugs.
- Manage Power Settings: Configure power settings to strike a balance between energy efficiency and responsiveness. Avoid overly aggressive power saving settings that might hinder wake-up functionality.
- Disable Unnecessary Wake-Up Triggers: Review and disable unnecessary wake-up timers or network connections that might be causing unexpected wake-ups.
- Monitor System Performance: Regularly check for any signs of hardware failures or software conflicts that could be contributing to sleep mode issues.
Conclusion
While encountering issues with Windows 11’s sleep mode can be frustrating, understanding the common causes and implementing the troubleshooting steps outlined in this guide can help resolve these problems. By systematically addressing potential issues, from power management settings to hardware compatibility, users can restore the reliable functionality of sleep mode, ensuring a seamless and energy-efficient computing experience. Remember to consult manufacturer or Microsoft support if the problem persists, providing them with detailed information about the symptoms and troubleshooting steps already taken.
![[Windows 11/10] Troubleshooting - Unable to Wake Up from Sleep or Hibernate Mode Official](https://kmpic.asus.com/images/2022/07/19/33c49c1b-30be-4326-afae-330977c45f65.png)
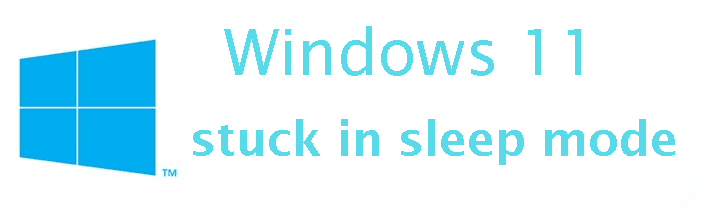


![[Windows 11/10] Troubleshooting - Unable to Wake Up from Sleep or Hibernate Mode Official](https://kmpic.asus.com/images/2020/03/05/80e399fe-6ca7-4e4a-a93e-12a6f477574f.png)
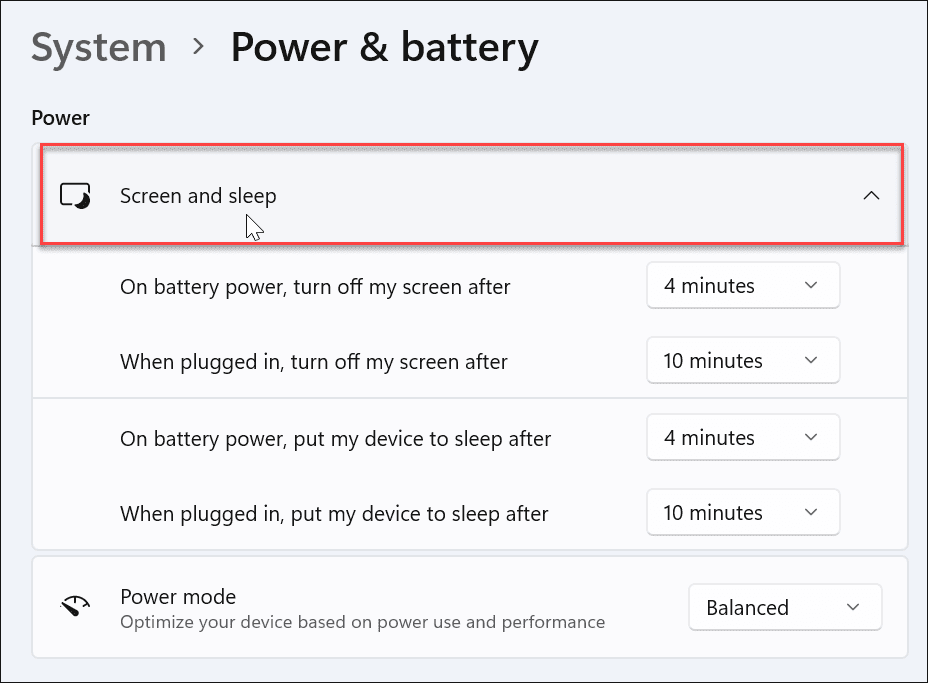
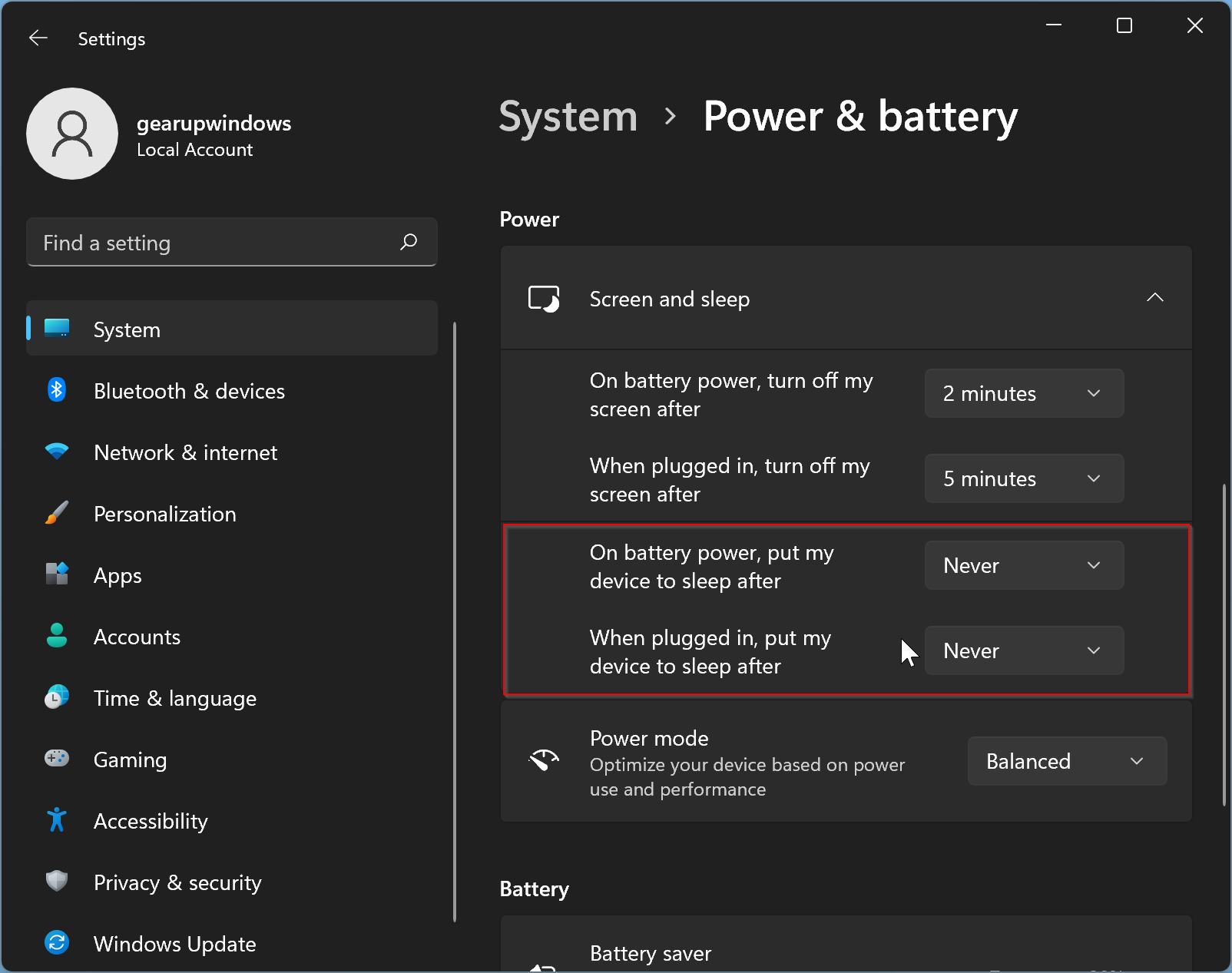

Closure
Thus, we hope this article has provided valuable insights into The Enigma of the Unresponsive Sleep: Troubleshooting Windows 11 Wake-Up Issues. We thank you for taking the time to read this article. See you in our next article!
Leave a Reply