The Enigma Of The Unresponsive Print Screen Key: Troubleshooting Print Screen Functionality In Windows 10
The Enigma of the Unresponsive Print Screen Key: Troubleshooting Print Screen Functionality in Windows 10
Related Articles: The Enigma of the Unresponsive Print Screen Key: Troubleshooting Print Screen Functionality in Windows 10
Introduction
With enthusiasm, let’s navigate through the intriguing topic related to The Enigma of the Unresponsive Print Screen Key: Troubleshooting Print Screen Functionality in Windows 10. Let’s weave interesting information and offer fresh perspectives to the readers.
Table of Content
The Enigma of the Unresponsive Print Screen Key: Troubleshooting Print Screen Functionality in Windows 10

The Print Screen key, often referred to as "PrtSc" or "PrtScr," is a vital tool for capturing screenshots in Windows. It offers a simple and efficient way to document errors, share visual information, or preserve specific moments on the screen. However, encountering a non-functional Print Screen key can be frustrating, disrupting workflows and hindering productivity. This article aims to provide a comprehensive guide to troubleshoot and resolve issues preventing the Print Screen key from capturing screenshots in Windows 10.
Understanding the Print Screen Key’s Mechanism
The Print Screen key, when pressed, copies an image of the entire screen to the clipboard. This copied image can then be pasted into various applications like image editing software, word processors, or email clients. The functionality relies on a combination of hardware and software components:
- Hardware: The Print Screen key itself, located on the keyboard, acts as the trigger for the screenshot capture.
- Operating System: Windows 10’s operating system processes the keystroke and initiates the screen capture process.
- Clipboard: The captured screenshot is stored temporarily in the clipboard, ready to be pasted into other applications.
Common Causes of Print Screen Key Failure
Several factors can contribute to the Print Screen key not working as expected:
- Keyboard Malfunction: A faulty Print Screen key on the keyboard is the most common culprit. Physical damage, wear and tear, or debris lodged under the key can hinder its functionality.
- Driver Issues: Outdated, corrupted, or incompatible keyboard drivers can interfere with the key’s operation.
- Software Conflicts: Certain software programs, particularly those dealing with screen capture or image manipulation, might conflict with the Print Screen key’s functionality.
- System Configuration Errors: Incorrect settings or configurations within Windows 10 might disable the Print Screen key’s functionality.
- Clipboard Issues: Problems with the clipboard, such as being full or corrupted, can prevent the captured screenshot from being stored correctly.
- Third-Party Software Interference: Some third-party applications, such as screen recording software, might intercept the Print Screen key’s action, preventing it from capturing screenshots.
Troubleshooting Steps: A Systematic Approach
Addressing the issue requires a systematic approach to identify and resolve the underlying cause. The following steps can help troubleshoot Print Screen key functionality in Windows 10:
1. Check the Keyboard:
- Physical Inspection: Examine the Print Screen key for visible damage, debris, or stuck keys. Gently clean the key with a soft brush or compressed air.
- Key Test: Try pressing the Print Screen key multiple times to see if it registers any input. If the key feels loose or unresponsive, consider replacing the keyboard.
- External Keyboard: Connect an external keyboard to your computer and test the Print Screen key. If the key works on the external keyboard, the issue likely lies with the original keyboard.
2. Update Keyboard Drivers:
- Device Manager: Open Device Manager (search for "Device Manager" in the Windows search bar) and locate "Keyboards."
- Update Drivers: Right-click on the keyboard entry and select "Update driver." Choose "Search automatically for updated driver software" to install the latest drivers.
- Driver Rollback: If updating drivers causes problems, consider rolling back to a previous version. Right-click on the keyboard entry, select "Properties," and go to the "Driver" tab. Click on "Roll Back Driver" to revert to a previous version.
3. Check for Software Conflicts:
- Disable Third-Party Software: Temporarily disable any recently installed software, especially those related to screen capture or image manipulation.
- Clean Boot: Perform a clean boot to isolate the issue. Start Windows 10 with only essential services and drivers running. This helps identify if any third-party software is interfering with the Print Screen key’s functionality.
4. Verify System Configuration:
- Accessibility Settings: Open Settings > Ease of Access > Keyboard and ensure that "Use the On-Screen Keyboard" is turned off.
- Sticky Keys: Disable Sticky Keys by going to Settings > Ease of Access > Keyboard and unchecking "Turn on Sticky Keys."
5. Check the Clipboard:
- Clipboard History: Open Settings > System > Clipboard and check the "Clipboard history" option. Ensure the clipboard is not full or corrupted.
- Empty Clipboard: Clear the clipboard by pressing Ctrl + Shift + V or by opening the clipboard history and deleting the contents.
6. Disable Third-Party Software Interference:
- Screen Recording Software: Check if any screen recording software is running in the background. Temporarily disable or close such applications.
- Other Applications: Identify and disable any other software that might intercept the Print Screen key’s functionality.
7. Run System File Checker:
- Command Prompt: Open Command Prompt as administrator.
- SFC Scan: Type "sfc /scannow" and press Enter. This command will scan system files for errors and attempt to repair them.
8. Reinstall Windows:
- Backup: Before reinstalling Windows, ensure you have a backup of important data.
- Clean Install: Reinstall Windows 10 from scratch to rule out any software or configuration errors.
Frequently Asked Questions (FAQs)
Q: What if the Print Screen key works in other applications but not in a specific program?
A: This suggests a conflict with the specific application. Try using alternative methods for capturing screenshots in that program, such as using the Windows Snipping Tool or third-party screen capture software.
Q: Can I use an alternative key combination for capturing screenshots?
A: Yes, Windows 10 provides alternative methods for capturing screenshots:
- Windows Key + Print Screen: Captures the entire screen and saves it as a PNG file in the "Pictures" folder.
- Windows Key + Shift + S: Opens the Snipping Tool, allowing you to select a specific area of the screen to capture.
Q: Why is the Print Screen key not working after a recent Windows update?
A: Updates can sometimes introduce bugs or conflicts that affect hardware functionality. Try updating the keyboard drivers, restarting your computer, or performing a clean boot to resolve the issue.
Tips for Preventing Print Screen Key Issues
- Regular Keyboard Maintenance: Clean your keyboard regularly to prevent debris from accumulating under the keys.
- Avoid Physical Damage: Handle your keyboard with care to prevent physical damage that could affect key functionality.
- Keep Drivers Updated: Regularly update your keyboard drivers to ensure compatibility with Windows 10.
- Minimize Software Conflicts: Avoid installing unnecessary software that might interfere with the Print Screen key’s operation.
Conclusion
The Print Screen key is a valuable tool for capturing screenshots in Windows 10. Troubleshooting a non-functional Print Screen key requires a methodical approach, identifying the underlying cause through a series of checks and solutions. By systematically addressing potential issues, from keyboard malfunctions to software conflicts, you can restore the functionality of the Print Screen key and continue to capture screenshots effortlessly. Remember to perform regular maintenance, update drivers, and minimize software conflicts to prevent future issues and ensure the smooth operation of this essential tool.


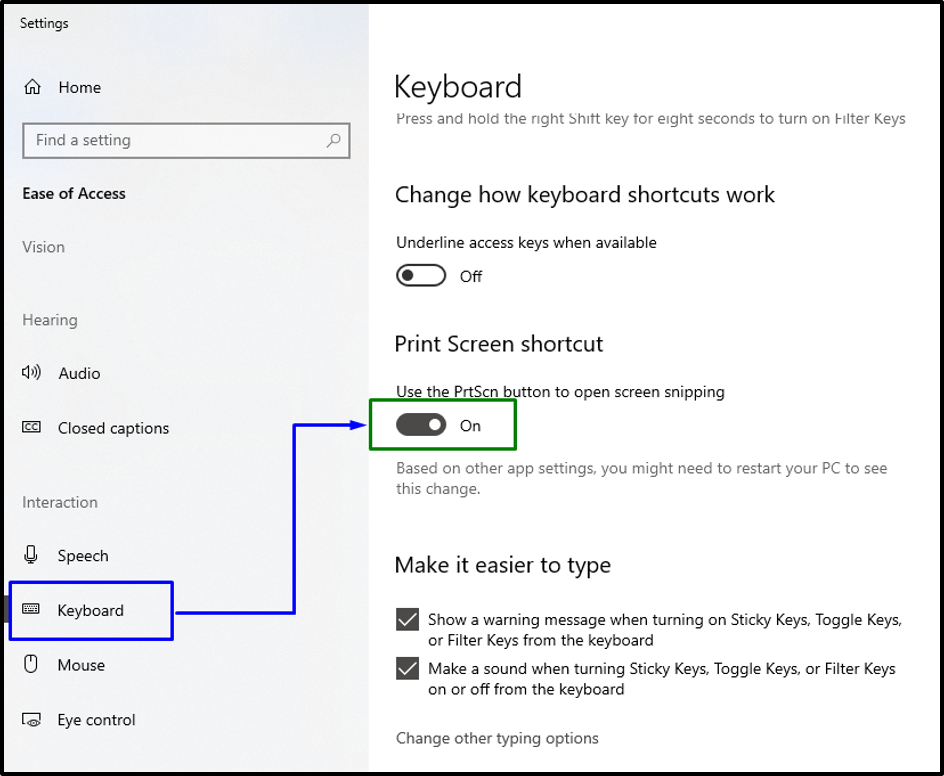
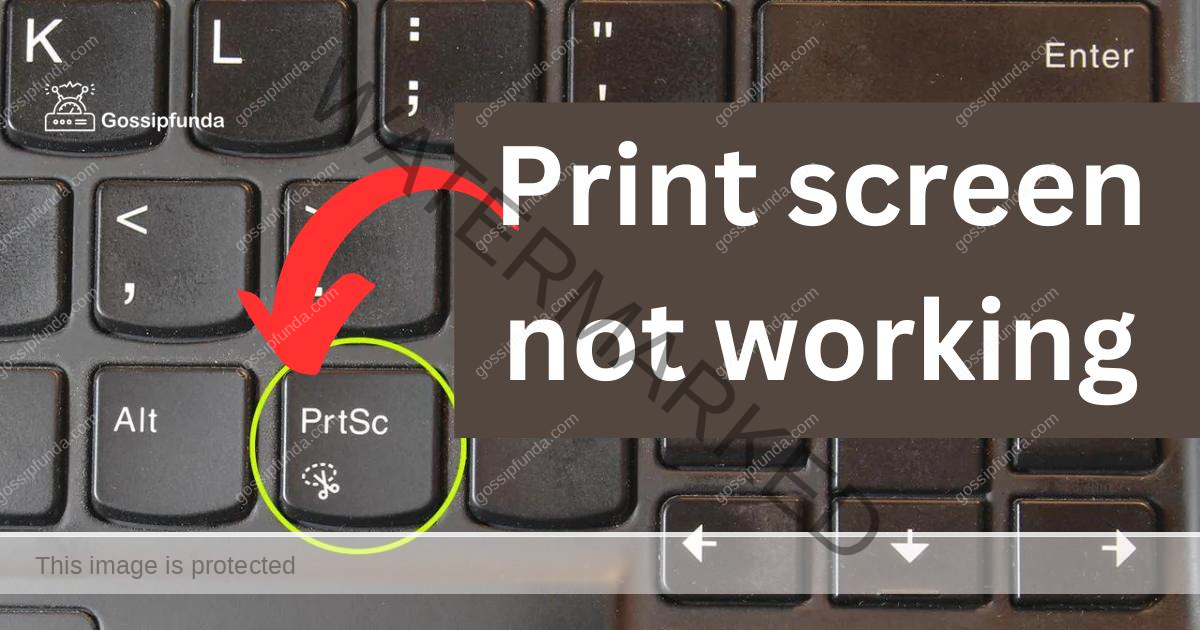

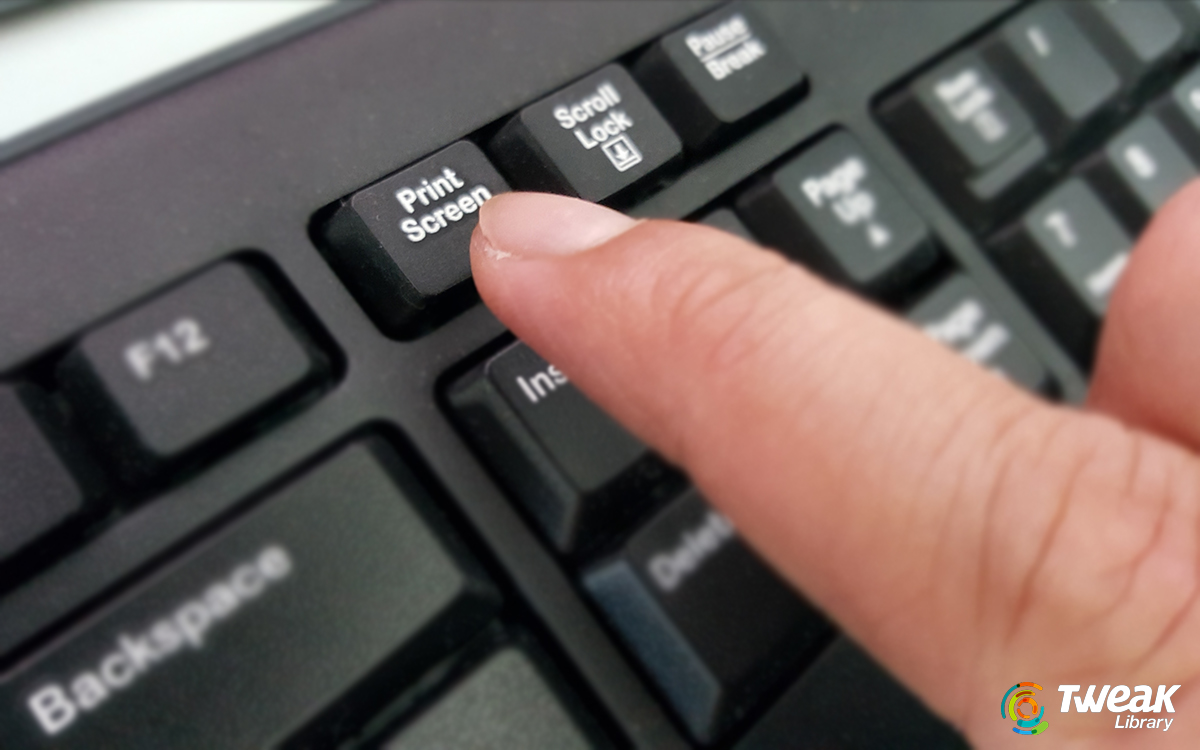


Closure
Thus, we hope this article has provided valuable insights into The Enigma of the Unresponsive Print Screen Key: Troubleshooting Print Screen Functionality in Windows 10. We appreciate your attention to our article. See you in our next article!
Leave a Reply