The Enigma Of Blurry Text On Computer Screens: A Comprehensive Guide To Troubleshooting And Resolution
The Enigma of Blurry Text on Computer Screens: A Comprehensive Guide to Troubleshooting and Resolution
Related Articles: The Enigma of Blurry Text on Computer Screens: A Comprehensive Guide to Troubleshooting and Resolution
Introduction
With enthusiasm, let’s navigate through the intriguing topic related to The Enigma of Blurry Text on Computer Screens: A Comprehensive Guide to Troubleshooting and Resolution. Let’s weave interesting information and offer fresh perspectives to the readers.
Table of Content
The Enigma of Blurry Text on Computer Screens: A Comprehensive Guide to Troubleshooting and Resolution
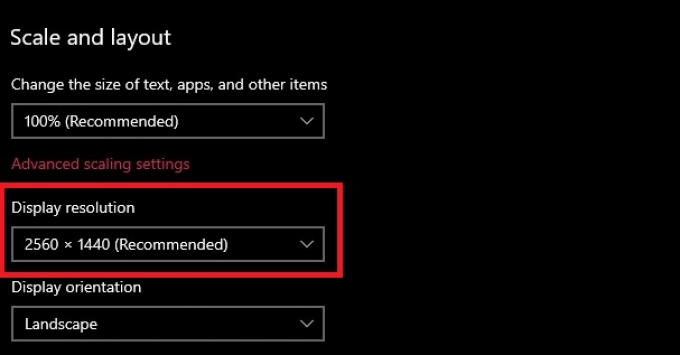
The ability to clearly discern text on a computer screen is paramount for efficient and comfortable work, study, and leisure. When text appears blurry, it can lead to eye strain, headaches, and a diminished user experience. This phenomenon, while seemingly straightforward, can stem from a variety of underlying causes, each requiring a distinct approach to resolution.
This article provides a comprehensive guide to understanding and addressing the issue of blurry text on computer screens. It explores the various factors that can contribute to this problem, ranging from simple adjustments to more complex hardware issues. The goal is to empower users with the knowledge and tools necessary to diagnose and rectify the issue, restoring clear and comfortable text display.
Understanding the Root Causes of Blurry Text
The appearance of blurry text on a computer screen can be attributed to a confluence of factors, each contributing to the overall clarity of the displayed image. These factors can be broadly categorized as:
1. Display-Related Issues:
- Resolution Mismatch: One of the most common culprits is a mismatch between the screen’s native resolution and the resolution set within the operating system. This can occur when the system attempts to display content at a higher resolution than the screen can physically handle, resulting in stretched and blurred text.
- Scaling and DPI Settings: Operating systems often employ scaling and DPI (dots per inch) settings to adjust the size of text and other elements on the screen. Incorrectly configured scaling or DPI can lead to blurry text, especially on high-resolution displays.
- Display Driver Issues: Outdated, corrupted, or incompatible display drivers can disrupt the proper communication between the graphics card and the monitor, leading to blurry text.
- Monitor Settings: Certain monitor settings, such as brightness, contrast, and sharpness, can affect text clarity. Improperly adjusted settings can lead to a blurry image.
- Monitor Defects: Physical defects in the monitor’s panel or circuitry can cause text to appear blurry, particularly in localized areas of the screen.
2. Hardware-Related Issues:
- Graphics Card Issues: A malfunctioning or outdated graphics card can lead to blurry text, particularly if it struggles to process the required rendering tasks.
- Cable Issues: Damaged or faulty cables connecting the monitor to the computer can degrade the signal quality, resulting in blurry text.
- System Resources: Insufficient system resources, such as RAM or CPU power, can strain the system’s ability to render text accurately, leading to blurriness.
3. Software-Related Issues:
- Font Issues: Incorrectly installed or corrupted fonts can cause text to appear blurry or distorted.
- Software Compatibility: Certain software applications might not be optimized for the screen’s resolution or display settings, resulting in blurry text.
Troubleshooting and Resolution Strategies
Addressing blurry text requires a systematic approach to identify the underlying cause and implement the appropriate solution. The following steps provide a comprehensive framework for troubleshooting and resolving this issue:
1. Verify Screen Resolution:
- Check Native Resolution: Begin by determining the native resolution of your monitor. This information is usually available in the monitor’s specifications or through the display settings in your operating system.
- Adjust Resolution: Set the screen resolution to match the monitor’s native resolution. This ensures that the image is displayed at its optimal resolution, minimizing blurriness.
2. Optimize Scaling and DPI Settings:
- Adjust Scaling: Experiment with different scaling settings within your operating system to find the optimal balance between text size and clarity.
- Set DPI: Configure the DPI settings to match the screen’s resolution and your personal preferences.
3. Update Display Drivers:
- Download Latest Drivers: Visit the manufacturer’s website for your graphics card and download the latest available drivers.
- Install Drivers: Install the downloaded drivers, following the manufacturer’s instructions.
4. Review Monitor Settings:
- Adjust Brightness and Contrast: Fine-tune the brightness and contrast settings to ensure optimal text visibility.
- Enable Sharpness: If your monitor offers a sharpness setting, experiment with different levels to enhance text clarity.
5. Examine Cables:
- Inspect Cables: Carefully examine the cables connecting the monitor to the computer for any signs of damage or wear.
- Replace Cables: If any cables appear damaged, replace them with new, high-quality cables.
6. Check System Resources:
- Monitor Resource Usage: Use system monitoring tools to assess CPU and RAM usage.
- Close Unnecessary Programs: Close any unnecessary programs or processes to free up system resources.
7. Verify Font Installation:
- Reinstall Fonts: If suspecting font issues, try reinstalling the fonts you commonly use.
- Use System Fonts: Consider using the system’s default fonts, which are generally optimized for screen display.
8. Address Software Compatibility:
- Update Software: Update your software applications to their latest versions to ensure compatibility with your system and display settings.
- Check for Updates: Look for software updates that address known compatibility issues or improve text rendering.
9. Seek Professional Assistance:
- Contact Manufacturer: If all other troubleshooting steps fail, contact the manufacturer of your monitor or graphics card for further assistance.
- Consult a Technician: Consider consulting a qualified computer technician for a comprehensive hardware diagnosis and repair.
FAQs Regarding Blurry Text on Computer Screens
Q: Why does my text appear blurry after upgrading to a new monitor?
A: The most likely cause is a mismatch between the new monitor’s native resolution and the resolution set within your operating system. Ensure that the resolution is set to the monitor’s native resolution for optimal clarity.
Q: Is blurry text a sign of a failing graphics card?
A: Blurry text can be a symptom of a failing graphics card, particularly if the issue is accompanied by other visual artifacts, such as flickering or distorted images. However, it’s essential to rule out other potential causes before concluding a graphics card failure.
Q: Can I fix blurry text by simply adjusting the monitor’s sharpness setting?
A: While adjusting the sharpness setting can sometimes improve text clarity, it’s not a guaranteed solution. Other factors, such as resolution mismatch or driver issues, may need to be addressed.
Q: How can I prevent blurry text from occurring in the future?
A: Regularly updating display drivers, maintaining optimal system resources, and ensuring proper monitor settings can help prevent blurry text. Additionally, avoid using damaged cables and consider investing in a high-quality monitor with a suitable resolution for your needs.
Tips for Preventing Blurry Text on Computer Screens
- Regularly Update Drivers: Ensure that your graphics card drivers are up-to-date to ensure optimal performance and compatibility.
- Optimize System Resources: Close unnecessary programs and processes to free up system resources, particularly RAM and CPU power.
- Maintain Proper Monitor Settings: Adjust brightness, contrast, and sharpness settings to suit your preferences and ensure optimal text clarity.
- Use High-Quality Cables: Invest in high-quality cables to ensure a stable and clear signal transmission between your monitor and computer.
- Consider a High-Resolution Monitor: If you frequently work with text-heavy documents or demanding applications, consider investing in a high-resolution monitor to enhance text clarity.
Conclusion
Blurry text on computer screens can be a frustrating and potentially harmful experience. However, by understanding the underlying causes and employing a systematic troubleshooting approach, users can effectively diagnose and resolve this issue. Addressing factors such as screen resolution, scaling settings, display drivers, monitor settings, and system resources can restore clear and comfortable text display, enhancing productivity and user experience.
Remember, seeking professional assistance from the manufacturer or a qualified technician is always an option if troubleshooting efforts prove unsuccessful. By taking a proactive approach to maintaining your system and display settings, you can minimize the risk of blurry text and ensure a visually comfortable and productive computing experience.
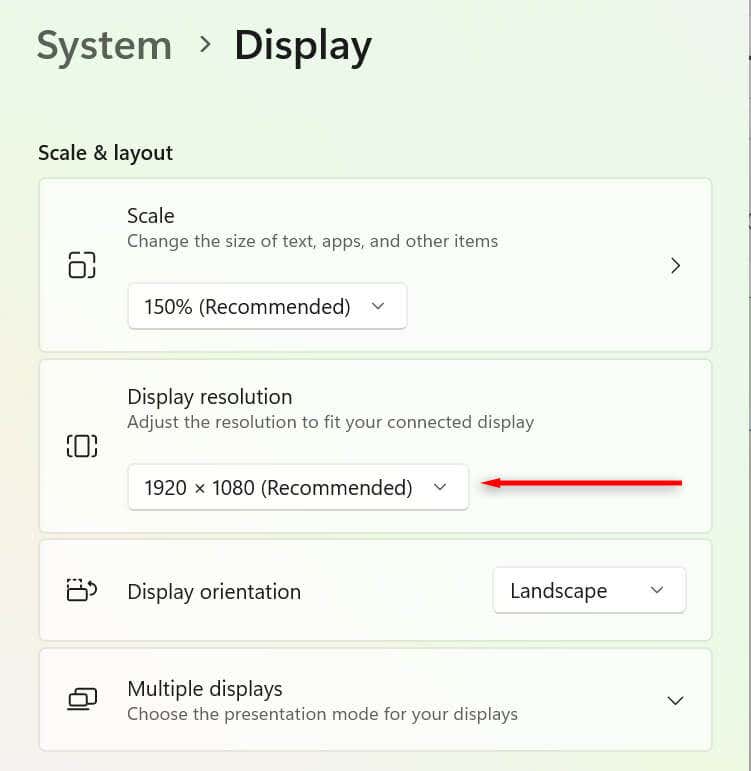
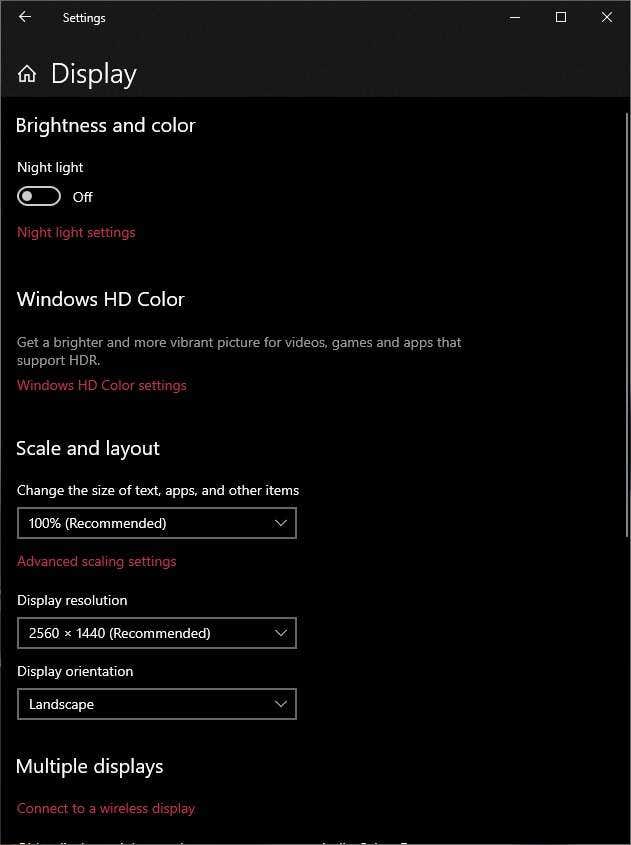


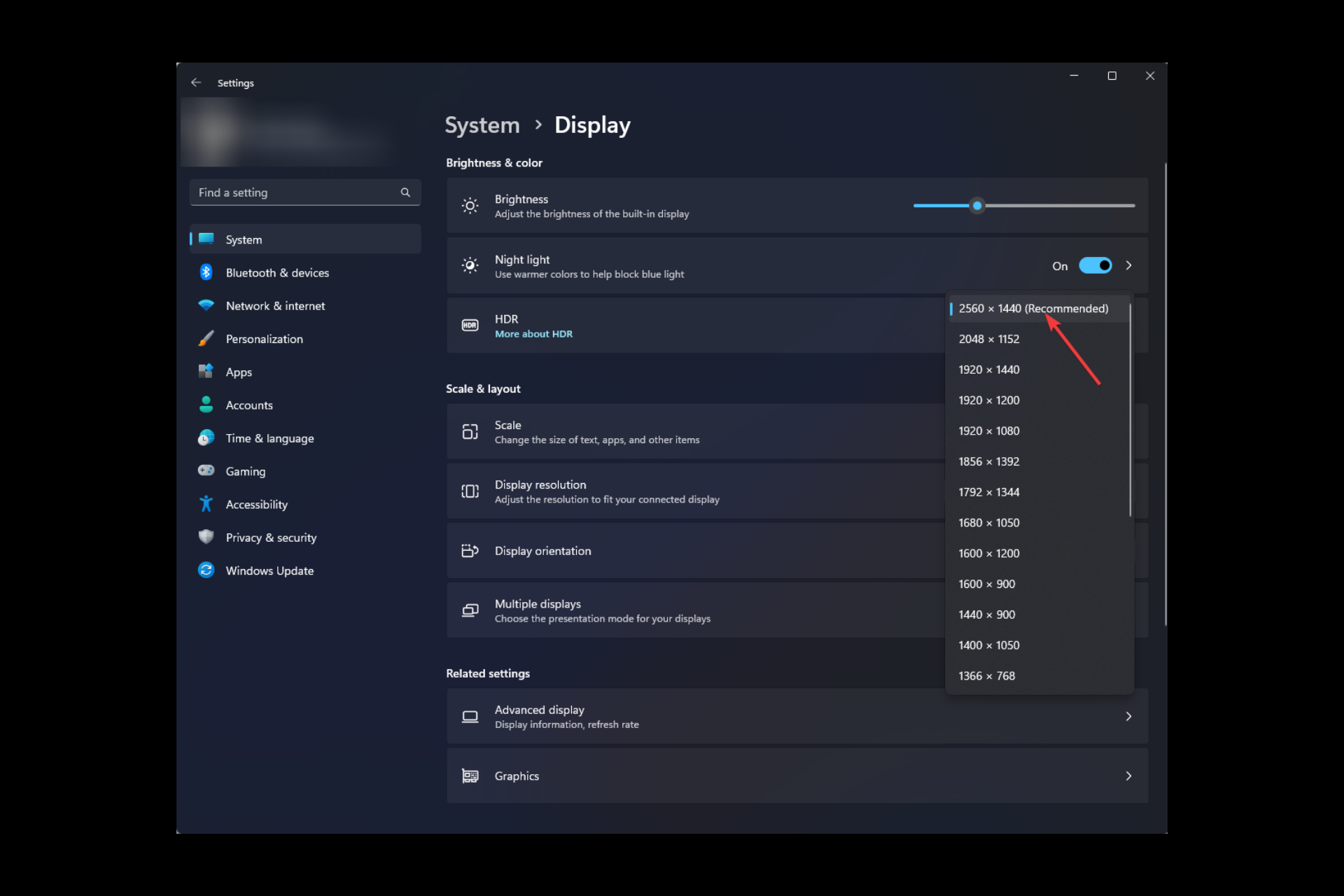

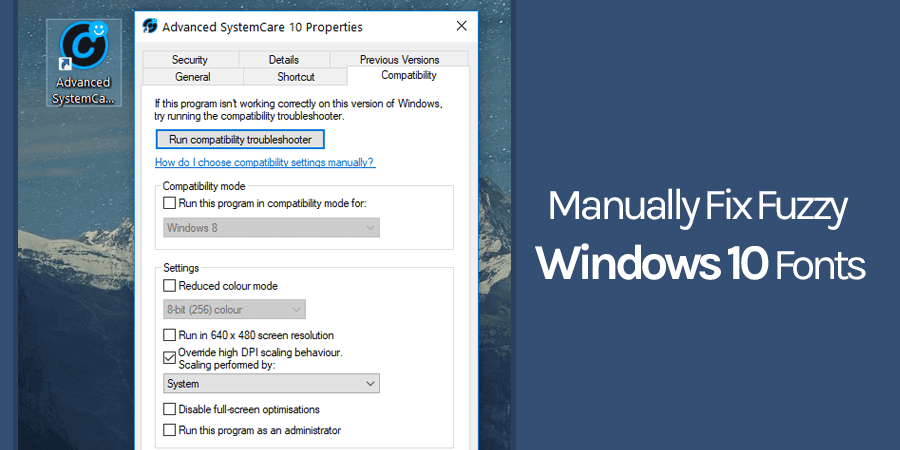

Closure
Thus, we hope this article has provided valuable insights into The Enigma of Blurry Text on Computer Screens: A Comprehensive Guide to Troubleshooting and Resolution. We thank you for taking the time to read this article. See you in our next article!
Leave a Reply