The Enigma Of An Unresponsive Shutdown: Troubleshooting Windows 11’s Shutdown Issues
The Enigma of an Unresponsive Shutdown: Troubleshooting Windows 11’s Shutdown Issues
Related Articles: The Enigma of an Unresponsive Shutdown: Troubleshooting Windows 11’s Shutdown Issues
Introduction
In this auspicious occasion, we are delighted to delve into the intriguing topic related to The Enigma of an Unresponsive Shutdown: Troubleshooting Windows 11’s Shutdown Issues. Let’s weave interesting information and offer fresh perspectives to the readers.
Table of Content
The Enigma of an Unresponsive Shutdown: Troubleshooting Windows 11’s Shutdown Issues

The inability to shut down a Windows 11 laptop can be a frustrating and disruptive experience. It disrupts workflows, hinders productivity, and leaves users questioning the stability of their operating system. This article aims to provide a comprehensive guide to understanding and resolving this issue, exploring the diverse causes and offering practical solutions.
Understanding the Problem:
When a laptop fails to shut down, it often indicates an underlying problem that prevents the operating system from executing the shutdown process correctly. This could stem from various factors, including:
- Software Conflicts: Incompatible or malfunctioning applications can interfere with the shutdown process, causing it to hang or stall.
- Driver Issues: Outdated or corrupted drivers, particularly those related to hardware components, can lead to shutdown failures.
- System File Corruption: Damaged or corrupted system files, essential for the smooth operation of Windows, can disrupt the shutdown sequence.
- Hardware Malfunctions: Faulty hardware components, such as the motherboard, RAM, or hard drive, can prevent the system from shutting down properly.
- Background Processes: Processes running in the background, often associated with system updates, antivirus software, or other applications, may prevent the system from shutting down completely.
- Power Management Issues: Improper power settings or malfunctioning power components can also hinder the shutdown process.
- Operating System Errors: Bugs or glitches within the Windows 11 operating system itself could cause shutdown failures.
Diagnosing the Root Cause:
Identifying the source of the shutdown problem is crucial for implementing the right solution. Here are some steps to diagnose the issue:
- Check for Running Processes: Open the Task Manager (Ctrl+Shift+Esc) and examine the list of running applications and processes. Look for any processes that appear to be consuming excessive resources or behaving erratically.
- Monitor System Logs: Examine the Windows Event Viewer for error messages or warnings related to the shutdown process. These logs can provide valuable clues about the cause of the issue.
- Run System File Checker: Use the System File Checker (SFC) tool to scan for and repair corrupted system files. This can be accessed by opening the command prompt (cmd) as an administrator and typing "sfc /scannow."
- Update Drivers: Ensure all drivers, particularly those related to hardware components like the motherboard, graphics card, and network adapter, are up to date.
- Perform a Clean Boot: A clean boot starts Windows with a minimal set of drivers and programs, isolating potential conflicts that may be causing the shutdown issue.
- Check for Hardware Malfunctions: Run diagnostic tests on hardware components, such as the RAM, hard drive, and motherboard, to rule out any potential hardware failures.
Solutions and Troubleshooting Strategies:
Once the root cause is identified, the following strategies can be employed to resolve the shutdown issue:
- Terminate Conflicting Processes: If a specific process is identified as interfering with the shutdown, terminate it through the Task Manager.
- Update or Reinstall Drivers: Update or reinstall drivers for any hardware component that might be causing the shutdown failure.
- Repair System Files: Run the System File Checker (SFC) to repair any corrupted system files that might be interfering with the shutdown process.
- Disable Background Processes: Temporarily disable unnecessary background processes, particularly those related to system updates, antivirus software, or other applications, to see if they are preventing the system from shutting down.
- Adjust Power Settings: Verify power management settings and ensure they are configured correctly for optimal shutdown behavior.
- Perform a System Restore: If the shutdown issue is recent, a system restore to a previous point in time can potentially revert the system to a stable state.
- Reinstall Windows 11: If all other troubleshooting steps fail, reinstalling Windows 11 can potentially resolve the problem, but this should be considered a last resort as it requires a clean installation and may involve data loss.
FAQs:
Q: What if my laptop is completely unresponsive, even to the power button?
A: In this case, the problem might be a hardware malfunction. Try disconnecting the power cord, removing the battery (if possible), and holding down the power button for 30 seconds to discharge any residual power. Then, reconnect the power cord and try starting the laptop again. If the problem persists, seek professional technical assistance.
Q: Why does my laptop shut down but not completely turn off?
A: This could be due to a power management setting or a background process that keeps the system in a low-power state. Check power settings and disable any unnecessary background processes.
Q: Can a virus cause shutdown issues?
A: Yes, malware can interfere with the shutdown process. Run a thorough scan with a reputable antivirus software to detect and remove any potential threats.
Tips:
- Regularly update your operating system and drivers: This helps ensure the system is running on the latest software versions, reducing the chances of conflicts or bugs.
- Perform regular system maintenance: Clean up temporary files, defragment the hard drive, and run disk cleanup to optimize system performance and minimize the risk of shutdown issues.
- Monitor system resources: Pay attention to CPU usage, RAM consumption, and hard drive activity to identify potential bottlenecks or resource-intensive processes that might be causing shutdown failures.
- Backup your data regularly: This is crucial to protect your data in case of unforeseen issues, including shutdown failures.
Conclusion:
The inability to shut down a Windows 11 laptop can be a frustrating and disruptive experience. Understanding the potential causes and employing appropriate troubleshooting strategies can help resolve this issue. By following the steps outlined in this article, users can diagnose the root cause of the problem and implement solutions to restore normal shutdown functionality. It is important to remember that if the issue persists, seeking professional technical assistance may be necessary. Regular system maintenance, driver updates, and data backups are essential practices that can prevent and minimize the occurrence of shutdown issues, ensuring a smoother and more reliable computing experience.
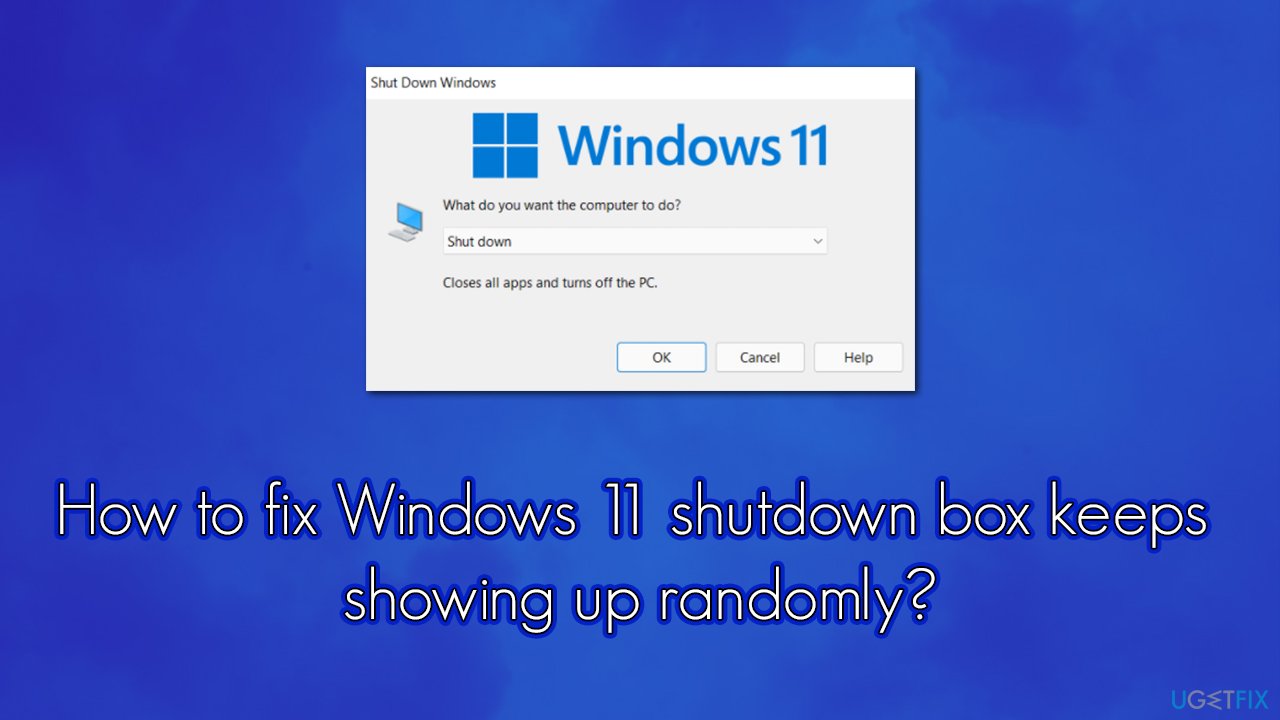
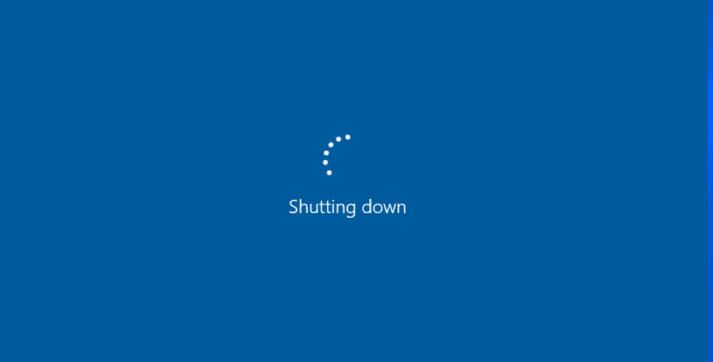

:max_bytes(150000):strip_icc()/005_fix-when-windows-11-wont-shut-down-5192936-142a8d6a728b4862976236a326134144.jpg)

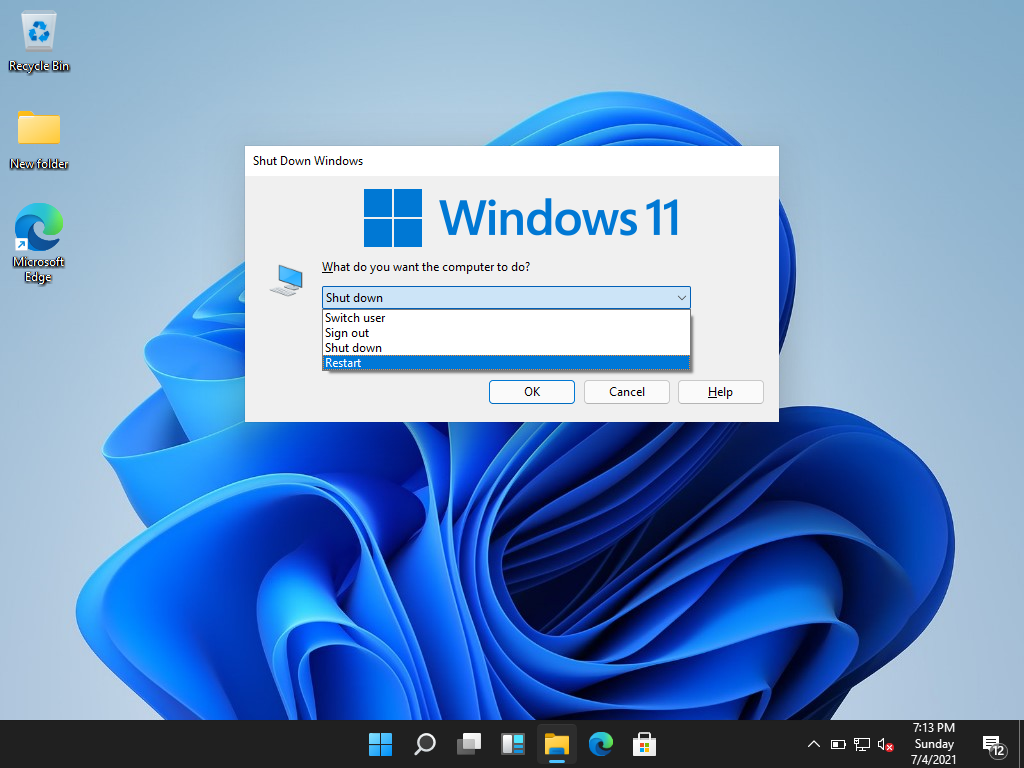
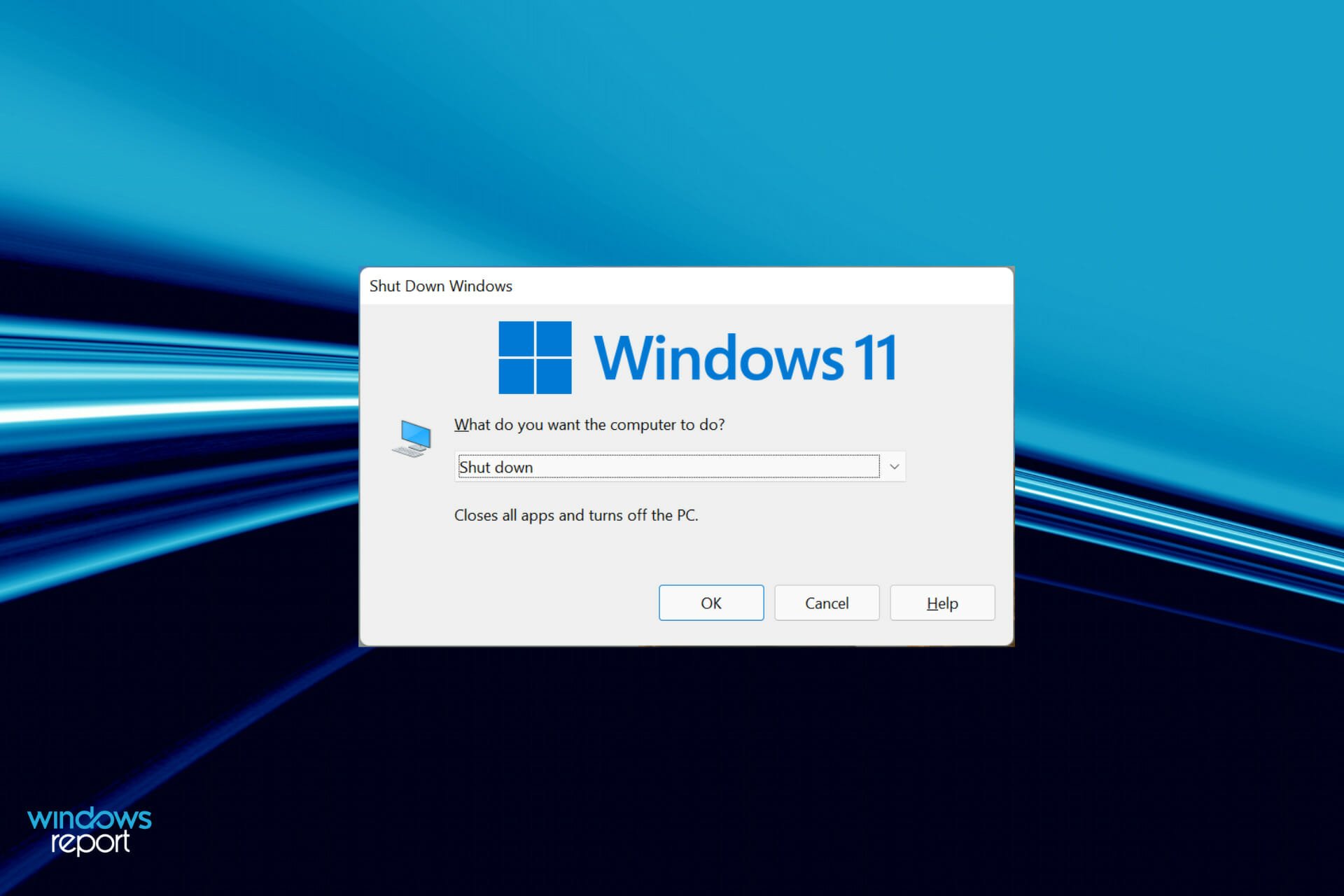
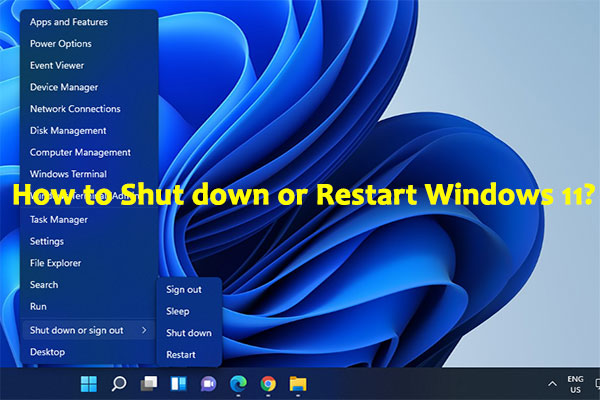
Closure
Thus, we hope this article has provided valuable insights into The Enigma of an Unresponsive Shutdown: Troubleshooting Windows 11’s Shutdown Issues. We hope you find this article informative and beneficial. See you in our next article!
Leave a Reply