The Enigma Of A Non-Booting Windows 10 PC: A Comprehensive Guide To Troubleshooting And Resolution
The Enigma of a Non-Booting Windows 10 PC: A Comprehensive Guide to Troubleshooting and Resolution
Related Articles: The Enigma of a Non-Booting Windows 10 PC: A Comprehensive Guide to Troubleshooting and Resolution
Introduction
In this auspicious occasion, we are delighted to delve into the intriguing topic related to The Enigma of a Non-Booting Windows 10 PC: A Comprehensive Guide to Troubleshooting and Resolution. Let’s weave interesting information and offer fresh perspectives to the readers.
Table of Content
The Enigma of a Non-Booting Windows 10 PC: A Comprehensive Guide to Troubleshooting and Resolution

A computer that refuses to boot into Windows 10 presents a frustrating and often perplexing challenge. The familiar Windows logo, the harbinger of a productive session, is replaced by a blank screen, a cryptic error message, or a persistent cycle of restarts. This seemingly simple malfunction can stem from a multitude of factors, ranging from a minor software glitch to a critical hardware failure.
This article aims to provide a comprehensive guide to troubleshooting a Windows 10 PC that fails to boot. We will delve into the common causes behind this issue, explore various diagnostic techniques, and outline effective solutions. By understanding the underlying mechanisms and employing a systematic approach, users can confidently address the problem and restore their computer to a functional state.
Understanding the Boot Process: A Foundation for Troubleshooting
Before diving into the troubleshooting process, it is essential to understand the basic steps involved in the boot process. When a computer is powered on, it initiates a sequence of actions designed to load the operating system and prepare it for use. This process can be broadly divided into the following stages:
-
Power-On Self Test (POST): This initial stage involves a series of hardware checks performed by the system’s BIOS (Basic Input/Output System). The BIOS verifies the presence and functionality of essential components like the CPU, RAM, and storage devices. Any errors detected during this phase are typically reported through a series of beeps or error codes displayed on the screen.
-
Boot Device Selection: The BIOS then searches for a bootable device, such as a hard drive or a USB drive. The boot order, which determines the priority of devices, is typically configured within the BIOS settings.
-
Operating System Loading: Once a bootable device is identified, the BIOS loads the operating system’s boot files, which contain the instructions necessary to start the Windows kernel and load the operating system into memory.
-
Startup Services and Applications: As Windows loads, it initiates various startup services and applications, including system drivers, background processes, and user-configured programs.
-
Desktop Environment: Finally, the desktop environment is displayed, allowing users to interact with the operating system.
Common Causes of Windows 10 Boot Failure
The inability of a Windows 10 PC to boot can be attributed to a wide range of factors. Understanding the most common culprits can help narrow down the source of the problem:
1. Software Issues:
- Corrupted System Files: Essential system files can become corrupted due to various factors, including software installations, malware infections, or unexpected system shutdowns.
- Conflicting Drivers: Incompatible or outdated device drivers can disrupt the normal boot process.
- Malware Infections: Malicious software can interfere with the boot process by modifying system files or corrupting the operating system.
- Incorrect System Settings: Improperly configured system settings, such as incorrect time and date settings or disabled services, can prevent Windows from booting.
2. Hardware Problems:
- Hard Drive Failure: A failing hard drive can lead to data loss and prevent the operating system from loading.
- RAM Issues: Defective or incompatible RAM modules can cause system instability and boot errors.
- Motherboard Failure: A malfunctioning motherboard can disrupt communication between various components, resulting in boot failure.
- Power Supply Problems: A faulty power supply can fail to deliver adequate power to the system, causing it to shut down or fail to boot.
- Loose Connections: Loose connections between components, such as the hard drive, RAM, or graphics card, can interrupt data flow and prevent the system from booting.
3. Environmental Factors:
- Overheating: Excessive heat can damage hardware components and cause system instability, leading to boot failure.
- Dust Accumulation: Dust buildup can interfere with the proper functioning of components, leading to overheating and system malfunctions.
- Static Electricity: Static electricity can damage sensitive components, including the motherboard and RAM, resulting in boot problems.
Troubleshooting Techniques: A Systematic Approach
When confronted with a non-booting Windows 10 PC, a systematic approach to troubleshooting is crucial. This involves isolating the problem by systematically eliminating potential causes. Here’s a step-by-step guide:
1. Check for Basic Indicators:
- Power LED: Ensure that the power LED on the computer case is lit, indicating that the system is receiving power.
- Fan Activity: Listen for fan noise, which signifies that the power supply and cooling system are operational.
- Beeping Sounds: Pay attention to any beeping sounds emitted from the computer, as they can indicate specific hardware errors. Refer to your motherboard’s documentation for a beep code interpretation table.
- Error Messages: Observe any error messages displayed on the screen. These messages often provide clues about the underlying problem.
2. Perform a Visual Inspection:
- Loose Connections: Examine all cables and connections, particularly those related to the hard drive, RAM, and graphics card. Ensure that they are securely plugged in.
- Dust Buildup: Clean any dust or debris from the inside of the computer case, especially from the fan vents and components.
- Hardware Damage: Inspect the motherboard, RAM modules, and other components for any signs of physical damage, such as bent pins or burnt traces.
3. Boot into Safe Mode:
- Safe Mode offers a limited version of Windows with only essential drivers and services loaded. It can help identify software issues that might be preventing the system from booting normally.
- To access Safe Mode, press the F8 key repeatedly during startup.
- If Safe Mode loads successfully, it indicates that the issue might be related to a specific driver, service, or software program.
4. Run System Diagnostic Tools:
- Windows 10 Recovery Environment: This built-in tool allows users to access various troubleshooting options, including system restore, startup repair, and command prompt. Access it by pressing Shift + F8 during startup or by using a recovery drive.
- CHCKDSK: This command-line utility checks the hard drive for errors and attempts to repair them. Access it through the command prompt within the recovery environment.
- Memory Diagnostic Tool: This tool tests the RAM modules for errors. It can be accessed through the Windows 10 Recovery Environment or downloaded from the Microsoft website.
5. Utilize Boot Options:
- Last Known Good Configuration: This option attempts to boot the system using the most recent successful configuration settings. Access it through the Advanced Boot Options menu in the Windows 10 Recovery Environment.
- Disable Startup Items: Temporarily disable startup items, such as unnecessary services and programs, to see if they are interfering with the boot process.
6. Consider Reinstallation or Repair:
- System Restore: This option reverts the system to a previous restore point, potentially resolving issues caused by software changes or malware infections.
- Windows 10 Reset: This option reinstalls Windows 10 without affecting personal files. It can resolve various software problems, but it requires a clean installation.
- Clean Installation: A clean installation involves formatting the hard drive and installing a fresh copy of Windows 10. This is the most drastic solution but can effectively address severe software issues or hardware failures.
7. Seek Professional Assistance:
If the troubleshooting steps above fail to resolve the boot issue, it is recommended to seek professional assistance from a qualified technician. They can perform a more thorough diagnosis and determine if the problem stems from a hardware failure or requires advanced repair techniques.
FAQs: Addressing Common Questions
Q1: What are the most common causes of Windows 10 boot failure?
A: The most frequent culprits include corrupted system files, conflicting drivers, malware infections, hard drive failure, RAM issues, and motherboard malfunctions.
Q2: How can I access the Windows 10 Recovery Environment?
A: Press Shift + F8 during startup or use a recovery drive to access the Windows 10 Recovery Environment.
Q3: What is the difference between a system restore and a Windows 10 reset?
A: System restore reverts the system to a previous restore point, while Windows 10 reset reinstalls the operating system without affecting personal files.
Q4: How can I determine if my hard drive is failing?
A: Look for signs like slow performance, frequent crashes, error messages, and clicking noises from the hard drive.
Q5: Can I recover data from a failing hard drive?
A: Data recovery services can attempt to retrieve data from a failing hard drive, but the success rate depends on the severity of the failure.
Tips for Preventing Boot Issues:
- Regularly update Windows: Software updates often include fixes for known issues and security vulnerabilities.
- Keep drivers up-to-date: Install the latest drivers for your hardware components to ensure compatibility and stability.
- Run regular antivirus scans: Protect your system from malware infections that can corrupt system files.
- Backup important data: Create regular backups of your important files to prevent data loss in case of a hard drive failure.
- Monitor system temperature: Ensure that your computer is not overheating by keeping the fan vents clean and ensuring proper airflow.
Conclusion: Restoring Functionality and Preventing Future Issues
Addressing a non-booting Windows 10 PC requires a methodical and systematic approach. By understanding the boot process, identifying common causes, and employing the troubleshooting techniques outlined in this guide, users can effectively diagnose and resolve the issue. While some problems may require professional intervention, many can be resolved independently with patience and careful attention to detail.
Furthermore, implementing preventive measures such as regular updates, driver maintenance, and data backups can significantly reduce the likelihood of encountering boot issues in the future. By embracing a proactive approach to system maintenance, users can minimize downtime and ensure a smooth and reliable computing experience.



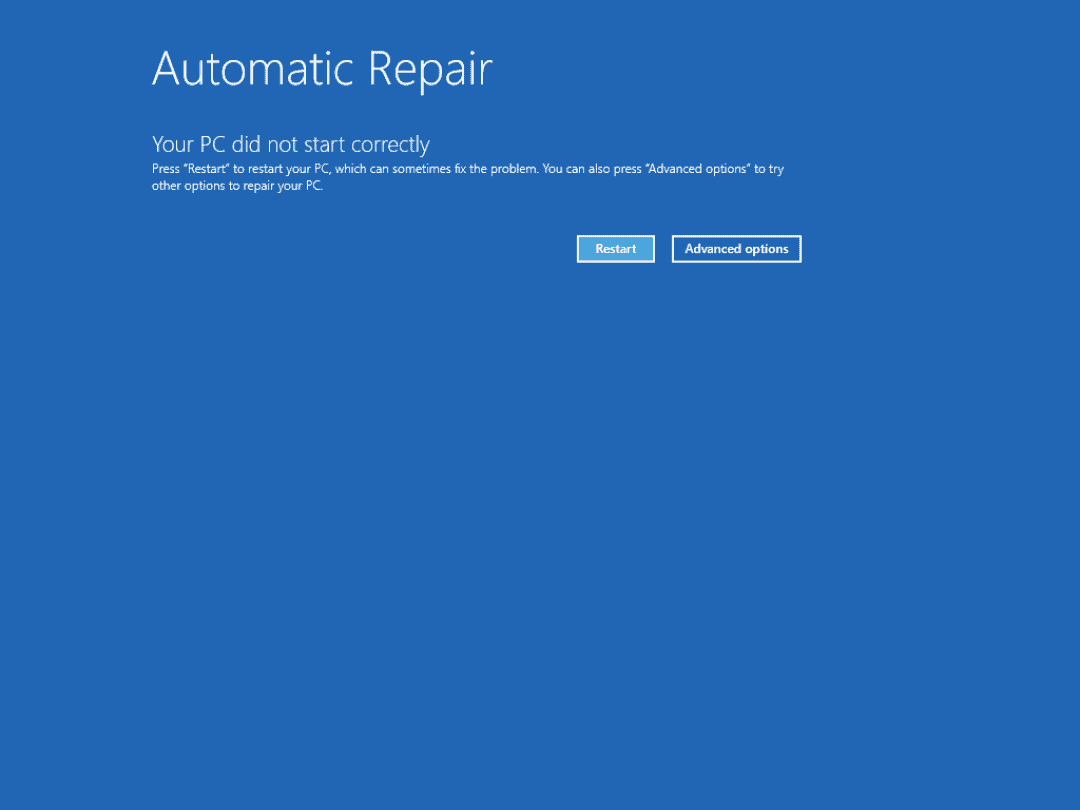
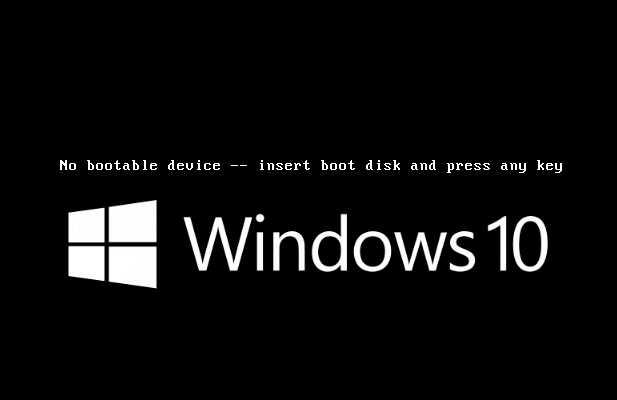
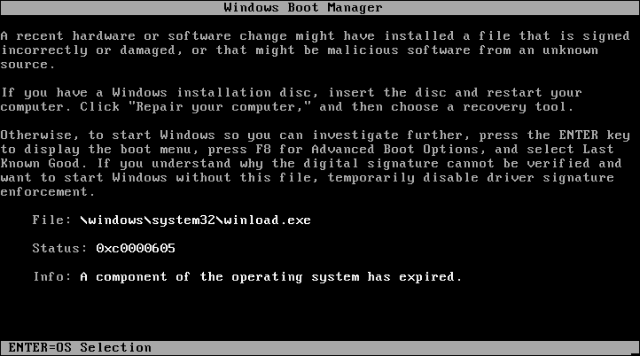


Closure
Thus, we hope this article has provided valuable insights into The Enigma of a Non-Booting Windows 10 PC: A Comprehensive Guide to Troubleshooting and Resolution. We appreciate your attention to our article. See you in our next article!
Leave a Reply