The Enduring Utility Of Notepad: A Guide To Using The Classic Text Editor In Windows 11
The Enduring Utility of Notepad: A Guide to Using the Classic Text Editor in Windows 11
Related Articles: The Enduring Utility of Notepad: A Guide to Using the Classic Text Editor in Windows 11
Introduction
With enthusiasm, let’s navigate through the intriguing topic related to The Enduring Utility of Notepad: A Guide to Using the Classic Text Editor in Windows 11. Let’s weave interesting information and offer fresh perspectives to the readers.
Table of Content
The Enduring Utility of Notepad: A Guide to Using the Classic Text Editor in Windows 11

In the ever-evolving landscape of operating systems and software, the simple elegance of Notepad remains a constant. This unassuming text editor, pre-installed on every Windows system since its inception, continues to hold a prominent position in the digital toolbox of users across all skill levels. While more feature-rich text editors and IDEs (Integrated Development Environments) exist, Notepad’s streamlined functionality and uncluttered interface make it an invaluable tool for a wide range of tasks.
Understanding Notepad’s Core Functionality
Notepad’s primary purpose is straightforward: to create and edit plain text files. It lacks the advanced formatting options found in word processors, focusing solely on the raw text itself. This simplicity makes it ideal for tasks that demand unadorned content, such as:
- Writing code: Notepad is a popular choice for writing and editing code in various programming languages, particularly those that rely on plain text syntax. Its lack of formatting ensures that the code remains uncorrupted and easily portable across different systems.
- Creating configuration files: Many applications and operating system components rely on configuration files that are essentially plain text documents. Notepad allows users to create, edit, and manage these files with ease.
- Taking notes: Whether it’s a quick thought, a shopping list, or a longer-form note, Notepad provides a simple and accessible way to jot down ideas and information.
- Working with text-based data: Notepad can be used to manipulate and analyze text-based data, such as logs, scripts, and data files.
- Creating web pages: While not as robust as dedicated web development tools, Notepad can be used to create basic HTML pages for simple websites.
The Benefits of Using Notepad
Despite its minimalist design, Notepad offers several advantages that continue to make it a relevant and valuable tool in the modern digital landscape:
- Simplicity and Ease of Use: Notepad’s intuitive interface and lack of complex features make it incredibly easy to learn and use. Even novice computer users can quickly grasp its basic functionalities.
- Lightweight and Fast: Notepad requires minimal system resources, making it a fast and efficient application that runs smoothly on even older computers.
- Cross-Platform Compatibility: Plain text files created in Notepad are compatible with virtually all operating systems and text editors, ensuring seamless data exchange.
- Universal Availability: Notepad is pre-installed on every Windows system, making it readily accessible without the need for additional downloads or installations.
- Customizable: While Notepad’s interface is intentionally minimalistic, users can customize its appearance and functionality through various settings and extensions.
Navigating Notepad in Windows 11
In Windows 11, accessing Notepad is straightforward. It can be found through the following methods:
- Start Menu Search: Type "Notepad" in the Start menu search bar and select the corresponding result.
- Run Command: Press the Windows key + R to open the Run dialog box, type "notepad" and press Enter.
- File Explorer: Navigate to the "C:WindowsSystem32" folder in File Explorer and double-click the "notepad.exe" file.
Once Notepad is open, users can begin creating and editing text files. The basic functionalities include:
- Creating New Files: Use the "File" menu and select "New" to create a blank document.
- Opening Existing Files: Use the "File" menu and select "Open" to browse and open an existing text file.
- Saving Files: Use the "File" menu and select "Save" or "Save As" to save the current document.
- Editing Text: Use the standard keyboard shortcuts and mouse actions to edit text, including cut, copy, paste, and undo.
- Formatting Text: While Notepad lacks extensive formatting options, it allows users to change font size, font style, and text color.
Beyond the Basics: Expanding Notepad’s Functionality
While Notepad’s core functionality is focused on plain text editing, various methods can enhance its capabilities:
- Using Keyboard Shortcuts: Learning keyboard shortcuts can significantly streamline the editing process, increasing efficiency and speed.
- Integrating with Other Applications: Notepad can be integrated with other applications, such as web browsers and programming environments, to facilitate seamless data transfer and collaboration.
- Utilizing Plugins and Extensions: While Notepad itself lacks extensibility, third-party plugins and extensions can add features and functionality, expanding its capabilities beyond basic text editing.
- Leveraging Notepad’s Command Line Interface: Notepad can be accessed and controlled through the command line interface, enabling users to automate tasks and integrate it into scripting processes.
Frequently Asked Questions (FAQs) about Notepad in Windows 11
1. Can I use Notepad to create and edit documents with complex formatting?
While Notepad is primarily designed for plain text editing, it lacks the advanced formatting options found in word processors like Microsoft Word. For documents requiring complex formatting, dedicated word processing software is recommended.
2. Is Notepad suitable for writing code in all programming languages?
Notepad is a viable option for writing code in various programming languages, particularly those that rely on plain text syntax. However, for more complex coding projects, dedicated IDEs (Integrated Development Environments) offer specialized features and tools that can enhance productivity.
3. Can I use Notepad to create and edit images or other non-text files?
Notepad is designed specifically for text files and cannot be used to create or edit images or other non-text file formats.
4. Does Notepad have a built-in spell checker?
Notepad does not have a built-in spell checker. However, users can utilize third-party spell checkers or integrate Notepad with other applications that offer spell-checking functionality.
5. Is Notepad secure for storing sensitive information?
Notepad is a simple text editor and does not offer any built-in security features. For storing sensitive information, it is recommended to use encrypted text editors or dedicated password managers.
Tips for Using Notepad Effectively in Windows 11
- Utilize Keyboard Shortcuts: Mastering keyboard shortcuts can significantly enhance editing speed and efficiency.
- Organize Your Files: Create separate folders for different types of documents to maintain organization and ease of access.
- Utilize Notepad’s Find and Replace Feature: This feature can be invaluable for quickly searching and replacing text within documents.
- Consider Third-Party Plugins and Extensions: Explore available plugins and extensions to expand Notepad’s functionality and adapt it to specific needs.
- Explore Notepad’s Command Line Interface: Utilize the command line interface to automate tasks and integrate Notepad into scripting processes.
Conclusion
Despite its simplicity, Notepad remains an indispensable tool for users across all skill levels. Its uncluttered interface, lightweight design, and universal availability make it an ideal choice for a wide range of tasks, from writing code and taking notes to creating configuration files and manipulating text-based data. While more feature-rich text editors and IDEs exist, Notepad’s enduring utility lies in its straightforward functionality and ease of use, ensuring its continued relevance in the modern digital landscape.

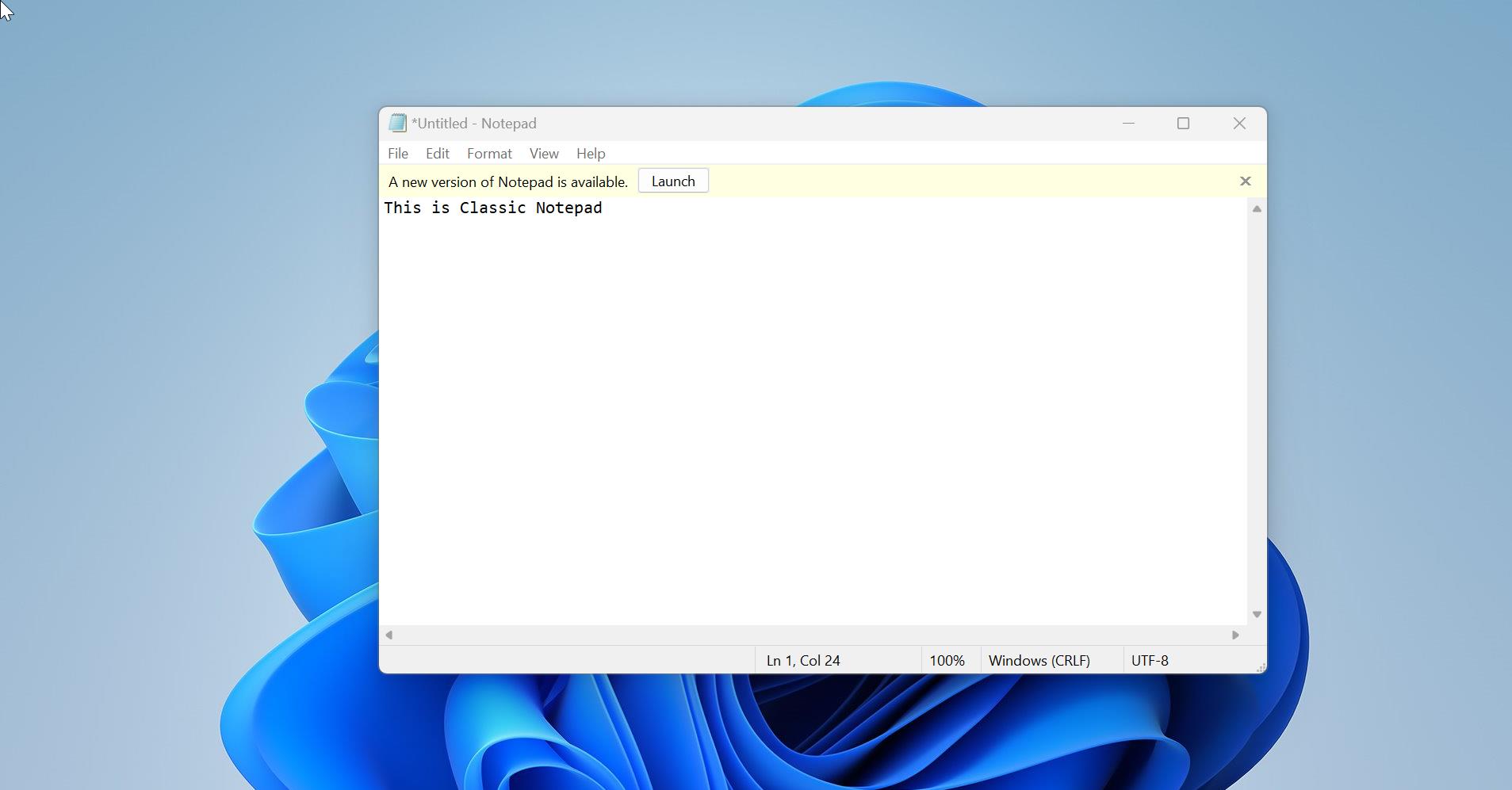
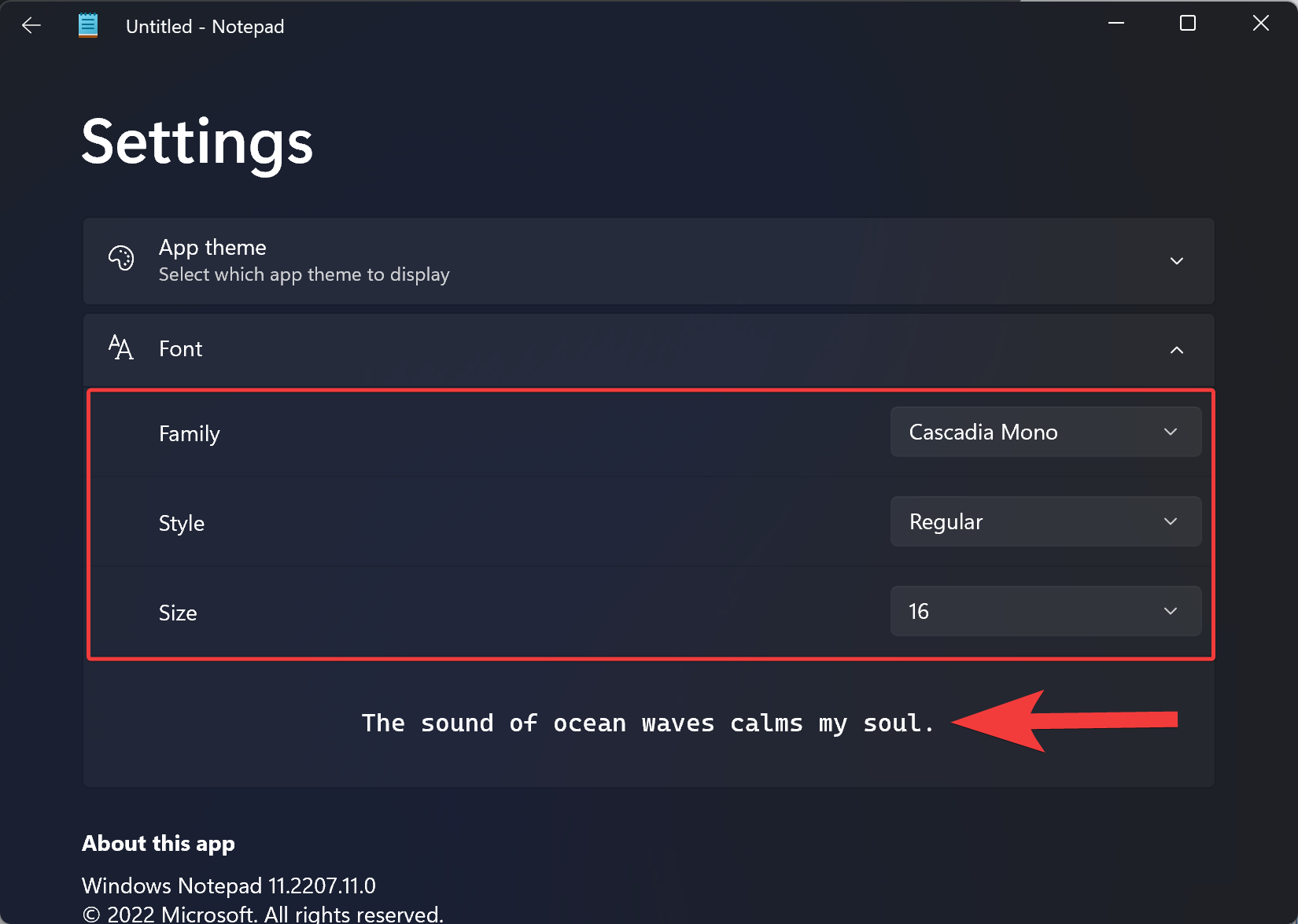

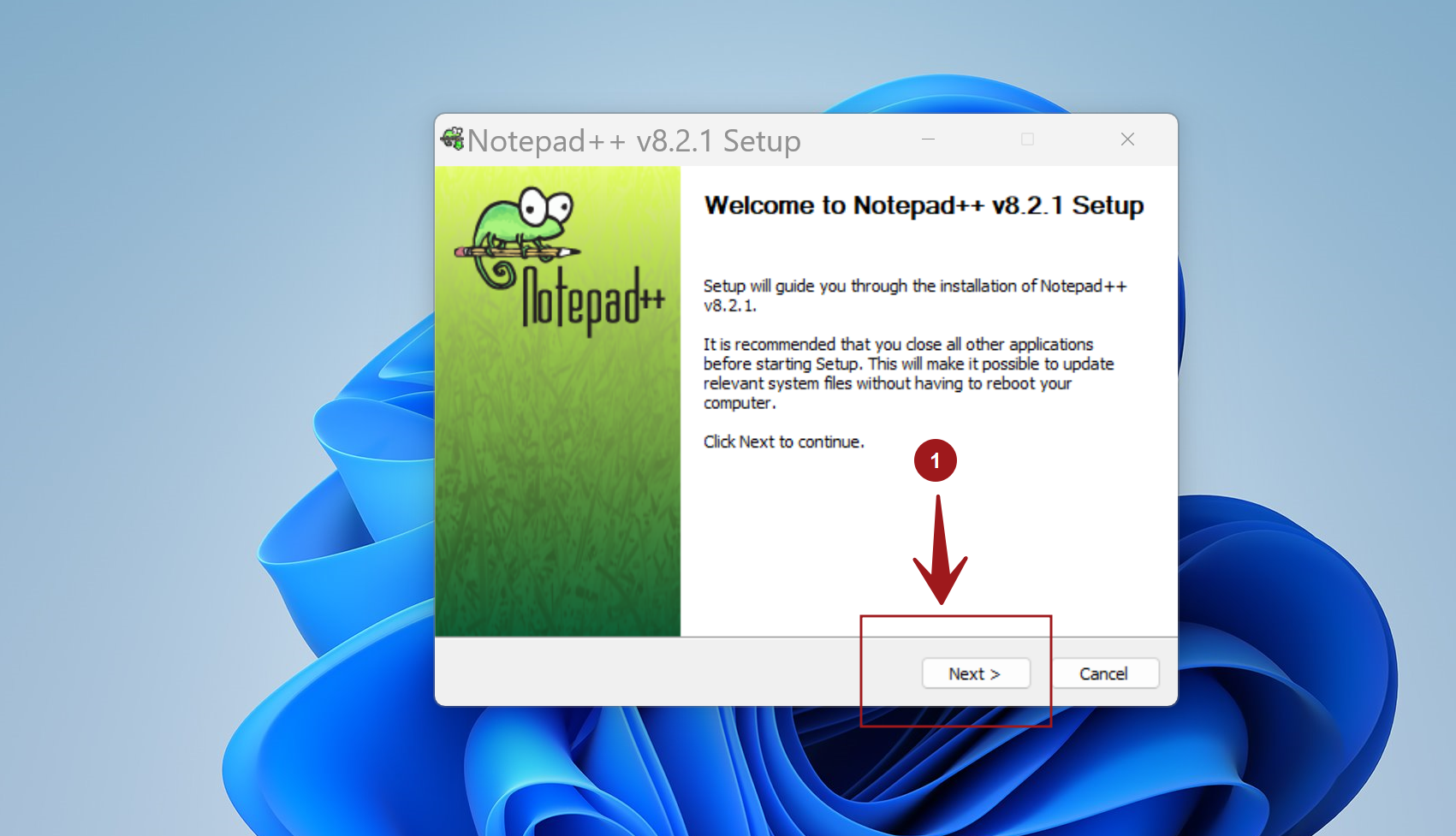
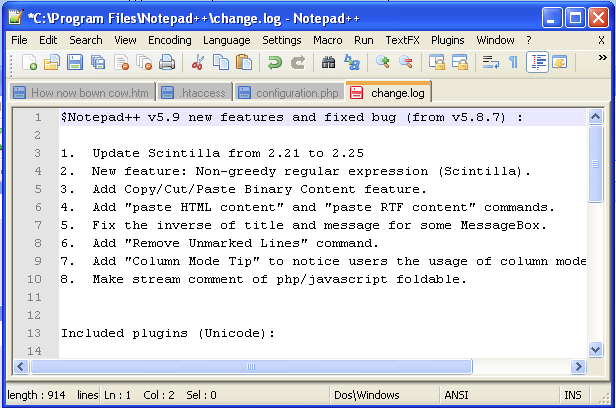

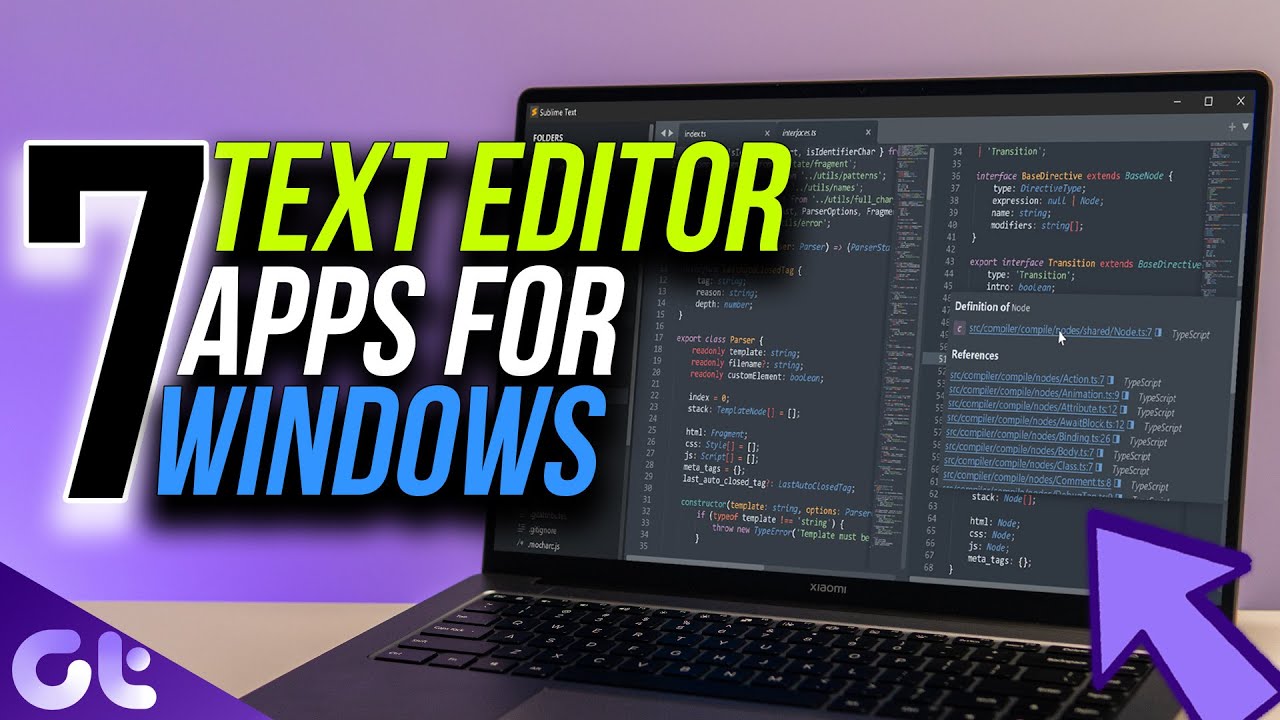
Closure
Thus, we hope this article has provided valuable insights into The Enduring Utility of Notepad: A Guide to Using the Classic Text Editor in Windows 11. We appreciate your attention to our article. See you in our next article!
Leave a Reply