The "Documents" Folder: A Central Hub For Your Digital Life On Windows 10
The "Documents" Folder: A Central Hub for Your Digital Life on Windows 10
Related Articles: The "Documents" Folder: A Central Hub for Your Digital Life on Windows 10
Introduction
With enthusiasm, let’s navigate through the intriguing topic related to The "Documents" Folder: A Central Hub for Your Digital Life on Windows 10. Let’s weave interesting information and offer fresh perspectives to the readers.
Table of Content
The "Documents" Folder: A Central Hub for Your Digital Life on Windows 10

The "Documents" folder, a familiar fixture on Windows 10 operating systems, serves as a central repository for a wide range of digital content. This folder, often found within the "Users" directory, acts as a designated space for users to store, organize, and access their personal files, fostering a streamlined and efficient approach to digital file management.
A Foundation for Digital Organization
The "Documents" folder is designed to be a foundational element in a user’s digital organizational structure. It provides a readily accessible location for storing a variety of file types, including:
- Text Documents: Word processing files, spreadsheets, presentations, and other text-based documents can be stored and readily accessed within the "Documents" folder.
- Images: Digital photographs, graphics, and other image files can be organized within subfolders within the "Documents" folder, facilitating easy retrieval.
- Audio and Video Files: Music files, podcasts, video recordings, and other media can be conveniently stored within the "Documents" folder, ensuring easy access for playback and sharing.
- Project Files: Documents related to specific projects, including research papers, presentations, and design files, can be organized within dedicated subfolders within the "Documents" folder, promoting project-based organization.
Benefits of Utilizing the "Documents" Folder
The "Documents" folder offers several benefits for users, contributing to a more organized and efficient digital experience:
- Centralized File Access: The "Documents" folder provides a single location for accessing all personal files, eliminating the need to search through multiple directories or drives.
- Simplified Organization: The ability to create subfolders within the "Documents" folder allows users to categorize files based on type, project, or any other desired criteria, enhancing file organization and retrieval.
- Improved File Management: The "Documents" folder facilitates efficient file management through features like file searching, sorting, and filtering, making it easy to locate and manage files.
- Enhanced Collaboration: By storing documents in the "Documents" folder, users can easily share files with others, enabling collaboration on projects and facilitating seamless information exchange.
- Backup and Recovery: The "Documents" folder is often included in backup routines, ensuring that important files are protected against data loss due to hardware failure or accidental deletion.
Navigating the "Documents" Folder: A User-Friendly Interface
The "Documents" folder is designed with user-friendliness in mind, offering a familiar and intuitive interface:
- File Explorer: The "Documents" folder is accessed through the Windows File Explorer, a well-established and familiar interface for navigating files and folders.
- Context Menu: The "Documents" folder utilizes a context menu that provides quick access to common actions, such as creating new folders, copying files, moving files, and deleting files.
- Search Functionality: The Windows search bar can be used to quickly locate files within the "Documents" folder, based on file name, content, or other criteria.
- Sorting and Filtering: Files within the "Documents" folder can be sorted by name, date modified, size, or other criteria, and can be filtered to display only specific file types.
Beyond the Basics: Customizing Your "Documents" Folder
While the "Documents" folder provides a solid foundation for file organization, users can further customize the folder to suit their individual needs:
- Subfolder Creation: Creating subfolders within the "Documents" folder allows users to organize files based on categories, projects, or other criteria, fostering a more structured file management system.
- File Naming Conventions: Adopting consistent file naming conventions, such as using dates, project names, or descriptive keywords, can significantly enhance file organization and retrieval.
- Cloud Storage Integration: Integrating cloud storage services like OneDrive or Google Drive with the "Documents" folder allows for automatic file syncing and backup, ensuring that files are accessible from multiple devices and protected against data loss.
FAQs: Addressing Common Questions about the "Documents" Folder
Q: Can I change the location of the "Documents" folder?
A: While it is possible to change the default location of the "Documents" folder, it is generally not recommended, as it can disrupt existing file paths and potentially lead to compatibility issues with applications.
Q: How do I protect my files in the "Documents" folder?
A: Windows 10 offers several built-in security features, including password protection, encryption, and file permissions, which can be used to protect files stored in the "Documents" folder.
Q: What are the best practices for organizing files in the "Documents" folder?
A: Adopt a hierarchical structure, using subfolders to categorize files based on type, project, or other criteria. Use consistent file naming conventions and consider using cloud storage for automatic backup and syncing.
Q: What happens to my "Documents" folder if I reinstall Windows 10?
A: Reinstalling Windows 10 typically does not affect the "Documents" folder, but it is always advisable to back up important files before performing any major system updates or installations.
Tips for Maximizing the "Documents" Folder’s Potential
- Regularly Clean Up: Delete unnecessary files and empty the Recycle Bin to free up disk space and maintain a streamlined file system.
- Utilize Search Functionality: Become familiar with the Windows search bar and its advanced features to quickly locate files within the "Documents" folder.
- Implement a Backup Strategy: Regularly back up important files stored in the "Documents" folder to protect against data loss due to hardware failure, accidental deletion, or other unforeseen circumstances.
- Consider Cloud Storage: Integrate cloud storage services with the "Documents" folder to ensure that files are automatically synced and backed up, providing access from multiple devices and mitigating the risk of data loss.
Conclusion: A Foundation for Digital Organization and Efficiency
The "Documents" folder serves as a cornerstone of digital organization on Windows 10, providing a readily accessible location for storing, organizing, and accessing personal files. By embracing its features and adopting best practices for file management, users can streamline their digital workflows, enhance file organization, and ensure the security and accessibility of their important files. The "Documents" folder, though seemingly simple, is a powerful tool that empowers users to manage their digital lives with greater efficiency and control.
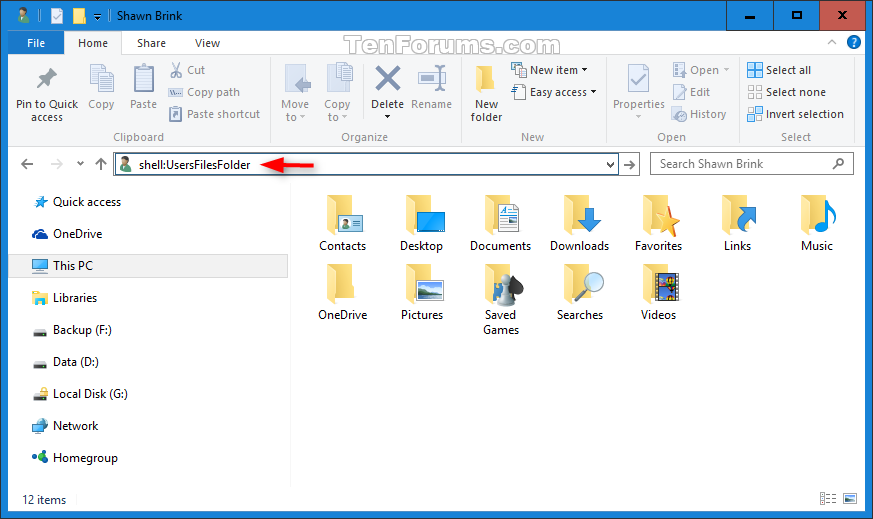

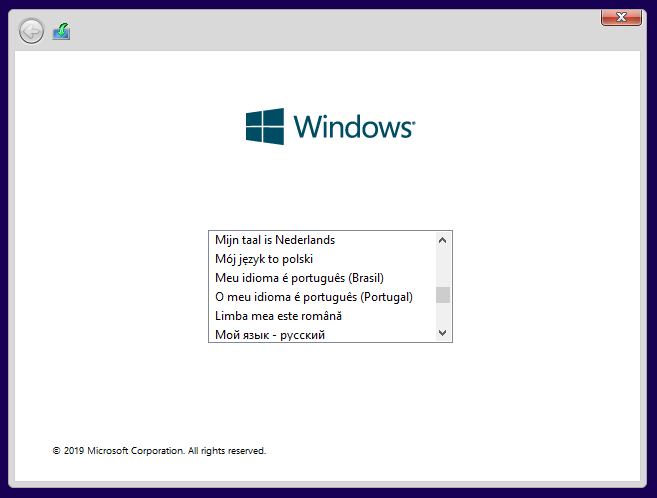
![]()

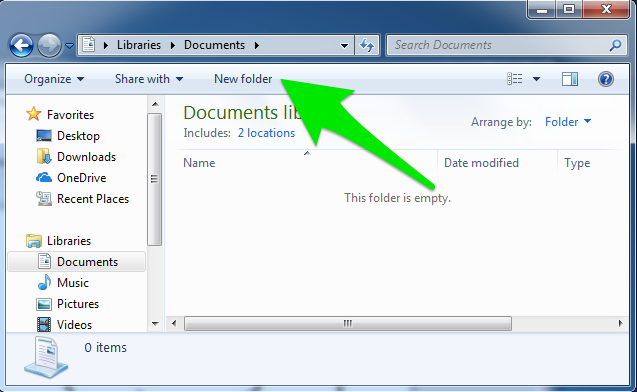
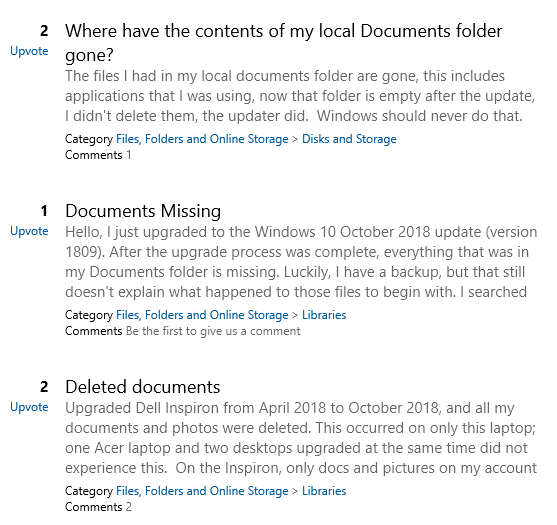
Closure
Thus, we hope this article has provided valuable insights into The "Documents" Folder: A Central Hub for Your Digital Life on Windows 10. We hope you find this article informative and beneficial. See you in our next article!

Leave a Reply